Nota
L'accesso a questa pagina richiede l'autorizzazione. È possibile provare ad accedere o modificare le directory.
L'accesso a questa pagina richiede l'autorizzazione. È possibile provare a modificare le directory.
Importante
Gestione dei rischi Insider Microsoft Purview correla vari segnali per identificare potenziali rischi insider dannosi o involontari, ad esempio furto ip, perdita di dati e violazioni della sicurezza. Insider Risk Management consente ai clienti di creare criteri per gestire la sicurezza e la conformità. Creati con la privacy in base alla progettazione, gli utenti vengono pseudonimizzati per impostazione predefinita e sono disponibili controlli degli accessi e dei log di controllo basati sui ruoli per garantire la privacy a livello di utente.
L'analisi delle attività utente potenzialmente rischiose è un primo passo importante per ridurre al minimo i rischi insider per l'organizzazione. Questi rischi possono essere attività che generano avvisi dai criteri di gestione dei rischi Insider. Possono anche essere rischi derivanti da attività correlate alla conformità rilevate dai criteri, ma che non creano immediatamente avvisi di Gestione rischi Insider per gli utenti.

È possibile analizzare questi tipi di attività usando i report attività utente o con l'agente di valutazione degli avvisi (anteprima) e Standard dashboard degli avvisi.
Valutazione degli avvisi
L'analisi e l'azione sugli avvisi in Insider Risk Management includono i passaggi seguenti:
- Esaminare i dashboard per gli avvisi. Nel dashboard Standard filtrare in base allo stato dell'avviso per individuare Gli avvisi di revisione devono essere individuati. È anche possibile usare gli avvisi in evidenza nel dashboard per visualizzare rapidamente gli avvisi con precedenza. Nel dashboard dell'agente di valutazione degli avvisi (anteprima) selezionare il filtro Richiede attenzione per visualizzare gli avvisi con la priorità più alta.
- Iniziare con gli avvisi con la gravità più alta. Filtrare in base alla gravità dell'avviso se necessario per individuare questi tipi di avvisi.
- Selezionare un avviso per individuare altre informazioni e per esaminare i dettagli dell'avviso. Se necessario, usare la scheda Esplora attività per esaminare una sequenza temporale del comportamento potenzialmente rischioso associato e per identificare tutte le attività di rischio per l'avviso.
- Agire in base all'avviso. È possibile confermare e creare un caso per l'avviso oppure ignorare e risolvere l'avviso.
È possibile valutare gli avvisi accedendo alla pagina Dettagli avviso per un avviso in entrambi i dashboard. Nella pagina Dettagli avviso è possibile esaminare le informazioni sull'avviso. È possibile confermare l'avviso e creare un nuovo caso, confermare l'avviso e aggiungerlo a un caso esistente oppure ignorare l'avviso.
Questa pagina include anche lo stato corrente per l'avviso e il livello di gravità del rischio di avviso, elencato come Alto, Medio o Basso. Il livello di gravità potrebbe aumentare o diminuire nel tempo se l'avviso non viene valutato. Per i falsi positivi, è possibile selezionare più avvisi e ignorarli in blocco selezionando Ignora avvisi.
Usare Copilot per riepilogare un avviso
È possibile selezionare Riepilogo con Copilot o l'icona Copilot per riepilogare rapidamente un avviso e assegnare priorità agli avvisi che richiedono ulteriori indagini. È possibile riepilogare gli avvisi selezionati senza aprire l'avviso o dopo aver visualizzato i dettagli dell'avviso. Quando si riepiloga un avviso con Microsoft Copilot in Microsoft Purview, sul lato destro dello schermo viene visualizzato un riquadro Copilot con un riepilogo degli avvisi.
Il riepilogo dell'avviso include tutti i dettagli essenziali relativi all'avviso, ad esempio i criteri attivati, l'attività che ha generato l'avviso, l'evento di attivazione, l'utente coinvolto, la data di lavoro (se applicabile), eventuali attributi utente chiave e i principali fattori di rischio dell'utente. Copilot in Microsoft Purview consolida le informazioni sull'utente da tutti gli avvisi e i criteri nell'ambito ed evidenzia i principali fattori di rischio dell'utente.
Le richieste suggerite vengono elencate automaticamente per migliorare ulteriormente il riepilogo e fornire informazioni aggiuntive sulle attività associate all'avviso. Scegliere tra le richieste suggerite seguenti:
- Elencare tutte le attività di esfiltrazione dei dati che coinvolgono l'utente.
- Elencare tutte le attività sequenziali che coinvolgono l'utente.
- L'utente si è coinvolto in un comportamento insolito?
- Mostra le azioni chiave eseguite dall'utente negli ultimi 10 giorni.
- Riepilogare gli ultimi 30 giorni di attività dell'utente.
Consiglio
È anche possibile usare la versione autonoma di Microsoft Security Copilot per analizzare gestione dei rischi Insider, prevenzione della perdita dei dati (DLP) di Microsoft Purview e avvisi di Microsoft Defender XDR.
Spotlight (anteprima)
L'avviso In evidenza nel dashboard Avvisi può essere utile per classificare in ordine di priorità gli avvisi da valutare. Ogni avviso generato ha un punteggio di rischio, un elenco di attività eseguite, tag e trigger. La messa in evidenza degli avvisi usa queste informazioni per determinare se un avviso è in evidenza.
Un avviso viene automaticamente messo in evidenza se ha un punteggio di rischio pari o superiore a 85 e se vengono soddisfatte almeno 3 delle condizioni seguenti:
- Una delle informazioni dettagliate della tabella seguente corrisponde alle informazioni più dettagliate dell'avviso.
- L'avviso contiene contenuto con priorità o l'utente viene rilevato come un potenziale utente a impatto elevato.
- L'utente viene inserito manualmente nell'ambito.
- L'attività di avviso contiene due o più informazioni dettagliate con attendibilità elevata della tabella seguente.
| Categoria | Indicatore (informazioni dettagliate sulla confidenza elevata) |
|---|---|
| Indicatore del dispositivo | - Creazione o trasferimento di file in una condivisione di rete - Creazione o copia di file in USB - Uso di un browser per caricare i file sul Web |
| Indicatore di Office | - Condivisione di file di SharePoint con persone esterne all'organizzazione - Condivisione di cartelle di SharePoint con persone esterne all'organizzazione - Condivisione di collegamenti di file con persone esterne all'organizzazione in una chat di Teams |
| Criterio | - Contenuto da assegnare la priorità - Avviare l'attività di assegnazione dei punteggi per gli utenti |
| Ripetitore del punteggio di rischio | - L'utente viene rilevato come utente a potenziale impatto elevato |
| Rilevamento sequenza | - Scaricare dal percorso di Microsoft 365 e quindi esfiltrare - Scaricare dal percorso di Microsoft 365, esfiltrare, quindi eliminare - Scaricare dalla posizione di Microsoft 365, offuscare, quindi esfiltrare |
Dashboard dell'agente di valutazione degli avvisi (anteprima)
Quando si abilita l'agente di valutazione degli avvisi per Insider Risk Management nell'organizzazione, gli avvisi esaminati dall'agente vengono visualizzati nel dashboard dell'agente di valutazione degli avvisi. Questo dashboard include automaticamente avvisi e filtri con priorità per consentire agli analisti di Insider Risk Management di analizzare e risolvere rapidamente i problemi.
È possibile personalizzare le colonne del dashboard e filtrare gli avvisi in base all'agente in base alla priorità, alla data, allo stato dell'avviso o all'ambito degli avvisi. Per visualizzare il dashboard dell'agente di valutazione degli avvisi (anteprima), selezionare Agente di valutazione avvisi nella parte superiore della pagina del dashboard.
Selezionare un avviso per visualizzare i dettagli di riepilogo e panoramica dell'agente per l'avviso. Selezionare Visualizza dettagli per visualizzare i dettagli per l'avviso e per accedere alle sezioni dei dettagli, ad esempio i fattori di rischio, Esplora attività e altro ancora.
Importante
Ogni volta che l'agente di valutazione viene rieseguito (da un aumento di severtità o rieseguito manualmente), i nuovi file vengono inclusi automaticamente. Se i nuovi file sono tra i primi dieci per la gravità, viene generato un nuovo riepilogo dei rischi dei file.
Vedere il video Insider Risk Management Alerts Triage Experience per una panoramica del modo in cui gli avvisi forniscono dettagli, contesto e contenuti correlati per attività rischiose e su come rendere il processo di indagine più efficace.
Standard dashboard degli avvisi
Gli avvisi di Gestione rischi Insider vengono generati automaticamente dagli indicatori di rischio definiti nei criteri di gestione dei rischi Insider e vengono visualizzati nel dashboard degli avvisi Standard. Questi avvisi offrono agli analisti e agli investigatori della conformità una visualizzazione completa dello stato di rischio corrente e consentono all'organizzazione di valutare e intraprendere azioni per i potenziali rischi individuati. Per impostazione predefinita, i criteri generano una certa quantità di avvisi di gravità bassa, media e alta, ma è possibile aumentare o ridurre il volume degli avvisi in base alle proprie esigenze. Inoltre, è possibile configurare la soglia di avviso per gli indicatori dei criteri durante la creazione di un nuovo criterio con lo strumento di creazione dei criteri. Per visualizzare il dashboard Standard, selezionare Standard nella parte superiore della pagina del dashboard.
Nota
Per gli avvisi generati, Gestione rischi Insider genera un singolo avviso aggregato per utente. Tutte le nuove informazioni dettagliate per l'utente vengono aggiunte allo stesso avviso.
Importante
Se l'ambito dei criteri è di una o più unità amministrative, è possibile visualizzare solo gli avvisi per gli utenti a cui si ha l'ambito. Ad esempio, se un ambito amministrativo si applica solo agli utenti in Germania, è possibile visualizzare solo gli avvisi per gli utenti in Germania. Gli amministratori senza restrizioni possono visualizzare tutti gli avvisi per tutti gli utenti dell'organizzazione.
Gli amministratori con restrizioni non possono accedere agli avvisi per gli utenti assegnati tramite gruppi di sicurezza o gruppi di distribuzione aggiunti nelle unità amministrative. Tali avvisi utente sono visibili solo agli amministratori senza restrizioni. Microsoft consiglia di aggiungere gli utenti direttamente alle unità amministrative per garantire che gli avvisi siano visibili anche agli amministratori con restrizioni con unità amministrative assegnate.
Filtrare gli avvisi, salvare una visualizzazione di un set di filtri, personalizzare le colonne o cercare avvisi
A seconda del numero e del tipo di criteri di gestione dei rischi Insider attivi nell'organizzazione, la revisione di una coda di avvisi di grandi dimensioni può essere complessa. Per tenere traccia degli avvisi, è possibile:
- Filtrare gli avvisi in base a vari attributi.
- Salvare una visualizzazione di un set di filtri da riutilizzare in un secondo momento.
- Visualizzare o nascondere le colonne.
- Cercare un avviso.
- Visualizzare i report degli avvisi.
Filtrare gli avvisi
Selezionare Aggiungi filtro.
Selezionare uno o più degli attributi seguenti:
Attributo Descrizione Attività che ha generato l'avviso Visualizza la corrispondenza principale di attività e criteri potenzialmente rischiosi durante il periodo di valutazione dell'attività che ha portato alla generazione dell'avviso. Questo valore può essere aggiornato nel tempo. Motivo dell'avviso di licenziamento Motivo della chiusura dell'avviso. Assegnata a Amministratore a cui viene assegnato l'avviso per la valutazione (se assegnato). Criterio Nome del criterio. Fattori di rischio I fattori di rischio che consentono di determinare la rischiosa attività di un utente. I valori possibili sono Attività di esfiltrazione cumulativa, Attività che includono contenuto prioritario, Attività sequenza, Attività che includono domini non consentiti, Membro di un gruppo di utenti con priorità e Potenziale utente a impatto elevato. Gravità Livello di gravità del rischio dell'utente. Le opzioni sono Elevato, Medio e Basso. Stato Stato dell'avviso. Le opzioni sono Confermato, Ignorato, Da rivedere e Risolto. Ora rilevata (UTC) Date di inizio e fine per la creazione dell'avviso. Il filtro cerca avvisi compresi tra le 00:00 UTC della data di inizio e le 00:00 UTC della data di fine. Evento di attivazione Evento che ha portato l'utente nell'ambito dei criteri. L'evento di attivazione può cambiare nel tempo. Gli attributi selezionati vengono aggiunti alla barra dei filtri.
Selezionare un attributo nella barra del filtro e quindi selezionare un valore in base al quale filtrare. Ad esempio, selezionare l'attributo Ora rilevata (UTC), immettere o selezionare le date nei campi Data inizio e Data di fine e quindi selezionare Applica.
Consiglio
Se si vuole ricominciare da capo in qualsiasi punto, selezionare Reimposta tutto sulla barra dei filtri.
Salvare una visualizzazione di un set di filtri da riutilizzare in un secondo momento
Dopo aver applicato i filtri come descritto nella procedura precedente, selezionare Salva, immettere un nome per il set di filtri e quindi selezionare Salva.
Il set di filtri viene aggiunto come scheda. Include un numero che mostra il numero di avvisi che soddisfano i criteri nel set di filtri.
Nota
È possibile salvare fino a cinque set di filtri. Se è necessario eliminare un set di filtri, selezionare i puntini di sospensione (tre punti) nell'angolo superiore destro della scheda e quindi selezionare Elimina.
Per riapplicare un set di filtri salvato, è sufficiente selezionare la scheda per il set di filtri.
Visualizzare o nascondere colonne
- Sul lato destro della pagina selezionare Personalizza colonne.
- Selezionare o deselezionare le caselle di controllo per le colonne da visualizzare o nascondere.
Le impostazioni della colonna vengono salvate nelle sessioni e nei browser.
Cercare gli avvisi
Usare il controllo Ricerca per cercare un nome dell'entità utente (UPN), un nome amministratore assegnato o un ID avviso.
Visualizzare i report degli avvisi
Passare aAvvisi di Insider Risk Management>Reports> per visualizzare i report per gli avvisi generati, gli avvisi per area, gli avvisi tramite l'evento di attivazione e altro ancora.
Sezione Intestazione/riepilogo della pagina Dettagli avviso
Questa sezione nella pagina Dettagli avviso è disponibile solo quando si seleziona un avviso dal dashboard Standard e contiene informazioni generali sull'utente e l'avviso. Queste informazioni sono disponibili per il contesto durante la revisione delle informazioni dettagliate sull'attività di gestione dei rischi rilevata inclusa nell'avviso per l'utente:
- Attività che ha generato questo avviso: visualizza la corrispondenza tra attività e criteri potenzialmente rischiosi durante il periodo di valutazione dell'attività che ha portato alla generazione dell'avviso.
- Evento di attivazione: visualizza l'evento di attivazione più recente che ha richiesto ai criteri di iniziare ad assegnare punteggi di rischio all'attività dell'utente. Se è stata configurata l'integrazione con Conformità delle comunicazioni per le perdite di dati da parte di utenti a rischio o violazioni dei criteri di sicurezza da parte dei criteri degli utenti a rischio , l'evento di attivazione per questi avvisi è limitato all'attività Conformità delle comunicazioni.
- Dettagli utente: visualizza informazioni generali sull'utente assegnato all'avviso. Se l'anonimizzazione è abilitata, i campi nome utente, indirizzo di posta elettronica, alias e organizzazione vengono resi anonimi.
- Cronologia avvisi utente: visualizza un elenco di avvisi per l'utente negli ultimi 30 giorni. Include un collegamento per visualizzare la cronologia degli avvisi completa per l'utente.
Nota
Quando un utente viene rilevato come utente a potenziale impatto elevato, queste informazioni vengono evidenziate nell'intestazione dell'avviso nella pagina Dettagli utente . I dettagli dell'utente includono anche un riepilogo con i motivi per cui l'utente è stato rilevato come tale. Per altre informazioni sull'impostazione degli indicatori dei criteri per i potenziali utenti a impatto elevato, vedere Impostazioni di Gestione dei rischi Insider.
Gli avvisi generati dai criteri con ambito solo per le attività che includono contenuto prioritario includono l'assegnazione del punteggio Solo attività con contenuto prioritario per questa notifica di avviso in questa sezione.
Consiglio
Per ottenere una rapida panoramica di un avviso, selezionare Riepilogo nella pagina dei dettagli dell'avviso. Quando si seleziona Riepilogo, sul lato destro della pagina viene visualizzato un riquadro Copilot con un riepilogo degli avvisi. Il riepilogo dell'avviso include tutti i dettagli essenziali relativi all'avviso, ad esempio i criteri attivati, l'attività che ha generato l'avviso, l'evento di attivazione, l'utente coinvolto, la data di lavoro (se applicabile), eventuali attributi utente chiave e i principali fattori di rischio dell'utente. Copilot in Microsoft Purview consolida le informazioni sull'utente da tutti gli avvisi e i criteri nell'ambito ed evidenzia i principali fattori di rischio dell'utente. È anche possibile riepilogare l'avviso dalla coda Avvisi senza dover aprire l'avviso usando Copilot. In alternativa, usare la versione autonoma di Microsoft Security Copilot per analizzare Insider Risk Management, Microsoft Purview Data Loss Prevention (DLP) e Microsoft Defender XDR avvisi.
Scheda Riepilogo agente
Questa sezione nella pagina Dettagli avviso è disponibile solo quando si seleziona un avviso dal dashboard dell'agente di valutazione degli avvisi (anteprima). Le informazioni di riepilogo dell'agente includono dettagli sulla categorizzazione per l'avviso e dettagli sui rischi associati usati nel processo di valutazione.
Scheda Tutti i fattori di rischio
Questa scheda nella pagina Dettagli avviso è disponibile per gli avvisi in entrambe le visualizzazioni del dashboard e apre il riepilogo dei fattori di rischio per l'attività di avviso dell'utente. I fattori di rischio possono aiutare a determinare quanto sia rischiosa l'attività di gestione dei rischi di questo utente durante la revisione. I fattori di rischio includono riepiloghi per:
- Principali attività di esfiltrazione: visualizza le attività di esfiltrazione con il numero o gli eventi più alti per l'avviso.
- Attività di esfiltrazione cumulative: visualizza gli eventi associati alle attività di esfiltrazione cumulative.
- Sequenze di attività: visualizza le attività potenzialmente rischiose rilevate associate alle sequenze di rischio.
- Attività insolite per questo utente: visualizza attività specifiche per l'utente considerate potenzialmente rischiose, in quanto insolite e discostamento dalle attività tipiche.
- Contenuto prioritario: visualizza le attività potenzialmente rischiose associate al contenuto prioritario.
- Domini non consentiti: visualizza le attività potenzialmente rischiose per gli eventi associati a domini non consentiti.
- Accesso ai record di integrità: visualizza le attività potenzialmente rischiose per gli eventi associati all'accesso ai record di integrità.
- Utilizzo del browser rischioso: visualizza le attività potenzialmente rischiose per gli eventi associati all'esplorazione di siti Web potenzialmente inappropriati.
Con questi filtri vengono visualizzati solo avvisi con questi fattori di rischio, ma l'attività che ha generato un avviso potrebbe non rientrare in nessuna di queste categorie. Ad esempio, un avviso contenente attività di sequenza potrebbe essere stato generato semplicemente perché l'utente ha copiato un file in un dispositivo USB.
Contenuto rilevato
Questa sezione della scheda Tutti i fattori di rischio include il contenuto associato alle attività di rischio per l'avviso e riepiloga gli eventi delle attività in base alle aree chiave. Selezionando un collegamento attività si apre Esplora attività e vengono visualizzati altri dettagli sull'attività.
Scheda Esplora attività
Nota
Esplora attività è disponibile nell'area di gestione degli avvisi per gli utenti con eventi di attivazione dopo che questa funzionalità è disponibile nell'organizzazione.
La scheda Esplora attività è disponibile per gli avvisi in entrambe le visualizzazioni del dashboard e fornisce agli investigatori e agli analisti di rischio uno strumento di analisi completo che fornisce informazioni dettagliate sugli avvisi. Con Esplora attività, i revisori possono esaminare rapidamente una sequenza temporale delle attività potenzialmente rischiose rilevate e identificare e filtrare tutte le attività di rischio associate agli avvisi.
Usare Esplora attività
Quando si esaminano le attività in Esplora attività, gli investigatori e gli analisti possono selezionare un'attività specifica e aprire il riquadro dei dettagli dell'attività. Il riquadro visualizza informazioni dettagliate sull'attività che gli investigatori e gli analisti possono usare durante il processo di valutazione degli avvisi. Informazioni dettagliate possono fornire il contesto per l'avviso e facilitare l'identificazione dell'ambito completo dell'attività di rischio che ha attivato l'avviso.
Quando si selezionano gli eventi di un'attività dalla sequenza temporale dell'attività, il numero di attività visualizzate in Esplora risorse potrebbe non corrispondere al numero di eventi attività elencati nella sequenza temporale. Esempi del motivo per cui questa differenza potrebbe verificarsi:
- Rilevamento dell'esfiltrazione cumulativa: il rilevamento dell'esfiltrazione cumulativa analizza i log eventi, ma applica un modello che include la deduplicazione di attività simili al rischio di esfiltrazione cumulativa di calcolo. Inoltre, potrebbe esserci anche una differenza nel numero di attività potenzialmente rischiose visualizzate in Esplora attività se sono state apportate modifiche ai criteri o alle impostazioni esistenti. Ad esempio, se si modificano domini consentiti/non consentiti o si aggiungono esclusioni di nuovi tipi di file dopo la creazione di un criterio e si sono verificate corrispondenze di attività potenzialmente rischiose, le attività di rilevamento dell'esfiltrazione cumulativa saranno diverse dai risultati prima che i criteri o le impostazioni vengano modificati. I totali delle attività di rilevamento dell'esfiltrazione cumulativa si basano sulla configurazione dei criteri e delle impostazioni al momento del calcolo e non includono attività precedenti alle modifiche dei criteri e delle impostazioni.
- Messaggi di posta elettronica a destinatari esterni: alle attività potenzialmente rischiose per i messaggi inviati a destinatari esterni viene assegnato un punteggio di rischio in base al numero di messaggi di posta elettronica inviati, che potrebbero non corrispondere ai log eventi dell'attività.
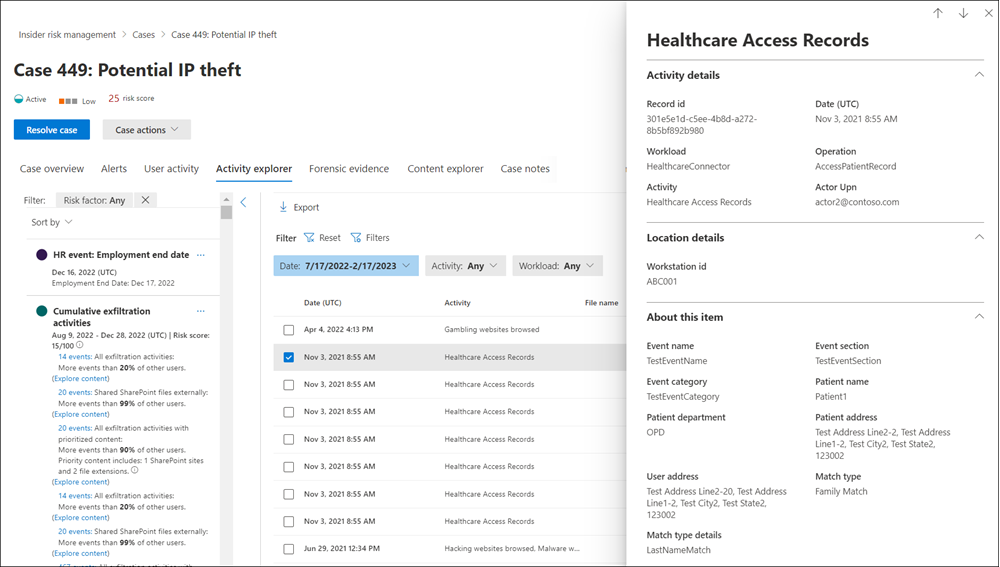
Sequenze che contengono eventi esclusi dal punteggio di rischio
Una sequenza può contenere uno o più eventi esclusi dal punteggio di rischio in base alla configurazione delle impostazioni. Ad esempio, l'organizzazione potrebbe usare l'impostazione Esclusioni globali per escludere i file .png dall'assegnazione dei punteggi di rischio perché .png file non sono in genere rischiosi. Ma un file .png potrebbe essere usato per offuscare un'attività dannosa. Per questo motivo, se un evento escluso dall'assegnazione dei rischi fa parte di una sequenza a causa di un'attività di offuscamento, l'evento viene incluso nella sequenza perché potrebbe essere interessante nel contesto della sequenza.
Esplora attività visualizza le informazioni seguenti per gli eventi esclusi nelle sequenze:
- Se una sequenza contiene un passaggio in cui tutti gli eventi vengono esclusi, le informazioni dettagliate includono solo il nome e la data dell'attività. Selezionare il collegamento Visualizza gli eventi esclusi per filtrare gli eventi esclusi in Esplora attività. L'icona grafico a dispersione attività utente ha un punteggio di rischio pari a 0 se tutti gli eventi sono esclusi.
- Se una sequenza contiene informazioni dettagliate in cui alcuni eventi vengono esclusi, vengono visualizzate le informazioni sull'evento per gli eventi non esclusi, ma il conteggio degli eventi non include gli eventi esclusi. Selezionare il collegamento Visualizza gli eventi esclusi per filtrare gli eventi esclusi in Esplora attività.
- Se si seleziona un collegamento di sequenza per un'analisi dettagliata, è possibile eseguire il drill-down nella sequenza di eventi nel riquadro dei dettagli dell'attività, inclusi gli eventi esclusi dall'assegnazione dei punteggi. Un evento escluso dall'assegnazione dei punteggi è contrassegnato come Escluso.
Filtrare gli avvisi in Esplora attività
Per filtrare gli avvisi in Esplora attività per informazioni sulle colonne, selezionare Filtri. È possibile filtrare gli avvisi in base a uno o più attributi elencati nel riquadro dei dettagli per l'avviso. Esplora attività supporta anche colonne personalizzabili per consentire a investigatori e analisti di concentrare il dashboard sulle informazioni più importanti per loro.
Usare i filtri Ambito attività, Fattore di rischio e Verifica stato per visualizzare e ordinare le attività e le informazioni dettagliate per le aree seguenti.
Ambito attività: filtra tutte le attività con punteggio per l'utente.
- Tutte le attività con punteggio per questo utente
- Solo l'attività con punteggio in questo avviso
Fattore di rischio: filtri per l'attività del fattore di rischio applicabile a tutti i criteri che assegnano punteggi di rischio. Sono incluse tutte le attività per tutti i criteri per gli utenti nell'ambito.
- Attività insolita
- Include eventi con contenuto prioritario
- Include eventi con un dominio non consentito
- Attività di sequenza
- Attività di esfiltrazione cumulativa
- Attività di accesso ai record di integrità
- Utilizzo del browser rischioso
Stato revisione: filtra lo stato di revisione dell'attività.
- Tutti
- Non ancora esaminato (filtra qualsiasi attività che faceva parte di un avviso chiuso o risolto)
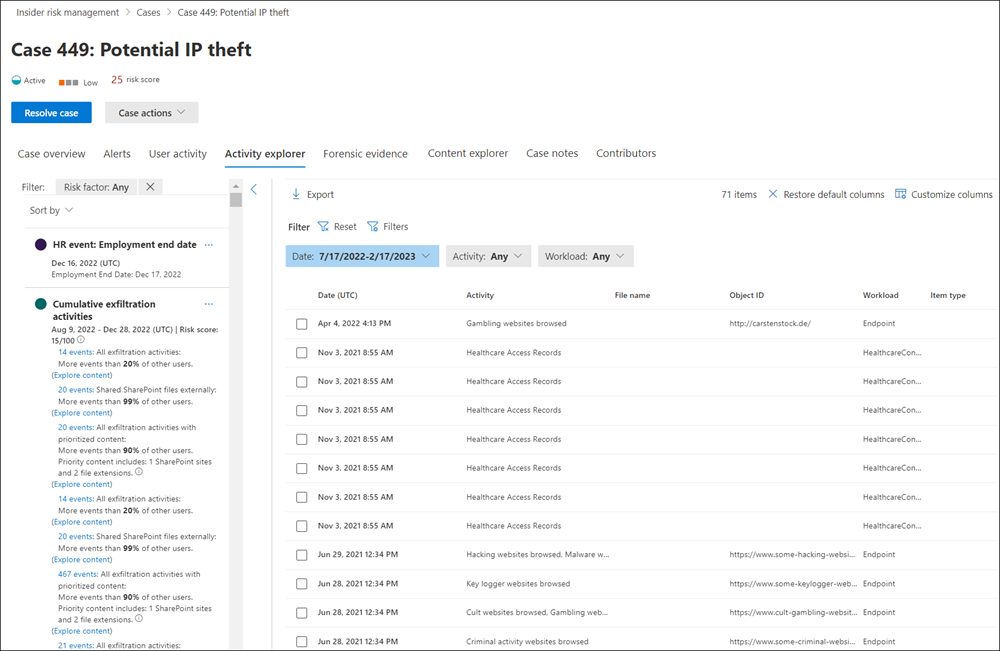
Scheda Attività utente
La scheda Attività utente è disponibile per gli avvisi in entrambe le visualizzazioni del dashboard ed è uno degli strumenti più potenti per l'analisi e l'analisi dei rischi interni per avvisi e casi nella soluzione Gestione rischi Insider. Questa scheda è strutturata per consentire la revisione rapida di tutte le attività per un utente, inclusa una sequenza temporale cronologica di tutti gli avvisi, i dettagli degli avvisi, il punteggio di rischio corrente per l'utente e la sequenza di eventi di rischio.
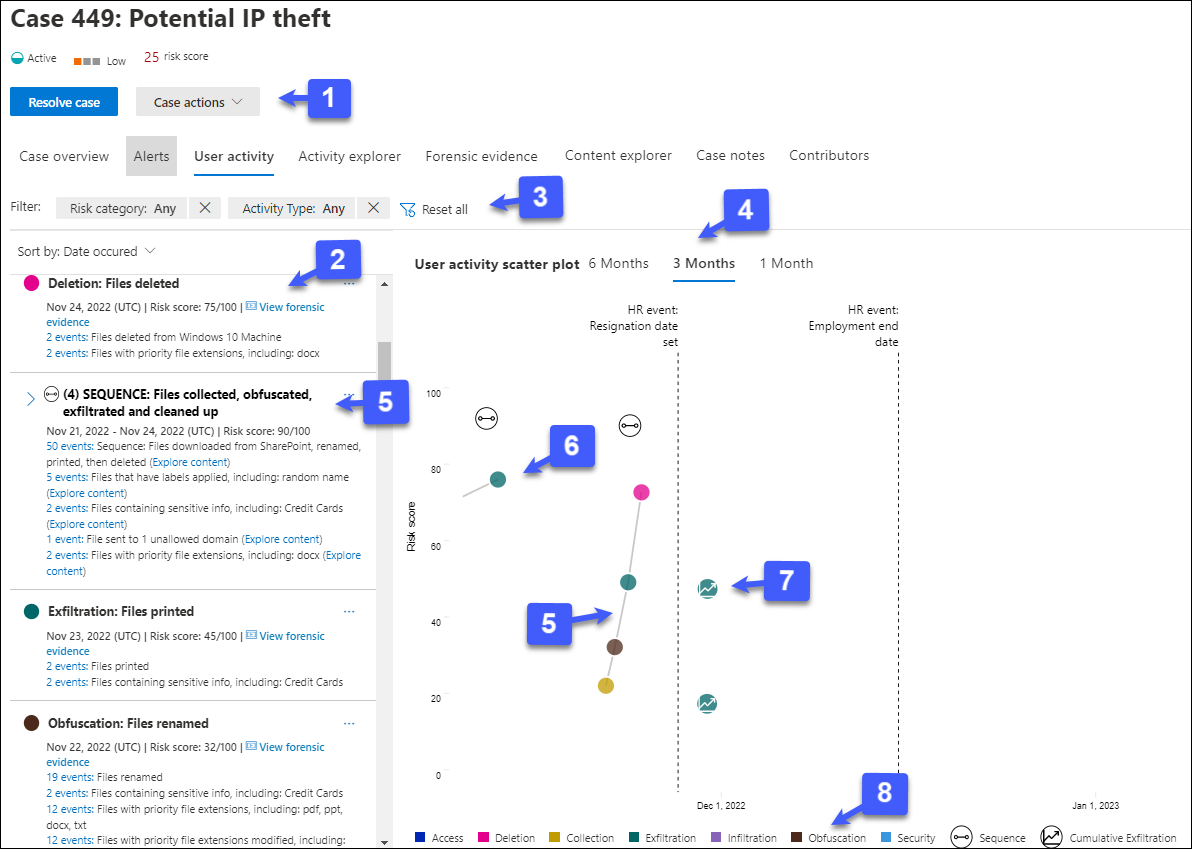
Azioni del caso: le opzioni per la risoluzione del caso si trovano sulla barra degli strumenti delle azioni case. Quando si visualizza un caso, è possibile risolvere un caso, inviare un avviso di posta elettronica all'utente o inoltrare il caso per un'indagine sui dati o sull'utente.
Cronologia delle attività di rischio: la cronologia completa di tutti gli avvisi di rischio associati al caso sono elencati, inclusi tutti i dettagli disponibili nella bolla di avviso corrispondente.
Filtri e ordinamento (anteprima):Filters and sorting (preview):
- Categoria di rischio: filtrare le attività in base alle categorie di rischio seguenti: Attività con punteggi > di rischio 15 (a meno che non si presenti in una sequenza) e Attività sequenza.
- Tipo di attività: filtrare le attività in base ai tipi seguenti: accesso, eliminazione, raccolta, esfiltrazione, infiltrazione, offuscamento, sicurezza, indicatore personalizzato, evasione della difesa, escalation dei privilegi, rischio di comunicazione, rischio di compromissione degli utenti e utilizzo dell'intelligenza artificiale.
- Ordina per: elencare la sequenza temporale delle attività potenzialmente rischiose in base alla data in cui si è verificato o al punteggio di rischio.
Filtri temporali: per impostazione predefinita, gli ultimi tre mesi di attività potenzialmente rischiose vengono visualizzati nel grafico attività Utente. È possibile filtrare facilmente la visualizzazione grafico selezionando le schede 6 Mesi, 3 Mesi o 1 Mese nel grafico a bolle.
Sequenza di rischio: l'ordine cronologico delle attività potenzialmente rischiose è un aspetto importante dell'analisi dei rischi e l'identificazione di queste attività correlate è una parte importante della valutazione del rischio complessivo per l'organizzazione. Le attività di avviso correlate vengono visualizzate con le linee di connessione per evidenziare che queste attività sono associate a un'area di rischio più ampia. Le sequenze vengono identificate anche in questa visualizzazione da un'icona posizionata sulle attività della sequenza rispetto al punteggio di rischio per la sequenza. Passare il mouse sull'icona per visualizzare la data e l'ora dell'attività rischiosa associata a questa sequenza. Questa visione delle attività può aiutare gli investigatori letteralmente "collegare i puntini" per le attività di rischio che avrebbero potuto essere viste come eventi isolati o una tantum. Selezionare l'icona o qualsiasi bolla nella sequenza per visualizzare i dettagli per tutte le attività di rischio associate. I dettagli includono:
- Nome della sequenza.
- Intervallo di date o date della sequenza.
- Punteggio di rischio per la sequenza. Questo punteggio è il punteggio numerico per la sequenza dei livelli di gravità del rischio di avviso combinati per ogni attività correlata nella sequenza.
- Numero di eventi associati a ogni avviso nella sequenza. Sono disponibili anche collegamenti a ogni file o messaggio di posta elettronica associato a ogni attività potenzialmente rischiosa.
- Mostra le attività in sequenza. Visualizza la sequenza come linea di evidenziazione nel grafico a bolle ed espande i dettagli dell'avviso per visualizzare tutti gli avvisi correlati nella sequenza.
Attività e dettagli degli avvisi di rischio: le attività potenzialmente rischiose vengono visualizzate visivamente come bolle colorate nel grafico attività utente. Le bolle vengono create per diverse categorie di rischio. Selezionare una bolla per visualizzare i dettagli per ogni attività potenzialmente rischiosa. I dettagli includono:
- Data dell'attività del rischio.
- Categoria di attività di rischio. Ad esempio, Email con allegati inviati all'esterno dell'organizzazione o file scaricati da SharePoint Online.
- Punteggio del rischio per l'avviso. Questo corrisponde al punteggio numerico per il livello di gravità del rischio di avviso.
- Numero di eventi associati all'avviso. Sono disponibili anche collegamenti a ogni file o messaggio di posta elettronica associato all'attività di rischio.
Attività di esfiltrazione cumulative: selezionare per visualizzare un grafico visivo del modo in cui l'attività viene compilata nel tempo per l'utente.
Legenda dell'attività di rischio: nella parte inferiore del grafico attività utente, una legenda con codifica a colori consente di determinare rapidamente la categoria di rischio per ogni avviso.
Salvare una visualizzazione di un filtro da riutilizzare in un secondo momento
Se si crea un filtro e si personalizzano le colonne per il filtro, è possibile salvare una visualizzazione delle modifiche in modo che l'utente o altri utenti possano filtrare rapidamente le stesse modifiche in un secondo momento. Quando si salva una visualizzazione, si salvano sia i filtri che le colonne. Quando si carica la vista, vengono caricati sia i filtri che le colonne salvati.
- Creare un filtro e personalizzare le colonne.
Consiglio
Se si vuole ricominciare da capo in qualsiasi punto, selezionare Reimposta. Per modificare le colonne personalizzate, selezionare Reimposta colonne.
- Quando si dispone del filtro nel modo desiderato, selezionare Salva questa visualizzazione, immettere un nome per la visualizzazione e quindi selezionare Salva.
Nota
La lunghezza massima per un nome di visualizzazione è di 40 caratteri e non è possibile usare caratteri speciali.
- Per riutilizzare la visualizzazione del filtro in un secondo momento, selezionare Visualizzazioni e quindi selezionare la visualizzazione da aprire nella scheda Visualizzazioni consigliate (mostra le visualizzazioni più usate) o nella scheda Visualizzazioni personalizzate (i filtri usati più di frequente vengono visualizzati nella parte superiore dell'elenco).
Quando si seleziona una vista in questo modo, vengono reimpostati tutti i filtri esistenti e sostituiti con la visualizzazione selezionata.
Stato e gravità dell'avviso
Nota
Le limitazioni di Insider Risk Management attivano l'elaborazione per proteggere e ottimizzare l'esperienza di analisi e revisione dei rischi. Questa limitazione protegge da problemi che potrebbero causare un sovraccarico di avvisi dei criteri, ad esempio connettori dati non configurati correttamente o criteri di prevenzione della perdita dei dati. I segnali ricevuti oltre i limiti di limitazione non vengono elaborati da Insider Risk Management. Altre informazioni sui limiti sono disponibili in Insider Risk Management.
È possibile valutare gli avvisi in uno degli stati seguenti:
- Confermato: avviso confermato e assegnato a un caso nuovo o esistente.
- Ignorato: avviso ignorato come non dannoso nel processo di valutazione. È possibile fornire un motivo per l'eliminazione dell'avviso e includere note disponibili nella cronologia degli avvisi dell'utente per fornire un contesto aggiuntivo per riferimento futuro o per altri revisori. I motivi possono variare dalle attività previste, dagli eventi non inattivi, dalla semplice riduzione del numero di attività di avviso per l'utente o da un motivo correlato alle note di avviso. Le scelte di classificazione dei motivi includono l'attività prevista per questo utente, l'attivitàha un impatto sufficiente per poter analizzare ulteriormente e gli avvisi per questo utente contengono un'attività eccessiva.
- Revisione delle esigenze: nuovo avviso in cui le azioni di valutazione non sono ancora state eseguite.
- Risolto: avviso che fa parte di un caso chiuso e risolto.
I punteggi di rischio degli avvisi vengono calcolati automaticamente da diversi indicatori di attività di rischio. Questi indicatori includono il tipo di attività di rischio, il numero e la frequenza dell'occorrenza dell'attività, la cronologia dell'attività di rischio degli utenti e l'aggiunta di rischi di attività che potrebbero aumentare la gravità dell'attività potenzialmente rischiosa. Il punteggio di rischio degli avvisi determina l'assegnazione a livello di codice di un livello di gravità del rischio per ogni avviso e non può essere personalizzato. Se gli avvisi rimangono inatriati e le attività di rischio continuano ad accumularsi nell'avviso, il livello di gravità del rischio può aumentare. Gli analisti di rischio e gli investigatori possono usare la gravità del rischio di avviso per valutare gli avvisi in base ai criteri e agli standard di rischio dell'organizzazione.
I livelli di gravità del rischio di avviso sono:
- Gravità elevata: le attività e gli indicatori potenzialmente rischiosi per l'avviso rappresentano un rischio significativo. Le attività di rischio associate sono gravi, ripetitive e si basano fortemente su altri fattori di rischio significativi.
- Gravità media: le attività e gli indicatori potenzialmente rischiosi per l'avviso rappresentano un rischio moderato. Le corrispondenti attività di rischio sono moderate, frequenti e in certa misura correlate ad altri fattori di rischio.
- Bassa gravità: le attività e gli indicatori potenzialmente rischiosi per l'avviso rappresentano un rischio minore. Le attività di rischio associate sono minori, più poco frequenti e non si basano su altri fattori di rischio significativi.
Ignorare più avvisi (anteprima)
Potrebbe contribuire a risparmiare tempo di valutazione per gli analisti e gli investigatori per ignorare immediatamente più avvisi contemporaneamente. L'opzione Ignora avvisi della barra dei comandi consente di selezionare uno o più avvisi con lo stato Di verifica delle esigenze nel dashboard e di ignorare rapidamente questi avvisi come non dannosi in base alle esigenze nel processo di valutazione. È possibile selezionare fino a 400 avvisi da ignorare contemporaneamente.
Ignorare un avviso di rischio Insider
- Accedere al portale di Microsoft Purview usando le credenziali per un account amministratore nell'organizzazione di Microsoft 365.
- Passare alla soluzione Gestione dei rischi Insider .
- Selezionare Avvisi nel riquadro di spostamento a sinistra.
- Nel dashboard Avvisi selezionare l'avviso (o gli avvisi) che ha lo stato Di verifica delle esigenze .
- Nella barra dei comandi Avvisi selezionare Ignora avvisi.
- Nel riquadro dei dettagli Ignora avvisi esaminare i dettagli dell'utente e dei criteri associati agli avvisi selezionati.
- Selezionare Ignora avvisi per risolvere gli avvisi come non dannosi.
Report per gli avvisi
Per visualizzare i report per gli avvisi, passare alla pagina Report . Ogni widget report nella pagina Report visualizza informazioni per gli ultimi 30 giorni:
- Avvisi totali che devono essere esaminati: sono elencati il numero totale di avvisi che devono essere esaminati e valutato, inclusa una suddivisione in base alla gravità degli avvisi.
- Avvisi aperti negli ultimi 30 giorni: il numero totale di avvisi creati dai criteri corrisponde negli ultimi 30 giorni, ordinati in base a livelli di gravità degli avvisi alti, medi e bassi.
-
Tempo medio per risolvere gli avvisi: riepilogo delle statistiche utili degli avvisi:
- Tempo medio di risoluzione degli avvisi di gravità elevata, elencato in ore, giorni o mesi.
- Tempo medio di risoluzione degli avvisi di gravità media, elencato in ore, giorni o mesi.
- Tempo medio di risoluzione degli avvisi di gravità bassa, elencato in ore, giorni o mesi.
Assegnare un avviso
Se si è un amministratore e si è membri del gruppo di ruoli Insider Risk Management, Insider Risk Management Analyst o Insider Risk Management Investigators , è possibile assegnare la proprietà di un avviso a se stessi o a un utente di Insider Risk Management con uno degli stessi ruoli. Dopo l'assegnazione di un avviso, è anche possibile riassegnare l'avviso a un utente con uno qualsiasi degli stessi ruoli. È possibile assegnare un avviso solo a un amministratore alla volta.
Nota
Se l'ambito dei criteri è di una o più unità amministrative, la proprietà di un avviso può essere assegnata solo agli utenti di Gestione rischi Insider con le autorizzazioni del gruppo di ruoli appropriate e l'utente evidenziato nell'avviso deve essere incluso nell'ambito dell'unità di amministrazione. Ad esempio, se un ambito amministrativo si applica solo agli utenti in Germania, l'utente di Insider Risk Management può visualizzare solo gli avvisi per gli utenti in Germania. Gli amministratori senza restrizioni possono visualizzare tutti gli avvisi per tutti gli utenti dell'organizzazione.
Dopo l'assegnazione di un amministratore, è possibile eseguire una ricerca per amministratore.
Nota
Gli amministratori contenuti in un gruppo di sicurezza Microsoft Entra non sono supportati per l'assegnazione degli avvisi. Gli amministratori devono essere assegnati direttamente a uno dei ruoli necessari.
Se si usa un gruppo personalizzato, assicurarsi che il gruppo personalizzato contenga il ruolo Gestione case. I gruppi di ruoli Insider Risk Management Analyst e Insider Risk Management Investigators contengono entrambi il ruolo Gestione dei casi, ma se si usa un gruppo personalizzato, è necessario aggiungere in modo esplicito il ruolo Gestione dei casi al gruppo.
Assegnare un avviso dal dashboard Avvisi
- Accedere al portale di Microsoft Purview usando le credenziali per un account amministratore nell'organizzazione di Microsoft 365.
- Passare alla soluzione Gestione dei rischi Insider .
- Selezionare Avvisi nel riquadro di spostamento a sinistra.
- Nel dashboard Avvisi selezionare gli avvisi da assegnare.
- Nella barra dei comandi sulla coda degli avvisi selezionare Assegna.
- Nel riquadro Assegna proprietario sul lato destro della schermata cercare un amministratore con le autorizzazioni appropriate e quindi selezionare la casella di controllo per tale amministratore.
- Selezionare Assegna.
Assegnare un avviso dalla pagina dettagli Avvisi
- Accedere al portale di Microsoft Purview usando le credenziali per un account amministratore nell'organizzazione di Microsoft 365.
- Passare alla soluzione Gestione dei rischi Insider .
- Selezionare Avvisi nel riquadro di spostamento a sinistra.
- Selezionare un avviso.
- Nel riquadro dei dettagli dell'avviso selezionare Assegna nell'angolo superiore destro della pagina.
- Nell'elenco Contatti suggeriti selezionare l'amministratore appropriato.
Creare un caso per un avviso
È possibile creare un caso per un avviso se si vuole analizzare ulteriormente l'attività potenzialmente rischiosa.
- Accedere al portale di Microsoft Purview usando le credenziali per un account amministratore nell'organizzazione di Microsoft 365.
- Passare alla soluzione Gestione dei rischi Insider .
- Selezionare Avvisi nel riquadro di spostamento a sinistra.
- Nel dashboard Avvisi selezionare l'avviso per cui si vuole confermare e creare un nuovo caso.
- Nel riquadro Dettagli avvisi selezionare Azioni>Conferma avvisi & creare un caso.
- Nella finestra di dialogo Conferma avviso e crea caso di rischio Insider immettere un nome per il caso, selezionare gli utenti da aggiungere come collaboratori e aggiungere commenti in base alle esigenze. I commenti vengono aggiunti automaticamente al caso come nota del caso.
- Selezionare Crea caso per creare un nuovo caso.
Dopo aver creato il caso, gli investigatori e gli analisti possono gestire e agire sul caso. Per altre informazioni, vedere l'articolo relativo al caso di Gestione dei rischi Insider .
Limiti di conservazione e di elementi
Con l'età degli avvisi di Gestione rischi Insider, il loro valore per ridurre al minimo le attività potenzialmente rischiose diminuisce per la maggior parte delle organizzazioni. Al contrario, i casi attivi e gli artefatti associati (avvisi, informazioni dettagliate, attività) sono sempre utili per le organizzazioni e non devono avere una data di scadenza automatica. Sono inclusi tutti gli avvisi e gli artefatti futuri in uno stato attivo per qualsiasi utente associato a un caso attivo.
Per ridurre al minimo il numero di elementi meno recenti che forniscono un valore corrente limitato, la conservazione e i limiti seguenti si applicano agli avvisi, ai casi e ai report utente di Gestione rischi Insider:
| Elemento | Conservazione/limite |
|---|---|
| Avvisi con stato di verifica delle esigenze | 120 giorni dalla creazione dell'avviso, quindi eliminati automaticamente |
| Casi attivi (e artefatti associati) | Conservazione a tempo indeterminato, non scade mai |
| Casi risolti (e artefatti associati) | 120 giorni dalla risoluzione dei casi, quindi eliminati automaticamente |
| Numero massimo di casi attivi | 100 |
| Report attività utente | 120 giorni dalla creazione del report, quindi eliminati automaticamente |
Procedure consigliate per la gestione del volume degli avvisi
La revisione, l'analisi e l'azione su avvisi Insider potenzialmente rischiosi sono parti importanti per ridurre al minimo i rischi insider nell'organizzazione. Un'azione rapida per ridurre al minimo l'impatto di questi rischi può potenzialmente risparmiare tempo, denaro e ramificazioni normative o legali per l'organizzazione. Informazioni sulle procedure consigliate per la gestione della coda di avvisi di Gestione rischi Insider