Nota
L'accesso a questa pagina richiede l'autorizzazione. È possibile provare ad accedere o modificare le directory.
L'accesso a questa pagina richiede l'autorizzazione. È possibile provare a modificare le directory.
Questo articolo illustra come registrare SAP Business Warehouse (BW) e come autenticare e interagire con SAP BW in Microsoft Purview. Per altre informazioni su Microsoft Purview, vedere l'articolo introduttivo.
Funzionalità supportate
Funzionalità di analisi
| Estrazione dei metadati | Analisi completa | Analisi incrementale | Analisi con ambito |
|---|---|---|---|
| Sì | Sì | No | No |
Le versioni di SAP BW supportate sono da 7.3 a 7.5. SAP BW/4HANA non è supportato.
Durante l'analisi dell'origine SAP BW, Microsoft Purview supporta l'estrazione di metadati tecnici, tra cui:
- Istanza
- InfoArea
- InfoSet
- Query InfoSet
- InfoSet classico
- InfoObject che include unità di misura, caratteristica del tempo, attributo di navigazione, caratteristica del pacchetto di dati, valuta, caratteristica, campo e figura chiave
- Oggetto archivio dati (DSO) che include lo schema degli attributi e delle chiavi primarie di InfoObject
- Oggetto archivio dati avanzato (ADSO) che include lo schema degli attributi e delle chiavi primarie di InfoObject
- Livello di aggregazione
- Aprire la destinazione dell'hub
- Query che include la condizione di query
- Visualizzazione query
- HybridProvider
- MultiProvider
- InfoCube
- Aggregato
- Dimensione
- Dimensione Tempo
Altre funzionalità
Per classificazioni, etichette di riservatezza, criteri, derivazione dei dati e visualizzazione dinamica, vedere l'elenco delle funzionalità supportate.
Limitazioni note
- Quando l'oggetto viene eliminato dall'origine dati, attualmente l'analisi successiva non rimuove automaticamente l'asset corrispondente in Microsoft Purview.
- Solo il sap_bw_query_condition può essere estratto sotto il sap_bw_query.
Prerequisiti
Un account Azure con una sottoscrizione attiva. Creare un account gratuitamente.
Risorsa Microsoft Purview attiva.
Sono necessarie le autorizzazioni Amministratore origine dati e Lettore dati per registrare un'origine e gestirla nel portale di governance di Microsoft Purview classico. Per altre informazioni sulle autorizzazioni, vedere Controllo di accesso in Microsoft Purview.
Quando si crea un'analisi per la prima volta, è necessario creare un modulo di funzione nel server SAP. Microsoft Purview fornisce codice nella pagina degli asset nel Microsoft Purview Data Map per creare il modulo. Per scaricare questo codice, è necessario disporre delle autorizzazioni di amministratore dell'origine dati per la raccolta radice nel mapping dei dati.
Configurare il runtime di integrazione corretto per lo scenario:
-
Per usare un runtime di integrazione self-hosted:
- Seguire l'articolo per creare e configurare un runtime di integrazione self-hosted.
- Assicurarsi che JDK 11 sia installato nel computer in cui è installato il runtime di integrazione self-hosted. Riavviare il computer dopo aver installato il JDK per renderlo effettivo.
- Assicurarsi che Visual C++ Redistributable (versione Visual Studio 2012 Update 4 o versione successiva) sia installata nel computer in cui è in esecuzione il runtime di integrazione self-hosted. Se l'aggiornamento non è installato, scaricarlo ora.
- Il connettore legge i metadati da SAP usando l'API SAP Java Connector (JCo) 3.0. Assicurarsi che Il connettore Java sia disponibile nel computer in cui è installato il runtime di integrazione self-hosted. Assicurarsi di usare la distribuzione JCo corretta per l'ambiente e che i file sapjco3.jar e sapjco3.dll siano disponibili.
-
Per usare un runtime di integrazione self-hosted supportato da kubernetes:
- Seguire l'articolo per creare e configurare un runtime di integrazione supportato da kubernetes.
- Il connettore legge i metadati da SAP usando l'API SAP Java Connector (JCo) 3.0. Assicurarsi che Il connettore Java sia disponibile nel computer in cui è installato il runtime di integrazione self-hosted. Assicurarsi di usare la distribuzione JCo corretta per l'ambiente e che i file sapjco3.jar e sapjco3.dll siano disponibili.
Nota
Il driver deve essere accessibile a tutti gli account nel computer. Non inserirlo in un percorso nell'account utente.
- I runtime di integrazione self-hosted comunicano con il server SAP tramite la porta del dispatcher 32NN e la porta gateway 33NN, dove NN è il numero di istanza SAP compreso tra 00 e 99. Assicurarsi che il traffico in uscita sia consentito nel firewall.
-
Per usare un runtime di integrazione self-hosted:
Distribuire il modulo di funzione ABAP per l'estrazione dei metadati nel server SAP seguendo i passaggi indicati nella guida alla distribuzione delle funzioni ABAP. È necessario un account per sviluppatori ABAP per creare il modulo di funzione RFC nel server SAP. Per l'esecuzione dell'analisi, l'account utente richiede autorizzazioni sufficienti per connettersi al server SAP ed eseguire i moduli di funzione RFC seguenti:
- STFC_CONNECTION (controllare la connettività)
- RFC_SYSTEM_INFO (controllare le informazioni di sistema)
- OCS_GET_INSTALLED_COMPS (controllare le versioni software)
- Z_MITI_BW_DOWNLOAD (importazione dei metadati principali, il modulo di funzione creato seguendo la guida di Purview)
Le librerie JCo (SAP Java Connector) sottostanti potrebbero chiamare più moduli di funzione RFC, ad esempio. RFC_PING, RFC_METADATA_GET. Per informazioni dettagliate, vedere 460089 della nota di supporto SAP .
Registrazione
Questa sezione descrive come registrare SAP BW in Microsoft Purview usando il portale di governance di Microsoft Purview classico.
Autenticazione per la registrazione
L'unica autenticazione supportata per l'origine SAP BW è l'autenticazione di base.
Passaggi per la registrazione
Aprire il portale di governance di Microsoft Purview classico:
- Passare direttamente all'account https://web.purview.azure.com Microsoft Purview e selezionarlo.
- Apertura del portale di Azure, ricerca e selezione dell'account Microsoft Purview. Selezione del pulsante del portale di governance di Microsoft Purview .
Selezionare Mappa dati nel riquadro di spostamento a sinistra.
Selezionare Registra.
In Registra origini selezionare SAP BW>Continua.
Nella schermata Registra origini (SAP BW) eseguire le operazioni seguenti:
Immettere un nome in cui l'origine dati verrà elencata all'interno del catalogo.
Immettere il nome del server applicazioni per connettersi all'origine SAP BW. Può anche essere un indirizzo IP dell'host del server applicazioni SAP.
Immettere il numero di sistema SAP. È un numero intero compreso tra 0 e 99.
Selezionare una raccolta dall'elenco.
Completare la registrazione dell'origine dati.
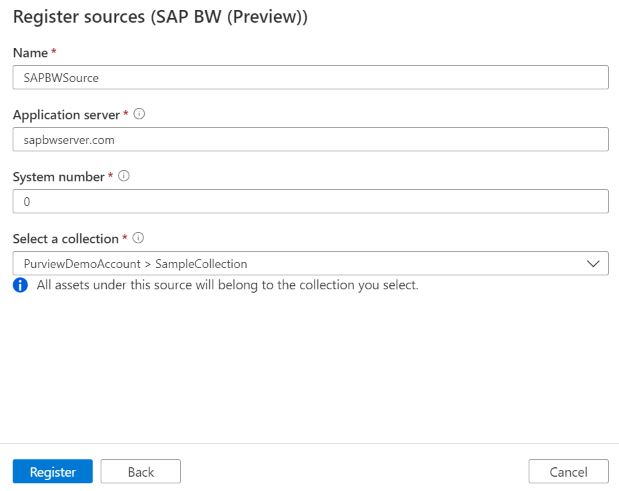
Analisi
Seguire la procedura seguente per analizzare SAP BW per identificare automaticamente gli asset. Per altre informazioni sull'analisi in generale, vedere l'introduzione alle analisi e all'inserimento.
Importante
Quando si crea un'analisi per la prima volta, è necessario creare un modulo di funzione nel server SAP. Microsoft Purview fornisce codice nella pagina degli asset nel Microsoft Purview Data Map per creare il modulo. Per scaricare questo codice, è necessario disporre delle autorizzazioni di amministratore dell'origine dati per la raccolta radice nel mapping dei dati.
Creare ed eseguire l'analisi
Nel Centro gestione selezionare Runtime di integrazione. Assicurarsi che sia configurato un runtime di integrazione self-hosted. Se non è configurato, usare i passaggi indicati nei prerequisiti per creare un runtime di integrazione self-hosted.
Passare a Origini
Selezionare l'origine SAP BW registrata.
Selezionare + Nuova analisi
Specificare questi dettagli:
Nome: nome dell'analisi
Connettersi tramite il runtime di integrazione: selezionare il runtime di integrazione self-hosted configurato.
Credenziali: selezionare le credenziali per connettersi all'origine dati. Assicurarsi di:
- Selezionare Autenticazione di base durante la creazione di credenziali.
- Specificare un ID utente per connettersi al server SAP nel campo di input Nome utente.
- Archiviare la password utente usata per connettersi al server SAP nella chiave privata.
ID client: immettere l'ID client SAP. Si tratta di un numero numerico a tre cifre compreso tra 000 e 999.
Modalità SNC (facoltativo): attivare l'interruttore se si preferisce usare la modalità SNC (Secure Network Communications) per proteggere le connessioni tecniche alle RFC SAP tramite un meccanismo di autenticazione basato su certificato. La modalità SNC è disattivata per impostazione predefinita.
Seguire questa procedura per configurare l'ambiente sicuro personale SAP con certificato SNC:
Ottenere SAPCAR
- Passare all'Area download software SAP e accedere con le credenziali SAP.
- Cercare SAPCAR e selezionare la versione nonarchived più recente.
- Selezionare il sistema operativo.
- Scaricare .
.EXE file to C:\sap\SAR
Get SAP Common Crypto Library
- Nell'Area download software SAP cercare "COMMONCRYPTOLIB" e selezionare la versione più recente.
- Selezionare il sistema operativo.
- Scaricare . File SAR con la data di rilascio più recente in
C:\sap\SAR.
Estrarre la libreria di crittografia comune sap
- Aprire PowerShell e passare a
C:\sap\SAR. - Immettere il comando seguente, sostituendo xxxx con i valori seguenti:
.\SAPCAR_xxxx.EXE -xvf .\SAPCRYPTOLIBP_xxxx.SAR -R .\..\libs\sapcryptolib. - Verificare che
sapgenpse.exesia presente nellaC:\sap\libs\sapcryptolibdirectory.
Generare certificati
Nota: questo metodo è solo a scopo dimostrativo e non è consigliato per i sistemi di produzione. Per i sistemi di produzione, consultare le linee guida o il team di sicurezza dell'infrastruttura a chiave pubblica interno.
Configurare la struttura di cartelle:
mkdir rootCAmkdir sncCert
Creare i file seriali e di indice necessari se non esistono:
if (-Not (Test-Path "rootCA\index.txt")) { New-Item -Path "rootCA\index.txt" ItemType File }if (-Not (Test-Path "rootCA\serial")) { Set-Content -Path "rootCA\serial" -Value "01" }
Generare una CA radice:
openssl genpkey -algorithm RSA -out rootCA/ca.key.pem -pkeyopt rsa_keygen_bits:2048openssl req -x509 -new -key rootCA/ca.key.pem -days 7305 -sha256 -extensions v3_ca -out rootCA/ca.cert.pem -subj "/O=Contoso/CN=Root CA"
Generare il certificato SNC
openssl genrsa -out sncCert/snc.key.pem 2048openssl req -key sncCert/snc.key.pem -new -sha256 -out sncCert/snc.csr.pem subj "/O=Contoso/CN=SNC"
Creare un file di configurazione OpenSSL,
sncCert/extensions.cnf, per la firma:subjectKeyIdentifier = hashauthorityKeyIdentifier = keyid,issuerbasicConstraints = critical,CA:falsekeyUsage = critical,digitalSignature,keyEncipherment,dataEnciphermentextendedKeyUsage = clientAuth,emailProtection
Firmare il certificato SNC con la CA radice:
openssl x509 -req in sncCert/snc.csr.pem CA rootCA/ca.cert.pem CAkey rootCA/ca.key.pem CAcreateserial out sncCert/snc.cert.pem days 3650 sha256 extfile sncCert\extensions.cnf extensions v3_leaf
Creare un ambiente sicuro personale
Creare un ambiente protetto personale (PSE) per il gateway dati locale. La libreria NCo cerca il certificato SNC all'interno di PSE.
Creare un contenitore PKCS#12:
openssl pkcs12 -export -out snc.p12 -inkey sncCert\snc.key.pem -in sncCert\snc.cert.pem -certfile rootCA\ca.cert.pem
Creare la variabile di ambiente SECUDIR.
Aprire Proprietà di sistema: in Esplora file fare clic con il pulsante destro del mouse su Questo PC e quindi scegliere Proprietà Impostazioni>di sistema avanzate.
Selezionare Variabili di ambiente.
In Variabili di sistema selezionare Nuovo.
Impostare il nome della variabile su SECUDIR.
Impostare il valore su
C:\sapsecudir.Selezionare OK.
Importare il contenitore PKCS#12 in un'istanza di PSE:
C:\sap\libs\sapcryptolib\sapgenpse.exe import_p12 -p SAPSNCSKERB.pse C:\pki certs\snc.p12Consentire al processo SHIR di usare SAP PSE
Verificare quale utente o servizio viene usato dal client SNC per ottenere il certificato per comunicare con SAP. Microsoft Purview SHIR usa l'utente del servizio NT SERVICE\DIAHostService.
- Aggiungere una credenziale per consentire la richiesta di recupero del certificato dal gruppo di criteri di gruppo:
.\sapgenpse.exe seclogin -p C:\sapsecudir\SAPSNCSKERB.pse -x your-pse-pin -O "NT SERVICE\DIAHostService" - Verificare le credenziali come segue:
.\sapgenpse.exe seclogin -l -O "NT SERVICE\DIAHostService" - È possibile eliminarli in questo modo:
.\sapgenpse.exe seclogin -d -O "NT SERVICE\DIAHostService" - Usare il parametro -h per ottenere assistenza con lo strumento da riga di comando sapgenpse o controllare il riferimento al comando qui.
Concedere l'autorizzazione per accedere alla libreria JCo SAP al processo SHIR
Verificare se l'utente di Microsoft Purview SHIR NT SERVICE\DIAHostService dispone delle autorizzazioni di lettura/scrittura/esecuzione/elenco per queste cartelle:
Percorso della libreria SNC: la cartella con la libreria SNC,
sapcrypto.dll. Esempio:C:\Users\shir-admin\Desktop\snc\SAPCRYPTOLIBP_8557-20011729\sapcrypto.dllPercorso della libreria JCo: cartella con il file jar di SAP Java Connector. Esempio:
C:\Users\shir-admin\Desktop\snc\sapjco3-ntamd64-3.1\sapjco3-ntamd64-3.1.3
La libreria NCo SAP deve essere installata anche nella macchina virtuale per il corretto funzionamento della connessione di test, perché usa ancora la libreria NCo. Questa operazione non è necessaria e la connessione di test può essere ignorata.
Immettere i dettagli SCN per il nome, il nome del partner, il percorso della libreria e la qualità della protezione, come illustrato di seguito, e avviare l'analisi:

Percorso della libreria JCo: specificare il percorso della directory in cui si trovano le librerie JCo, ad esempio:
D:\Drivers\SAPJCo. Assicurarsi che il percorso sia accessibile dal runtime di integrazione self-hosted. Altre informazioni sono disponibili nella sezione prerequisiti.Per il runtime di integrazione self-hosted in un computer locale:
D:\Drivers\SAPJCo. Si tratta del percorso della cartella JAR valida. Il valore deve essere un percorso di file assoluto valido e non contiene spazio. Assicurarsi che il driver sia accessibile dal runtime di integrazione self-hosted; Altre informazioni sono disponibili nella sezione prerequisiti.Per il runtime di integrazione self-hosted supportato da Kubernetes:
./drivers/SAPJCo. Si tratta del percorso della cartella JAR valida. Il valore deve essere un percorso di file relativo valido. Fare riferimento alla documentazione per configurare un'analisi con driver esterni per caricare i driver in anticipo.
Memoria massima disponibile: Memoria massima (in GB) disponibile nel computer Integration Runtime self-hosted da usare per l'analisi dei processi. Dipende dalle dimensioni dell'origine SAP BW da analizzare.
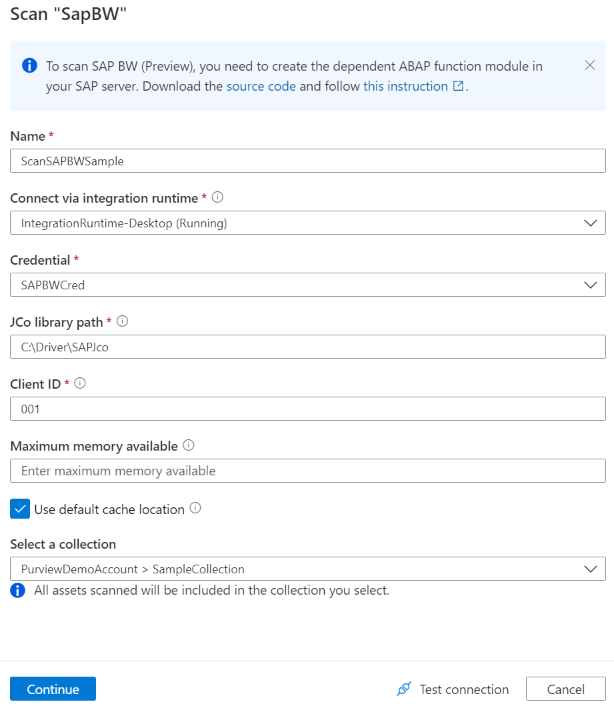
Selezionare Test connessione.
Selezionare Continua.
Scegliere il trigger di analisi. È possibile configurare una pianificazione o eseguire l'analisi una sola volta.
Esaminare l'analisi e selezionare Salva ed esegui.
Visualizzare le analisi e le esecuzioni di analisi
Per visualizzare le analisi esistenti:
- Passare al portale di Microsoft Purview. Nel riquadro sinistro selezionare Mappa dati.
- Selezionare l'origine dati. È possibile visualizzare un elenco di analisi esistenti nell'origine dati in Analisi recenti oppure è possibile visualizzare tutte le analisi nella scheda Analisi .
- Selezionare l'analisi con i risultati che si desidera visualizzare. Il riquadro mostra tutte le esecuzioni di analisi precedenti, insieme allo stato e alle metriche per ogni esecuzione dell'analisi.
- Selezionare l'ID di esecuzione per controllare i dettagli dell'esecuzione dell'analisi.
Gestire le analisi
Per modificare, annullare o eliminare un'analisi:
Passare al portale di Microsoft Purview. Nel riquadro sinistro selezionare Mappa dati.
Selezionare l'origine dati. È possibile visualizzare un elenco di analisi esistenti nell'origine dati in Analisi recenti oppure è possibile visualizzare tutte le analisi nella scheda Analisi .
Selezionare l'analisi da gestire. È quindi possibile eseguire automaticamente le seguenti azioni:
- Modificare l'analisi selezionando Modifica analisi.
- Annullare un'analisi in corso selezionando Annulla esecuzione analisi.
- Eliminare l'analisi selezionando Elimina analisi.
Nota
- L'eliminazione dell'analisi non elimina gli asset del catalogo creati dalle analisi precedenti.
Passaggi successivi
Dopo aver registrato l'origine, seguire le guide seguenti per altre informazioni su Microsoft Purview e i dati.