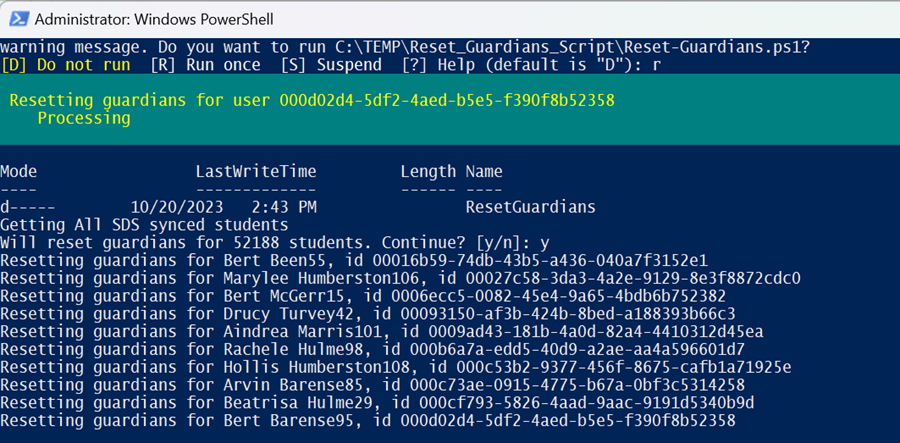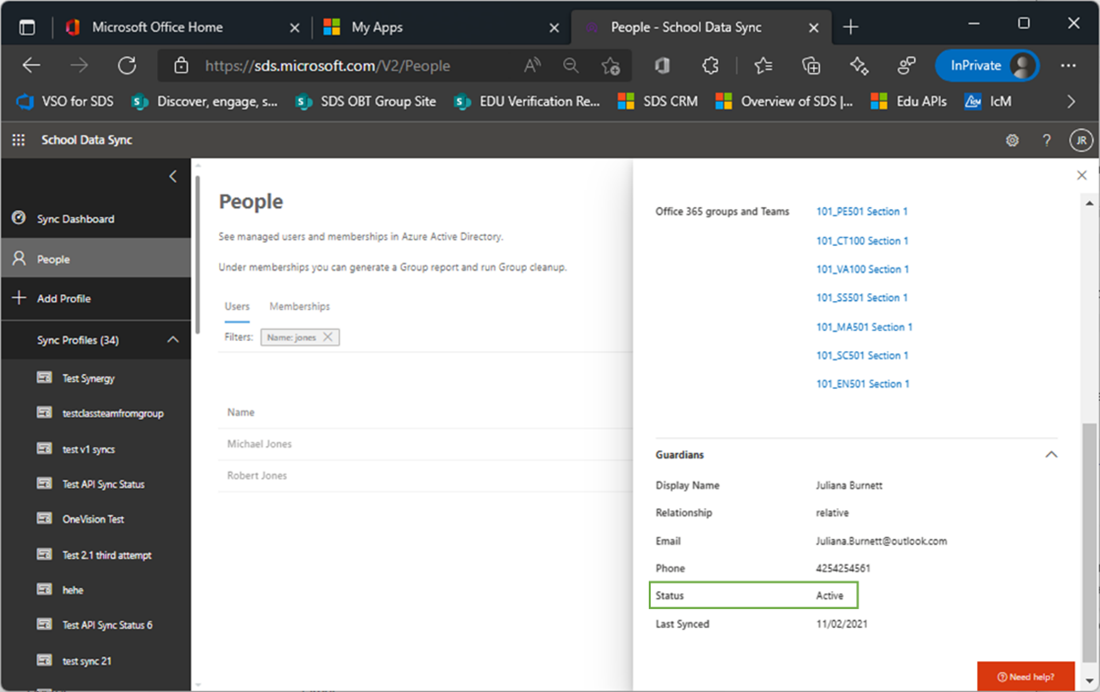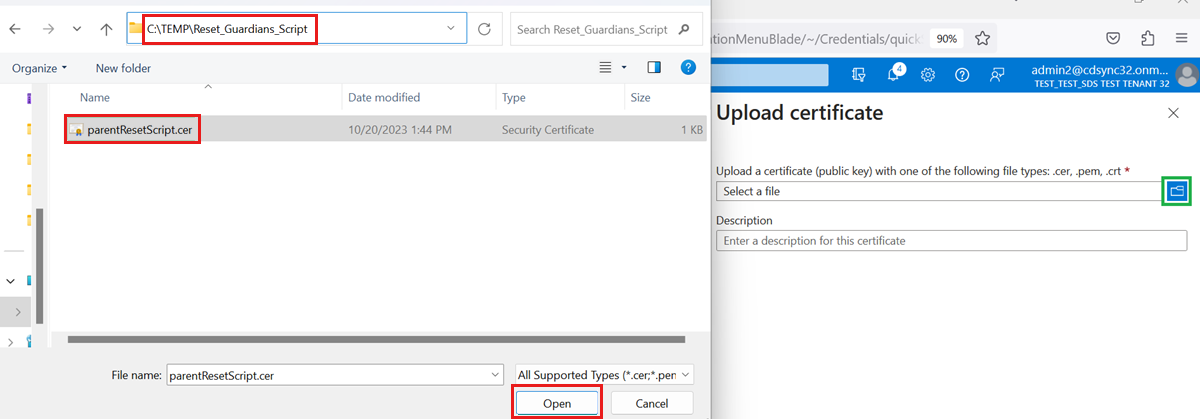Sincronizzare i genitori e i contatti del tutore in SDS
Panoramica
School Data Sync (SDS) supporta l'inserimento di vari elementi dati per lo scopo principale del provisioning di oggetti ed entità di Microsoft 365 e per abilitare e arricchire Insights. Uno degli elementi dati supportati per la sincronizzazione in SDS sono i dati padre e di sorveglianza. Questo documento descrive il processo di sincronizzazione padre e tutore e i vari casi d'uso e considerazioni per la sincronizzazione di questo set di dati in Microsoft 365.
Perché le scuole inserino i dati di contatto dei genitori e dei tutori?
L'app Genitori fornisce ai docenti un elenco di tutti i contatti padre e tutore per ogni team di classe che gestiscono e sincronizzano tramite SDS. L'app Genitori consente ai docenti di contattare e comunicare direttamente in Teams con uno qualsiasi dei genitori e dei contatti tutori su file con l'istituto di istruzione.
Quando il digest settimanale dei messaggi di posta elettronica del tutore nelle assegnazioni è abilitato in Teams, l'app Assegnazioni invia messaggi di posta elettronica ogni settimana a genitori e tutori, contenente una visualizzazione riepilogativa delle assegnazioni della settimana precedente e le assegnazioni per la settimana futura per ogni classe.
Integrazioni di app di terze parti: i dati di contatto padre e tutore sono disponibili per le applicazioni di terze parti tramite l'API relatedContacts in MS Graph. Rendere disponibili i dati tramite Graph consente alle organizzazioni di creare e distribuire le proprie esperienze e casi d'uso per i dati di contatto padre e tutore.
Nota
Se l'istituto non usa correntemente SDS o ha un modo per fornire dati padre e contatti a SDS, gli amministratori possono abilitare i docenti con la possibilità di aggiungere e aggiornare direttamente le informazioni padre usando l'app padre in Teams. Per altre informazioni sui passaggi di amministratore, vedere Configurare la connessione padre in Teams per EDU .
Quali dati padre e tutore sono supportati?
SDS supporta l'inserimento di informazioni di contatto di base su genitori e tutori, tra cui:
- Nome
- Cognome
- Indirizzo di posta elettronica
- Numero di telefono
- ID
- Ruolo del contatto correlato
- ID studente correlato
Dove e come vengono archiviati i dati in Entra ID?
- SDS scrive i dati padre e tutore inseriti in Substrate all'interno di un archivio dati nascosto nell'oggetto utente di ogni studente.
- Questi dati di contatto di base NON vengono scritti come contatti di posta elettronica standard in Exchange Online. Questa scelta è stata quella di impedire a tutti gli utenti nel tenant di visualizzare tutti i genitori e le relative informazioni di contatto quando SDS inserisce i dati.
- I dati vengono resi disponibili solo a Teams in Microsoft 365 per i primi due scenari indicati in precedenza e resi disponibili anche alle applicazioni di terze parti tramite l'API relatedContacts in MS Graph. L'API richiede autorizzazioni solo app concesse dall'amministratore, il che significa che gli utenti finali all'interno del tenant non sono autorizzati a eseguire query in MS Graph per visualizzare o accedere ai dati di contatto padre e tutore, proteggendo la privacy dei genitori e dei tutori.
Come si sincronizzano i dati dei genitori e dei tutori?
La sincronizzazione dei dati padre e tutore in SDS è semplice. Questa sezione illustra come sincronizzare genitori e tutori in base al punto di partenza e al metodo di sincronizzazione usato:
File CSV SDS v1
Se si sincronizzano i dati con SDS usando il formato CSV SDS v1, è necessario includere due file CSV aggiuntivi, user.csv e guardianrelationship.csv.
File CSV SDS v2.1
Se si sincronizzano i dati con SDS usando il formato CSV SDS v2.1, è necessario includere un altro file CSV, relationships.csv.
- UserSourcedId nel relationships.csv corrisponde al valore sourcedId dello studente correlato all'interno del users.csv. L'attributo relationshipUserSourcedId corrisponde all'elemento padre correlato all'interno del file users.csv .
- Se si include il numero di telefono per genitori e tutori, è necessario inserire i dati nel formato E164, senza parentesi o spazi, incluso il simbolo più nella parte anteriore della stringa. Il formato E164 garantisce che il numero di telefono sia supportato dall'app padre quando l'app introduce e include scenari di comunicazione basati su SMS.
API di OneRoster
Sono state comunicate indicazioni per il supporto generale dell'API OneRoster a tutti i provider correnti. È possibile eseguire il monitoraggio e chiedere al provider di includere il supporto per l'inclusione dei dati dei contatti nell'ambito dell'integrazione dei dati. Condividere l'articolo Linee guida per l'onboarding per i provider di API OneRoster per SDS con il provider in modo che possano aggiornare il supporto e collaborare con il team di progettazione della distribuzione SDS per convalidare il supporto e aggiornare il profilo.
Per inserire tramite l'API OneRoster, in base alle funzionalità di dati facoltative supportate dal provider, viene visualizzato l'interruttore attivato ( impostazione predefinita) in Includi dati dei contatti .
- Se l'interruttore è Disattivato e non è disponibile per l'attivazione, significa che il profilo del provider non supporta attualmente la fornitura dei dati facoltativi.
- Dopo aver aggiunto il supporto dal provider, è possibile modificare la configurazione per selezionare l'interruttore su Sì per includere i dati nell'esecuzione successiva.
Invio di dati di contatto con l'oggetto utente Student
Per scrivere i dati dei contatti in avanti con gli oggetti utente degli studenti, è necessario assicurarsi che la configurazione di Gestione dati disponga delle associazioni contatti studente su Sì per includere i dati nell'esecuzione successiva.
Ruoli padre e tutore
SDS supporta vari ruoli per genitori e tutori, come indicato di seguito. Solo i ruoli di padre e tutore sono supportati per l'app Genitori. Se si inserisce un utente con gli altri ruoli in SDS, questi non sono disponibili nell'app Genitori. Se si intende che la persona venga visualizzata e sia disponibile nell'app Genitori, non usare uno di questi ruoli:
- Relativo
- Aiutante
- Dottore
- Altro
Stato: attivo o inattivo
Quando SDS aggiunge ogni genitore e tutore alla raccolta di contatti correlata nell'archivio dati del substrato nascosto di ogni utente studente, ogni genitore e tutore viene contrassegnato come attivo. Se si rimuove un elemento padre o un tutore dai dati da importare nella sincronizzazione successiva, questi verranno contrassegnati come inattivi. Questo stato può essere visualizzato nella pagina persone per ogni studente in SDS. Solo i genitori e i tutori con stato attivo vengono visualizzati come disponibili nell'app Genitori. SDS non elimina automaticamente i record padre e tutore se si interrompe l'invio di dati nelle sincronizzazioni successive. Vedere la sezione successiva per informazioni dettagliate su come eliminare gli elementi padre.
Eliminazione di elementi padre
SDS aggiunge tutti i genitori e i tutori alla raccolta di contatti correlata nell'oggetto utente di ogni studente quando vengono inseriti. Quando l'oggetto utente dello studente viene eliminato, vengono archiviati nel tempo tutti i contatti corrispondenti archiviati da SDS. Se è necessario rimuovere un contatto correlato senza eliminare l'oggetto utente dello studente, il team SDS ha pubblicato uno script di PowerShell per facilitare questo processo. Se è necessaria assistenza per l'esecuzione dello script di PowerShell, è possibile contattare il team di supporto all'indirizzo https://aka.ms/sdssupport. Una volta che il contatto è stato rimosso correttamente da Substrate, assicurarsi di rimuovere lo stesso padre o tutore da tutti i caricamenti successivi per evitare di aggiungerli di nuovo nella directory.
Rimozione di dati padre e tutore
I dati padre e tutore vengono archiviati nell'archivio substrato di Azure. Questa posizione è difficile da accedere, richiede le autorizzazioni dell'applicazione ed è anche limitata in modo da non poter rimuovere una singola voce. Per rimuovere un singolo genitore o tutore sincronizzato con uno studente, è necessario rimuovere tutti i record e quindi leggere i record che si desidera associare allo studente.
Questi passaggi consentono di eseguire lo script seguente e rimuovere i dati padre e tutore.
O365-EDU-Tools/SDS Scripts/Reset-Guardians.ps1 presso master · OfficeDev/O365-EDU-Tools (github.com)
Importante
Questo script usa il modulo Microsoft.Graph PowerShell. Non verrà eseguito in PowerShell ISE.
Creazione di un certificato
Per eseguire lo script, è prima necessario creare un'applicazione in Microsoft Entra ID e fornire un certificato per accedere alle informazioni. Trovare i passaggi, i comandi e i dettagli del certificato autofirmato in questo articolo sulla creazione di un certificato pubblico autofirmato per autenticare l'applicazione.
Aprire PowerShell in modalità amministratore.
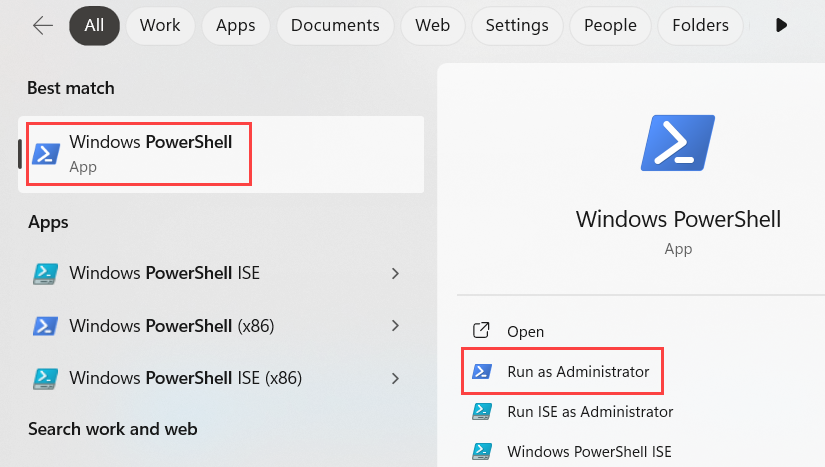
Passare alla posizione da cui si sta lavorando. In questo esempio è C:\TEMP\Reset_Guardians_Script.

Aprire la pagina seguente per i passaggi relativi alla creazione del comando. Immettere il primo comando e ricordare di modificare il nome del certificato. È consigliabile usare il pulsante Copia per semplificare il comando completo.

In questo esempio il nome del certificato viene impostato su parentResetScript.
Modificare il percorso della cartella prima di eseguire il comando.

In questo esempio viene usata la stessa cartella in cui ci troviamo attualmente.
Creazione di un'applicazione
L'applicazione determina le autorizzazioni e l'accesso per lo script.
Passare all'interfaccia di amministrazione di Microsoft Entra ID e quindi a Identity | Applicazioni |Registrazioni dell'app.
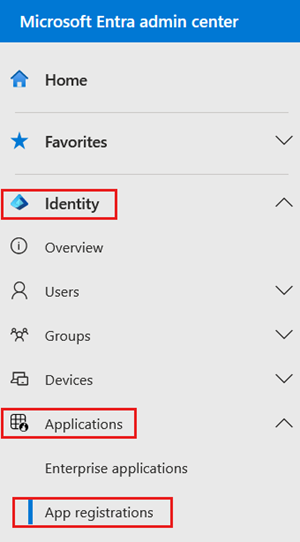
Selezionare Nuova registrazione per avviare il processo di creazione.
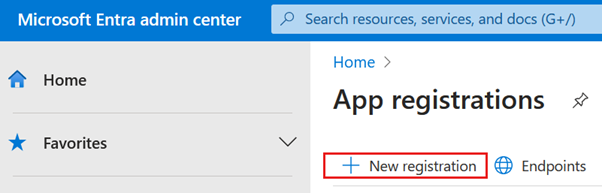
Immettere un nome per l'applicazione. In questo esempio si tratta dell'applicazione di reimpostazione padre. Non è necessario compilare altre impostazioni in questa pagina.
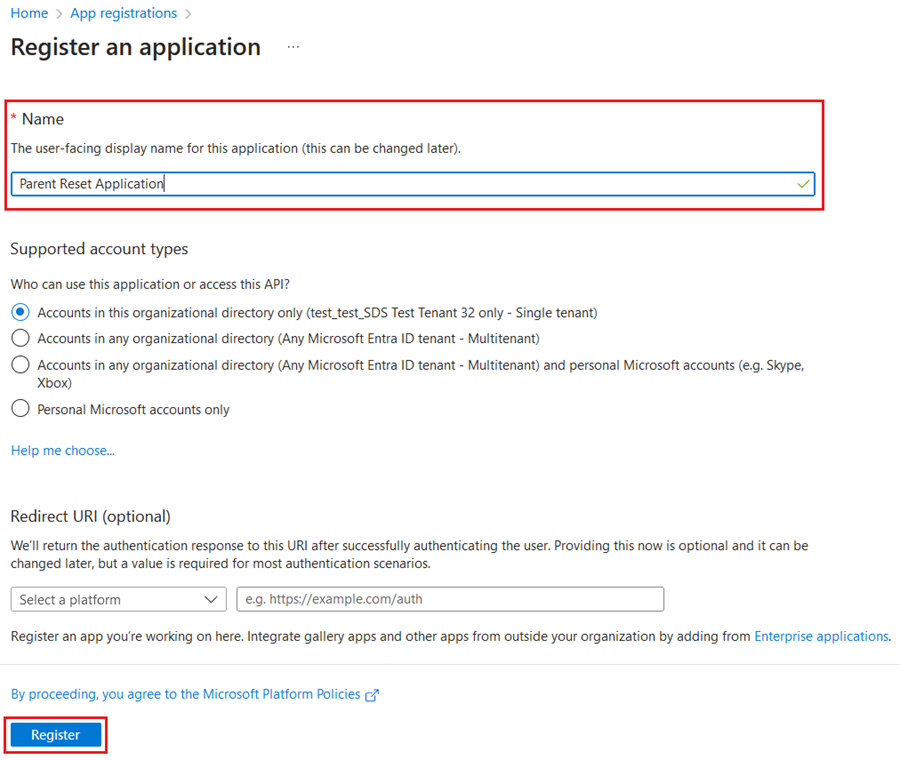
Copiare e salvare l'ID applicazione (client). Viene usato per eseguire lo script in un secondo momento.
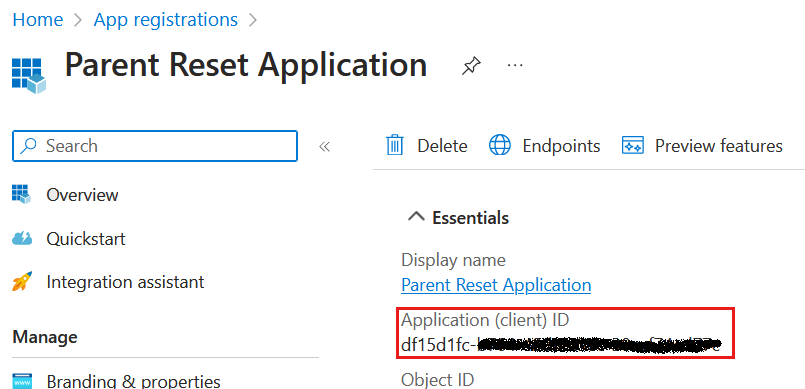
Selezionare Autorizzazioni API in Gestisci.
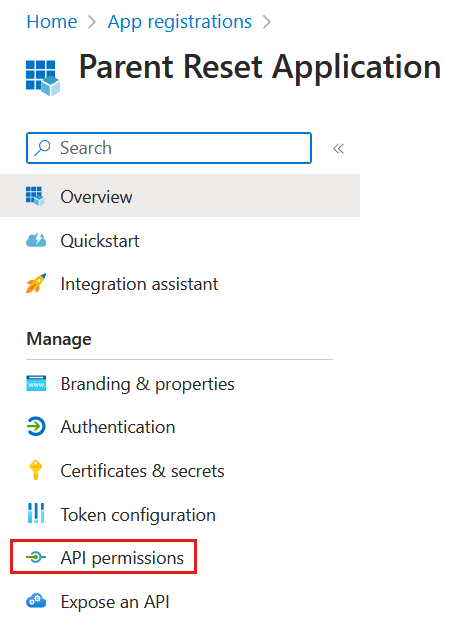
Selezionare Aggiungi un'autorizzazione.
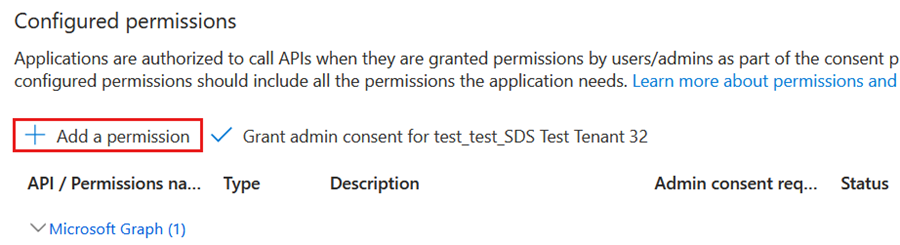
Selezionare Microsoft Graph.
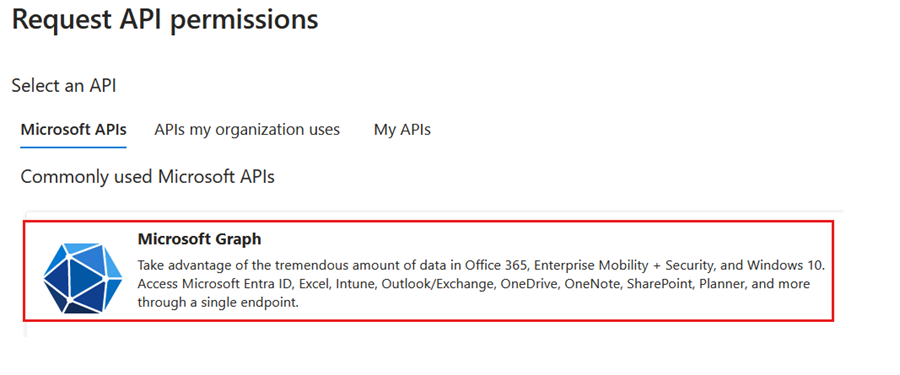
Selezionare Autorizzazioni dell’applicazione.
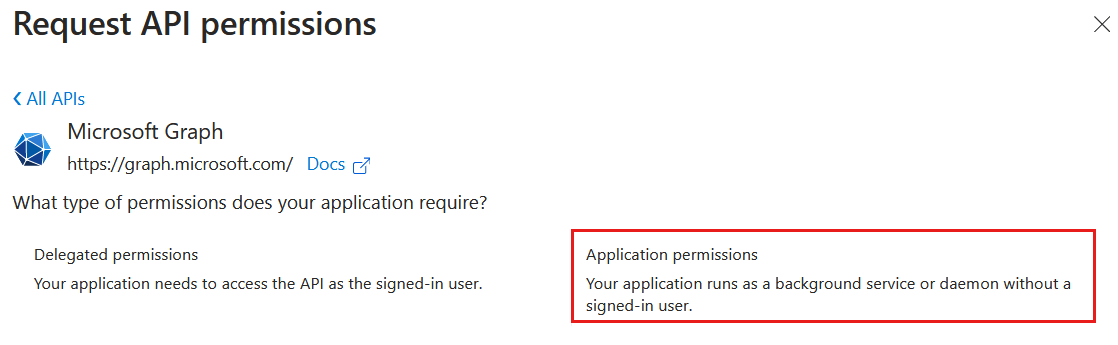
Cercare e selezionare l'utente. ReadWrite.All ed EDURoster.ReadWrite.All e selezionare Aggiungi autorizzazioni nella parte inferiore dopo aver selezionato entrambi.
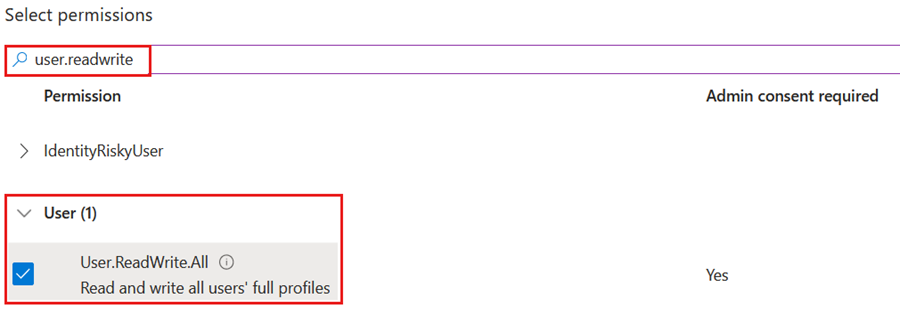
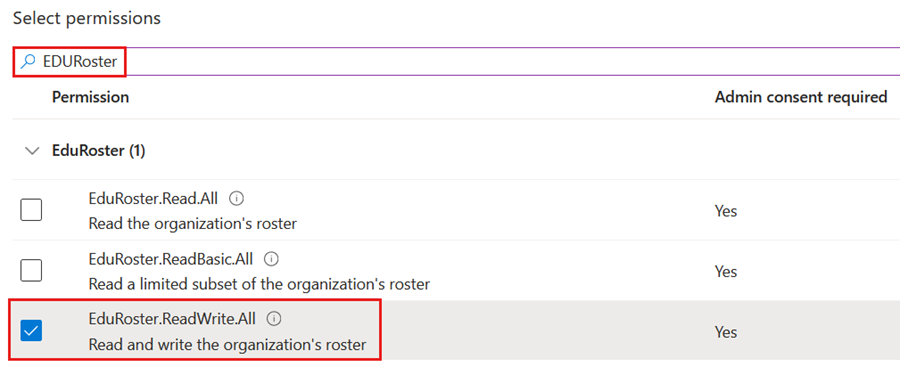
Selezionare Concedi consenso amministratore per (nome tenant) e confermare.


Passare a Certificati & Segreti sul lato sinistro in Gestisci.
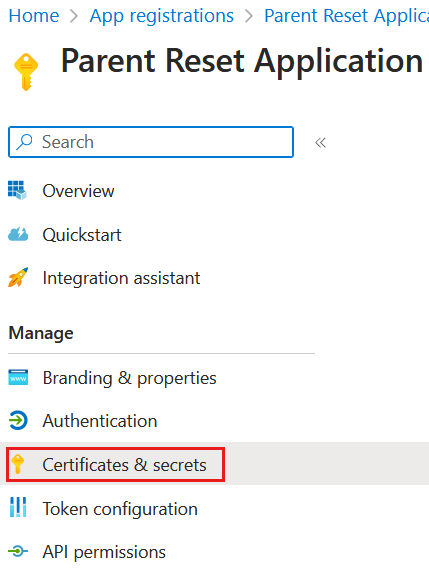
Selezionare la scheda Certificati e quindi Caricare il certificato.
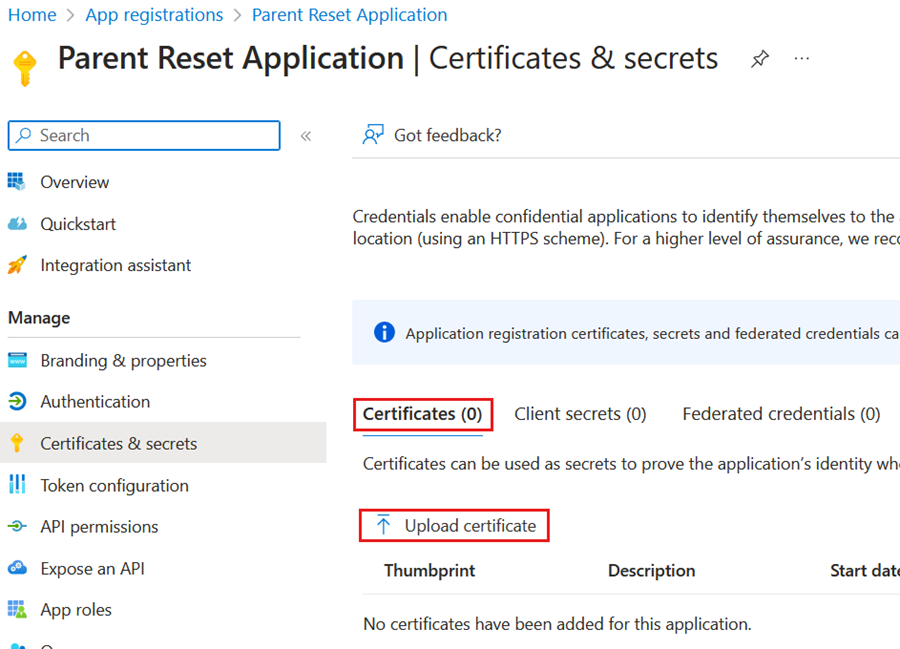
Passare al certificato creato nella prima fase.
Selezionare Aggiungi.
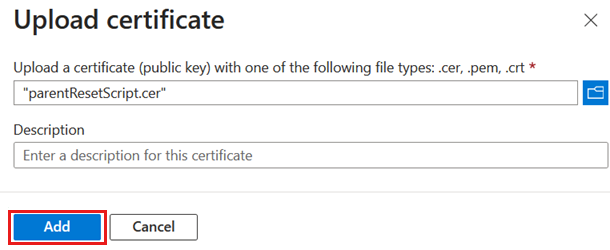
Infine, copiare l'identificazione personale.
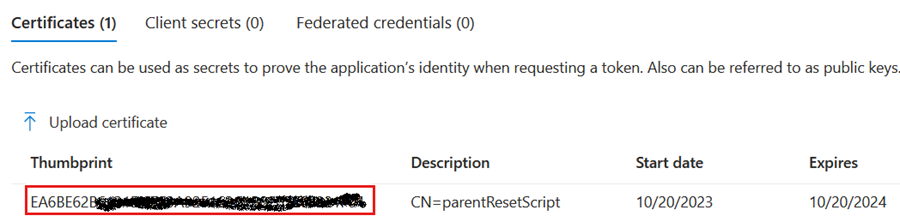
Esecuzione dello script Reset_Guardians.ps1
Per eseguire lo script, sono necessari l'ID tenant e lo script disponibili qui: O365-EDU-Tools/SDS Scripts/Reset-Guardians.ps1 nel master · OfficeDev/O365-EDU-Tools (github.com)
Per individuare l'ID tenant, passare alla scheda Panoramica in Microsoft Entra ID.To locate your Tenant ID, go to the Overview tab in Microsoft Entra ID.
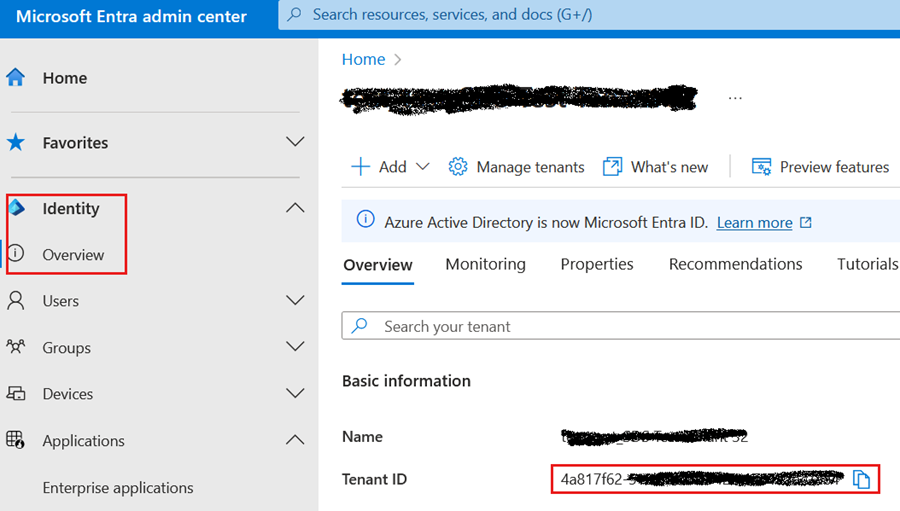
Aprire il repository GitHub e scaricare lo script. In questo esempio viene scaricato nella stessa cartella che contiene il certificato.
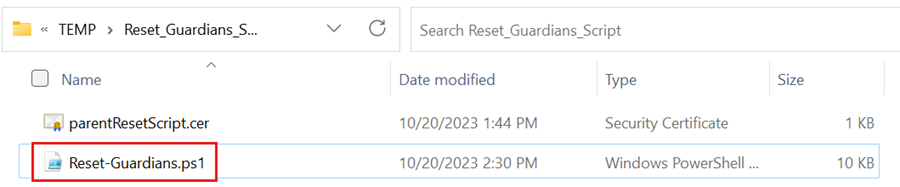
Questo script può essere eseguito in diversi modi. Se si apre lo script usando un editor di testo come Blocco note, è possibile visualizzare i diversi metodi che è possibile usare. In questo esempio viene eseguito su tutti gli studenti.
Per eseguire lo script, è possibile copiare l'ultimo esempio e sostituire i campi con le nuove informazioni dell'applicazione e l'ID tenant.
\Reset-Guardians.ps1 -clientId "{Application (client) ID}" -certificateThumbprint "{Certificate Thumbprint}" -tenantId "{Tenant ID}" ## Replace the field including the { }Dopo aver premuto invio, digitare R e premere INVIO. Se eseguita correttamente, lo script si connette a Graph e inizia a estrarre gli studenti e iniziare il processo di rimozione. Maggiore è il numero di studenti, maggiore sarà il tempo necessario per l'esecuzione dello script.
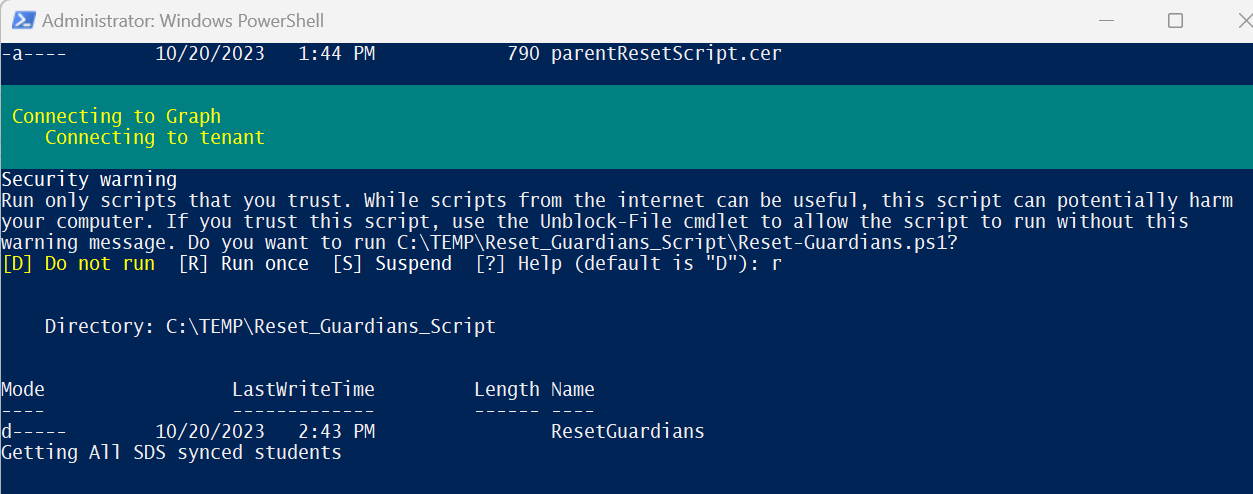
Dopo l'estrazione di tutti gli studenti, chiede di confermare la rimozione dei dati del genitore e del tutore. Per continuare, digitare y.
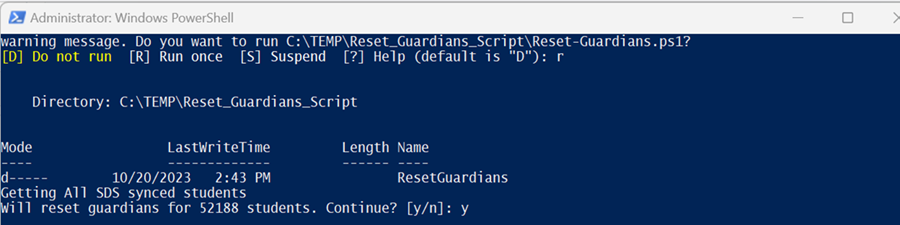
Ecco un esempio di come viene visualizzato lo script quando rimuove i dati.