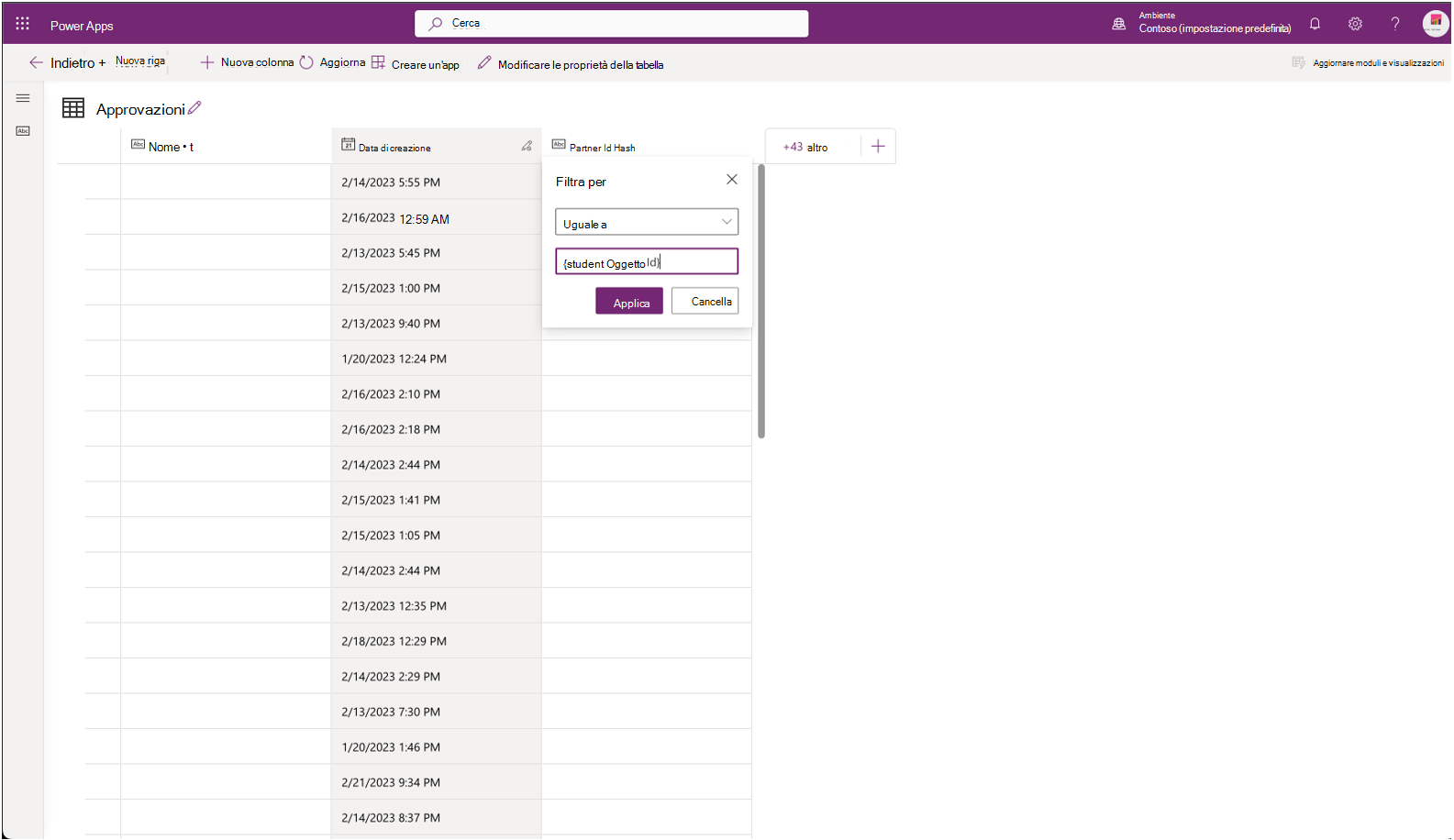Nota
L'accesso a questa pagina richiede l'autorizzazione. È possibile provare ad accedere o modificare le directory.
L'accesso a questa pagina richiede l'autorizzazione. È possibile provare a modificare le directory.
La connessione padre in Teams per l’istruzione consente ai docenti di connettersi in modo sicuro e interagire con i genitori e i tutori degli studenti nei loro team di classe usando Teams.
Questo articolo fornisce indicazioni ai professionisti IT del settore didattico sui requisiti e la configurazione della connessione padre.
Condividere risorse per tutori e docenti
Ecco alcune risorse che gli amministratori IT possono condividere con tutori e docenti su come iniziare a usare la connessione padre.
- Per indicazioni su come configurare i tutori, vedere Comunicare con i tutori in Microsoft Teams.
- Per indicazioni su come configurare i docenti, vedere Connettersi con i docenti in Teams.
Vantaggi della connessione padre
La connessione genitori consente a docenti e tutori di chattare, inviare e-mail e chiamare con Teams.
- I docenti possono avviare chat con i tutori.
- Se il tutore non ha un account per utenti finali di Teams o non si è ancora unito a Teams, riceverà il messaggio dal docente insieme a un invito tramite posta elettronica a passare a Teams. Questo vale solo nei casi in cui non sono stati raggiunti i limiti dell'invito e la chat è una nuova chat o una chat esistente che è stata reimmettere dalla connessione padre.
- Funziona con la chat supervisionata. Per altre informazioni, vedere Usare le chat supervisionate in Microsoft Teams.
- Per impostazione predefinita, i tutori hanno autorizzazioni limitate, quindi non possono chattare con gli studenti o rimuovere utenti dalle chat.
- Questa impostazione può essere modificata dall'amministratore del tenant.
- I docenti possono selezionare l'indirizzo di posta elettronica di un tutore per inviarlo tramite posta elettronica usando il client di posta elettronica nativo.
- I docenti possono selezionare il numero di telefono di un tutore per chiamarlo all'interno di Teams.
Importante
Per la funzionalità click to call in Teams, il tenant deve:
- Funzionalità PBX (Public Branch Exchange).
- Connessione alla rete PSTN.
i piani Microsoft 365 A1 e A3 non includono funzionalità PBX né connessioni PSTN. È possibile acquistare licenze per componenti aggiuntivi per ognuna di queste opzioni.
Microsoft 365 A5 piani includono solo funzionalità PBX che usano Telefono di Teams Sistema. Dovrai comunque acquistare un piano per le chiamate di Teams o usare una soluzione di terze parti per connetterti ai numeri esterni nella rete PSTN.
Per altre informazioni su tutte le opzioni per ottenere la connettività PSTN, vedere Opzioni di connettività PSTN.
Per altre informazioni sulle licenze per le chiamate di Teams, vedere Opzioni di licenza per i componenti aggiuntivi di Teams.
Attivare l'app Genitori nell'interfaccia di amministrazione di Teams
L'app Genitori è disattivata per impostazione predefinita, quindi i proprietari del team di classe non la vedranno nei loro team di classe finché non è consentita tramite l'interfaccia di amministrazione di Teams. Gli amministratori possono controllare l'accesso all'app Genitori usando Consenti app bloccate dagli sviluppatori. Accedere all'interfaccia di amministrazione di Teams e accedere alle app >di TeamsGestire le app. Cerca Genitori nella pagina Gestisci app per trovare l'app Genitori pubblicata da Microsoft e seleziona l'opzione Consenti o Blocca .
In qualsiasi momento, l'app può essere disattivata a livello di tenant usando Consenti e blocca le app nell'interfaccia di amministrazione di Teams. Se è disattivata a livello di tenant, verrà bloccata per tutti gli utenti, anche se sono attivate le autorizzazioni a livello di utente.
L'app Genitori può anche essere disattivata a livello di utente usando Gestisci criteri di autorizzazione app in Microsoft Teams.
Requisiti
È necessario usare Microsoft Graph o School Data Sync (SDS) per popolare le informazioni di contatto correlate a genitori e tutori di ogni studente. Se l'istituto di istruzione non usa SDS, è possibile consentire agli insegnanti di aggiornare manualmente le informazioni di contatto dei genitori degli studenti.
Per qualsiasi richiesta, contattaci tramite il supporto tecnico Microsoft Education e siamo lieti di aiutarti.
API di Microsoft Graph
Se si usa già Microsoft Graph PowerShell SDK per creare identità degli studenti, è possibile includere facilmente i tipi di risorsa Contatto correlati.
School Data Sync
I dati di contatto di Teams guardiani rimangono aggiornati con SIS usando School Data Sync (SDS), quando SDS è configurato per la sincronizzazione regolare.
Se un tutore viene rimosso dai record di uno studente , le chat esistenti che le coinvolgono conterranno uno striscione visibile al proprietario della chat. Questo banner renderà il proprietario della chat a conoscenza della modifica, chiedendogli di rimuovere il tutore dalla chat. Microsoft non aggiornerà automaticamente l'appartenenza alla chat per rimuovere il tutore.
È necessario School Data Sync (SDS) per popolare le informazioni di contatto relative a genitori e tutori di ogni studente.
Se hai bisogno di assistenza per configurare SDS e popolare contatti correlati a genitori e tutori per gli studenti nel tenant, contatta il team Customer Success di EDU:
Attualmente, SDS supporta solo l'inserimento di dati basati su CSV per i contatti padre; tuttavia, è possibile usare Sincronizzazione API PowerSchool o Sincronizzazione API OneRoster per tutti i dati dell'elenco e aggiungere semplicemente i contatti padre con CSV.
- Creare un secondo profilo di sincronizzazione usando il formato CSV SDS v1 o CSV SDS v2.1.
- Trascinare i due file padre popolati con il resto dei file v1/v2.1 vuoti (solo le intestazioni).
- User.csv
- Guardianrelationship.csv
- Il valore Ruolo deve essere completato per ogni genitore e tutore per indicare se è un
parentoguardian.- Solo i valori di
parentoguardiansono supportati nell'app. Altri valori produranno errori. - Per il formato SDS v1, verrà etichettato come Ruolo, ma per il formato SDS v2.1 verrà etichettato come relationshipRole.
- Solo i valori di
- Il valore Ruolo deve essere completato per ogni genitore e tutore per indicare se è un
- Per visualizzare un set di esempio dei file CSV, vedere i file GitHub degli attributi minimi obbligatori.
- Se si vuole automatizzare il estrazione dei file CSV dopo la sincronizzazione iniziale, leggere il documento di automazione Sincronizzazione file CSV.
- Per assistenza con la configurazione della sincronizzazione dei dati di SDS, contatta il team di successo dei clienti o apri un ticket di supporto.
Aggiornare manualmente le informazioni di contatto dei genitori
Gli istituti di istruzione possono consentire agli insegnanti di aggiornare manualmente le informazioni di contatto dei genitori corrispondenti a ogni bambino. Questa funzionalità è abilitata per impostazione predefinita. Tuttavia, nessuna richiesta di insegnante viene inviata a meno che non sia stata "approvata" da un amministratore. **Quando un amministratore approva la richiesta, i docenti possono usare le informazioni di contatto dei genitori per contattare facilmente genitori e tutori tramite Teams.
Se l'istituto di istruzione non vuole usare questa funzionalità, è possibile disabilitarla con PowerShell.
Il docente apre l'app padre per la classe all'interno del team di classe.
Il docente può aggiungere o modificare i dettagli di contatto di un genitore esistenti. Per visualizzare il flusso dei docenti, vedere Comunicare con i tutori in Microsoft Teams.
Una volta inviata, la richiesta viene inviata agli amministratori per l'approvazione. Per altre informazioni sull'app Approvazioni, vedere Che cos'è Approvazioni? e Gestire l'app Approvazioni in Microsoft Teams.
Gli amministratori globali e gli amministratori di Teams sono idonei ad approvare queste richieste. Per verificare la presenza di ruoli di amministratore, visitare portale di Azure. Cercare il ruolo amministrativo da controllare. Selezionare Attività dal menu Gestisci per visualizzare gli amministratori.
Nota
Per creare una richiesta di approvazione, non solo un utente, ma tutti gli amministratori globali e gli amministratori di Teams nel tenant devono essere abilitati. Per gli utenti abilitati, puoi vedere lo screenshot seguente.

Per altre informazioni sull'automazione dell'alimentazione, vedere Abilitare o disabilitare gli utenti dell'applicazione.
Usare la procedura seguente per abilitare l'amministratore globale/di Teams:
- Aprire portale di Azure.
- Passare a Tutti i ruoli - Microsoft Azure.
- Cercare Amministratore globale o Amministratore di Teams.
- Fare clic sul ruolo e selezionare la scheda Assegnazioni attive . Viene visualizzato un elenco di tutti gli utenti assegnati con il ruolo.
- Passare a Utenti - Microsoft Azure e cercare tutti gli utenti singolarmente. Se un utente è disabilitato, abilitarlo.
Dopo che l'amministratore ha approvato la richiesta, l'insegnante può iniziare a comunicare con i genitori usando i dettagli di contatto appena aggiornati.
Sia SDS che le informazioni fornite manualmente sui genitori vengono memorizzate nel substrato alla fine. Tuttavia, prima dell'approvazione della richiesta di approvazione dei dati padre inviata dal docente, nel frattempo i dati verranno archiviati nell'archivio di Approvazione (Dataverse).
Se l'istituto di istruzione usa sia SDS che l'inserimento manuale, è consigliabile prendere nota dei punti seguenti:
Le informazioni aggiornate manualmente per i dettagli del contatto padre non aggiornano le informazioni di contatto di SDS. Inoltre, non aggiorna o manomette le informazioni archiviate nel SIS usato dall'istituto di istruzione.
Se c'è una modifica nei dettagli del contatto padre in SDS e viene aggiornata anche manualmente, la modifica più recente viene considerata e archiviata nella memorizzazione finale dei dati del substrato.
Se un docente di classe o uno studente di classe viene eliminato, le informazioni di contatto del genitore non vengono eliminate automaticamente. Per eliminare le informazioni di contatto per il genitore, vedere Eliminare le informazioni degli studenti da Dataverse. Se un insegnante lascia l'istituto di istruzione, le richieste in sospeso del docente verranno comunque mantenute e possono essere approvate o rifiutate dagli amministratori.
Disabilitare l'aggiornamento manuale delle informazioni di contatto dei genitori
Se l'istituto di istruzione non vuole offrire ai docenti la possibilità di aggiornare manualmente le informazioni sui genitori, è possibile disabilitare lo stesso strumento con la procedura seguente.
Un docente può aggiungere o aggiornare i dati padre tramite l'inserimento manuale usando un'impostazione UpdateParentInformationdi amministrazione. Il valore predefinito per l'impostazione è abilitato. Tuttavia, per disabilitare l'impostazione, l'amministratore del tenant deve installare la versione > più recente di TPM 6.1.0.
Dopo aver installato l'ultima versione di TPM,
Verifica se l'impostazione è abilitata o meno seguendo questa procedura.
Si noti il valore della proprietà 'Identity'. È necessario quando si aggiorna l'impostazione.Per aggiornare l'impostazione per conto del tenant, usare questo collegamento e seguire gli esempi di
UpdateParentInformationimpostazione.
Eliminare le informazioni degli studenti da Dataverse
Per eliminare i dati degli studenti archiviati in Dataverse:
Accedi a https://make.powerapps.com.
Nel riquadro sinistro passa a Tabelle in Dati.
In Tabelle selezionare la scheda Tutte e quindi selezionare la tabella Approvazione .
Nella tabella Approvazioni aggiungere la colonna Hash ID partner .
Selezionare l'elenco a discesa Partner Id Hash e selezionare Filtra per.
Nella finestra Filtra per immettere ID oggetto studente nel campo e selezionare Applica.
Nell'elenco visualizzato selezionare le righe di dati degli studenti da eliminare.
Per altre domande, vedi aka.ms/parentFeedback.
Criteri dell'interfaccia di amministrazione di Teams
- I proprietari del team di classe devono avere attivato la chat di Teams.
- I proprietari del team di classe devono avere accesso esterno con gli account di Teams non gestiti da un'organizzazione attivata.
- Questa opzione deve essere attivata a livello di tenant e di utente. L'impostazione a livello di tenant è disponibile in Accesso esterno utenti > nell'interfaccia di amministrazione di Teams. Questa impostazione è accessibile anche tramite PowerShell. I criteri di accesso esterno a livello di utente sono accessibili solo tramite PowerShell. Per altre informazioni, vedere i comandi di PowerShell seguenti.
- Per consentire la creazione di riunioni dall'app Connessione padre, è necessario attivare i criteri seguenti:
Restrizioni per genitori e tutori
I genitori e i tutori sono classificati come esterni nella Connessione genitori, il che significa che non hanno diritti completi di tenant. Hanno accesso solo alla chat o alle chat di cui fanno parte e ai file, alle immagini e ad altri contenuti condivisi nella chat.
Per le chat esterne, sia gli utenti interni che gli utenti esterni possono aggiungere utenti alla chat. Per altre informazioni sull'esperienza di chat esterna, vedere Gestire riunioni esterne e chat in Microsoft Teams.
Inoltre, gli utenti esterni possono vedere la presenza (offline, disponibile, occupato e così via) degli utenti dell'organizzazione, ma questa opzione può essere disattivata usando PowerShell per proteggere la privacy degli utenti. In PowerShell, utilizza Set-CsPrivacyConfiguration e imposta EnablePrivacyMode=true.
Anche se genitori e tutori sono esterni, il loro contributo alle chat è individuabile. Informazioni su come condurre un'indagine di Teams eDiscovery leggendo Condurre un'indagine eDiscovery sul contenuto in Microsoft Teams.
Importante
Gli amministratori IT devono informare tutti i proprietari della classe sulle procedure consigliate per condividere le informazioni degli studenti tramite chat, inclusi i rischi per la privacy degli studenti.
Bloccare un genitore o un tutore in una chat
I docenti possono bloccare un tutore nella chat avviata nella connessione padre.
Il proprietario della classe può:
- Apri la scheda del profilo del tutore, seleziona i puntini di sospensione e Blocca utente.
- Quindi, rimuovi il tutore dalla chat.
L'utente bloccato non sarà in grado di avviare altre chat con il proprietario della classe.
Consentire l'accesso esterno con account di Teams non gestiti da un'organizzazione
Per consentire ai docenti di comunicare con genitori e tutori in Teams, l'amministratore IT del tenant per l'istruzione deve aggiornare i criteri del tenant per consentire l'accesso esterno per gli account di Teams all'esterno del tenant. Per altre informazioni sulla gestione dell'accesso esterno, vedere Gestire l'accesso esterno in Microsoft Teams.
Ecco i passaggi per attivare l'accesso esterno per genitori e tutori.
Installa il modulo PowerShell più recente di Microsoft Teams qui https://www.powershellgallery.com/packages/MicrosoftTeams.
Install-Module -Name PowerShellGet -Force -AllowClobber Install-Module -Name MicrosoftTeams -AllowPrerelease -Force –AllowClobberUsando credenziali con privilegi di amministratore, eseguire i comandi seguenti:
$credential = Get-Credential Connect-MicrosoftTeams -Credential $credentialL'impostazione dei criteri che attiva l'accesso esterno con account di Teams non gestiti da un'organizzazione a livello di utente (
EnableTeamsConsumerAccess) è attivata per impostazione predefinita per tutti i criteri di accesso esterno a livello utente. Sia l'impostazione a livello di tenant che l'impostazione dei criteri a livello di utente devono essere attivate affinché un utente possa avere accesso esterno con account di Teams non gestiti da un'organizzazione. Se non si vuole che l'accesso sia attivato per tutti gli utenti del tenant, verificare che l'impostazione a livello di tenant sia disattivata, aggiornare i criteri di accesso esterno a livello utente assegnati agli utenti e quindi attivare l'impostazione a livello di tenant.Per verificare quali criteri di accesso esterno a livello utente esistono e a chi sono assegnati, è possibile usare la procedura seguente:
Verificare che siano presenti criteri di accesso esterno a livello utente.
Get-CsExternalAccessPolicyPer ogni criterio diverso dal criterio "Globale", verificare quali utenti hanno assegnato il criterio.
Nota
Tutti gli utenti a cui non è assegnato un criterio specifico torneranno al criterio "Globale". Ai nuovi utenti aggiunti al tenant verrà assegnato il criterio "Globale".
Get-CsOnlineUser -Filter {ExternalAccessPolicy -eq "<PolicyName>"} | Select-Object DisplayName,ObjectId,UserPrincipalName
Poiché tutti i criteri di accesso esterno a livello utente sono impostati EnableTeamsConsumerAccess su true per impostazione predefinita, se si vuole modificare l'impostazione EnableTeamsConsumerAccess per utenti specifici, è possibile creare/modificare criteri di accesso esterno esistenti con impostazioni modificate e/o riassegnare gli utenti a criteri nuovi o esistenti usando i cmdlet di PowerShell seguenti:
Creare un nuovo criterio di accesso esterno: New-CsExternalAccessPolicy
Personalizzare un criterio di accesso esterno esistente (incluso il criterio "Globale"): Set-CsExternalAccessPolicy
Nota
Non è possibile modificare i criteri predefiniti di abbonamento seguenti: 'FederationAndPICDefault', 'FederationOnly', 'NoFederationAndPIC'. Il criterio 'FederationAndPICDefault' era assegnato a tutti gli utenti per impostazione predefinita, tuttavia ai nuovi utenti è ora assegnato il criterio "Globale" per impostazione predefinita. Se è necessario modificare le impostazioni dei criteri per gli utenti a cui sono assegnati questi criteri predefiniti dell'abbonamento, assegnare criteri diversi con le impostazioni corrette a questi utenti.
Assegnare criteri di accesso esterno a un singolo utente: Grant-CsExternalAccessPolicy
Assegnare un criterio a un set di utenti: New-CsBatchPolicyAssignmentOperation
Dopo aver impostato correttamente i criteri di accesso esterno a livello utente per gli utenti del tenant, è possibile attivare l'impostazione a livello di tenant (AllowTeamsConsumer) per il tenant usando il cmdlet seguente:
- Impostare le impostazioni di configurazione della federazione per il tenant: Set-CsTenantFederationConfiguration
Impostare un canale di invito preferito
Nota
A partire dal 30 giugno 2025, ritireremo l'opzione di invito TRAMITE SMS nell'app Genitori. I docenti non saranno più in grado di invitare i genitori a una chat di Microsoft Teams usando un SMS. I docenti possono continuare a usare la posta elettronica come metodo preferito per invitare i genitori alle chat di Teams.
Gli amministratori possono scegliere tra e-mail o SMS come canale di invito preferito per la connessione padre.
I messaggi inviati a genitori e tutori saranno in testo normale, senza HTML, formattazione o stili applicati.
Se si sceglie SMS come canale preferito per l'invio di inviti a Parent Connection a genitori e tutori, tenere presente che:
- I numeri di telefono di genitori e tutori devono essere e.164 in formato E.164 per consentire il corretto funzionamento degli inviti tramite SMS e della ricerca del profilo.
- Ad esempio, formattare i numeri di telefono come
+[country code][area code][phone number], come+12223334444. - Le tariffe SMS del gestore di telefonia mobile possono essere addebitate ai genitori e ai tutori che ricevono inviti TRAMITE SMS.
Impostare un canale di invito preferito nell'interfaccia di amministrazione di Teams
- Accedere all'interfaccia di amministrazione di Teams.
- Vai alleimpostazioni per genitori e tutoridi istituti> di istruzione.
- Nel campo Metodo di contatto preferito selezionare Email o Cellulare - SMS.
- Salvare le modifiche.
Impostare un canale di invito preferito con PowerShell
Installa la versione 4.9.0 o successiva del modulo Di Teams PowerShell all'indirizzo https://www.powershellgallery.com/packages/MicrosoftTeams.
Eseguire il comando seguente e accedere con le credenziali di amministratore.
Connect-MicrosoftTeamsEseguire il comando seguente per visualizzare il valore corrente per
ParentGuardianPreferredContactMethod.Get-CsTeamsEducationConfigurationEseguire uno dei comandi seguenti per modificare il valore.
Set-CsTeamsEducationConfiguration -ParentGuardianPreferredContactMethod EmailSet-CsTeamsEducationConfiguration -ParentGuardianPreferredContactMethod SMS