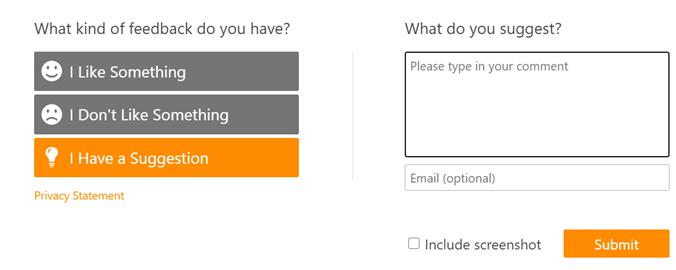Report di sincronizzazione di OneDrive nell'interfaccia di amministrazione delle app
Usare il dashboard di integrità della sincronizzazione di OneDrive nell'interfaccia di amministrazione di Microsoft 365 Apps per ottenere un riepilogo esecutivo di tutto ciò che accade con OneDrive in modo da poter risolvere rapidamente i problemi comuni e concentrarsi su altre attività strategiche come amministratore.
Mantenere integro OneDrive in modo proattivo consente di garantire che le informazioni dell'organizzazione siano protette. Il dashboard fornisce report sull'integrità della sincronizzazione per tenere traccia dei problemi di integrità e degli avvisi rilevanti, controllare lo stato di sincronizzazione e la versione dell'app dei singoli dispositivi e monitorare l'implementazione di Spostamento cartelle note.
In questo articolo si apprenderà come configurare e esplorare il dashboard di integrità della sincronizzazione per gestire meglio gli utenti di OneDrive e aumentare l'adozione di OneDrive.
Prima di iniziare, assicurarsi di avere familiarità con i requisiti necessari per accedere al dashboard:
App di sincronizzazione OneDrive versione 22.232 o successiva per Windows e macOS.
App di sincronizzazione di OneDrive nell'anello Insiders, Production o Deferred. Impostare l'anello di aggiornamento dell'app di sincronizzazione.
L'accesso al ruolo Amministratore di Office Apps o Amministratore di Microsoft 365 è necessario per abilitare e configurare il dashboard per l'organizzazione. Dopo che la funzionalità è stata abilitata da uno di questi ruoli, è anche possibile visualizzare il dashboard tramite l'accesso lettore globale, amministratore della sicurezza, amministratore delle app di Office o lettore di report. Per altre informazioni sui ruoli di amministratore e sulle autorizzazioni in Microsoft 365, vedere Informazioni sui ruoli di amministratore.
I dispositivi nell'organizzazione devono consentire connessioni a
https://clients.config.office.net.
Nota
Questa funzionalità non è disponibile per i clienti che hanno i piani seguenti: Office 365 gestito da 21Vianet, Office 365 GCC o Office 365 GCC High e DoD.
In questa sezione si apprenderà come configurare i report di sincronizzazione nei dispositivi Windows e macOS.
Questa scheda illustra la procedura per abilitare i report di sincronizzazione nei dispositivi Windows.
Nota
Il precedente HKLM\SOFTWARE\Policies\Microsoft\OneDrive\SyncAdminReports di Criteri di gruppo precedente non è più supportato e i computer che usano tale chiave non verranno più visualizzati nel dashboard di integrità della sincronizzazione. Gli amministratori devono passare alla chiave attualmente supportata (altre informazioni di seguito): HKLM\SOFTWARE\Policies\Microsoft\OneDrive\EnableSyncAdminReports.
Assicurarsi di avere le versioni necessarie per il ruolo e l'app elencate nella sezione precedente.
Passare all'interfaccia di amministrazione di Microsoft 365 Apps e accedere come amministratore delle app di Office.
Dal menu di spostamento a sinistra selezionare Integrità>Sincronizzazione OneDrive.
Nel menu di spostamento a sinistra selezionare Imposta.
Verificare che nel campo di testo sia presente una chiave di associazione tenant. Se il campo è vuoto, selezionare Genera nuova chiave.
Nota
Quando si genera una nuova chiave per la prima volta, possono essere necessari fino a 30 secondi prima che venga visualizzata.
Abilitare l'oggetto Criteri di gruppo (GPO) Di OneDrive EnableSyncAdminReports.
Importante
È necessario abilitare questa impostazione nei dispositivi da cui si desidera ottenere i report. Questa impostazione non influisce sugli utenti. È consigliabile un'implementazione graduale a partire da alcuni dispositivi di test al giorno, quindi fino a 100 dispositivi al giorno, quindi gradualmente fino a 10.000 dispositivi al giorno fino al termine.
È possibile abilitare questa impostazione in diversi modi:
Modificare il Registro di sistema
a. Passare a HKLM\SOFTWARE\Policies\Microsoft\OneDrive
b. Fare clic con il pulsante destro del mouse su >Nuovo>valore DWORD (32 bit)
c. Nome: EnableSyncAdminReports
d. Digitare: REG_DWORD
e. Dati: 1
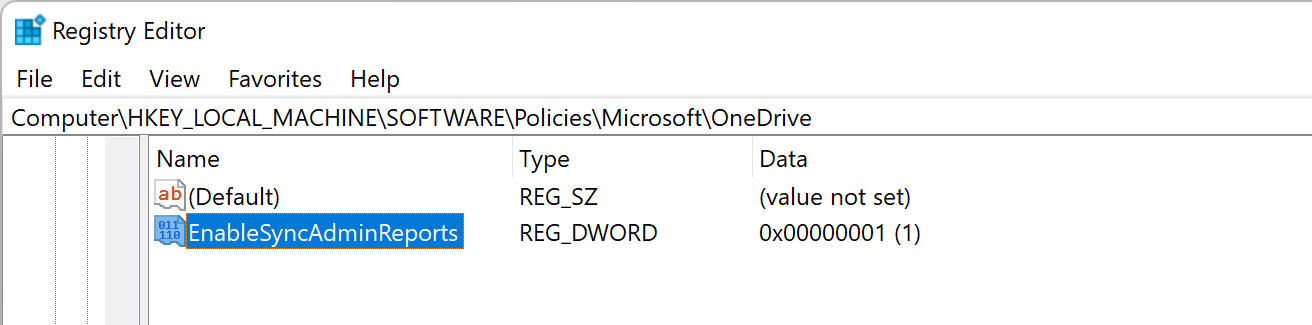
Eseguire il prompt dei comandi come amministratore e quindi eseguire il comando seguente:
reg.exe add HKLM\Software\Policies\Microsoft\OneDrive /v EnableSyncAdminReports /t REG_DWORD /d 1Usare Criteri di gruppo.
Per applicare l'impostazione in un singolo PC, seguire questa procedura:
Aprire Editor Criteri di gruppo (gpedit.msc).
Passare a Configurazione computer\Modelli amministrativi\OneDrive.
Scegliere Abilita report sull'integrità della sincronizzazione per OneDrive.
Selezionare Abilitato e quindi premere OK.
Importante
Quando si abilita l'impostazione EnableSyncAdminReports nei dispositivi, la disponibilità dei report può richiedere fino a tre giorni. I dispositivi verranno visualizzati nel report dopo questo periodo di tempo. Forzare un dispositivo specifico a segnalare i dati non è supportato.
Nota
I report sull'integrità della sincronizzazione di OneDrive possono essere abilitati anche usando modelli amministrativi in Intune. Per altre informazioni, vedere Usare modelli amministrativi in Intune.
In questa sezione si apprenderà come esplorare correttamente il dashboard integrità di OneDrive Sync. Informazioni dettagliate sulla creazione di report disponibili e su come consentono di gestire in modo proattivo OneDrive per l'organizzazione.
Passare a:
Nota
Dopo aver configurato il dashboard come descritto nella sezione precedente, il ruolo di amministratore del lettore globale è sufficiente per accedere ai report e visualizzarlo.
La scheda Panoramica (visualizzazione predefinita) mostra un riepilogo dei dispositivi con almeno un problema di sincronizzazione, una percentuale dei dispositivi nell'organizzazione che usano lo spostamento di cartelle note e il numero di dispositivi in esecuzione nella versione corrente di OneDrive.
| Nome scheda | Descrizione |
|---|---|
| Errori di sincronizzazione |
Mostra quanti dispositivi hanno o meno errori di sincronizzazione. L'ordinamento degli errori può aiutare a contattare in modo proattivo gli utenti per informare gli utenti durante la risoluzione dei problemi comuni e il miglioramento dell'esperienza utente. Gli utenti potrebbero non segnalare immediatamente i problemi di OneDrive. Problemi non segnalati potrebbero causare problemi indesiderati mentre lavorano su attività importanti. Con la scheda Errori di sincronizzazione non sarà necessario attendere che gli utenti possano ricevere una notifica per intervenire. |
| Cartelle note |
Mostra uno snapshot del numero di cartelle note attualmente in uso. Lo spostamento di cartelle note consente agli utenti di mantenere protette le cartelle Desktop, Documenti e Immagini sincronizzandole nel cloud con OneDrive. Se si sta implementando lo spostamento di cartelle note per l'organizzazione, la scheda Cartelle note è un ottimo modo per monitorare lo stato di avanzamento. |
| Versione dell'app di sincronizzazione |
Mostra il numero di dispositivi in esecuzione nella versione corrente di OneDrive. L'esecuzione della versione corrente di OneDrive consente agli utenti di rimanere aggiornati su tutte le correzioni e le funzionalità più recenti e più recenti di Microsoft. Passare il puntatore del mouse sulla scheda Versione dell'app di sincronizzazione per una visualizzazione filtrata dei sistemi operativi nella versione corrente. Nota: i dispositivi Mac App Store sono esclusi da questa sezione e verranno visualizzati nel conteggio come "dispositivi esclusi". |
La scheda Dispositivi mostra tutti gli utenti, lo stato di integrità corrente, le cartelle note attualmente spostate in OneDrive, la versione corrente dell'app e la versione del sistema operativo, un timestamp dell'ultima volta che l'app è stata completamente aggiornata e un timestamp dell'ultima volta che l'app di sincronizzazione ha segnalato i dati di integrità al dashboard. L'ultimo timestamp di stato segnalato (UTC) viene aggiornato ogni circa 36 ore o circa 1 ora dopo l'avvio del client. Un'icona e uno stato nella colonna Errori indicano lo stato di ogni dispositivo.
Questa tabella fornisce un riepilogo delle informazioni disponibili in ogni colonna della scheda Dispositivi :
| Nome colonna | Descrizione |
|---|---|
| Utente | Nome dell'utente |
| Messaggio di posta elettronica dell'utente | L'indirizzo di posta elettronica dell'utente |
| Nome dispositivo | Nome del dispositivo |
| Errori | Stato di integrità di un dispositivo |
| Cartelle note | Nome delle cartelle spostate in OneDrive |
| Versione dell'app | Versione corrente di OneDrive in esecuzione nel dispositivo |
| Sistema operativo | Versione corrente del sistema operativo in esecuzione nel dispositivo |
| Ultimo timestamp sincronizzato (UTC) | L'ultima volta che l'app di sincronizzazione è stata completamente aggiornata con il cloud |
| Timestamp segnalato ultimo stato (UTC) | L'ultima volta che l'app di sincronizzazione ha segnalato i dati di integrità al dashboard |
Personalizzare la visualizzazione dei dispositivi visualizzati nel dashboard usando l'opzione filtro nella barra dei comandi. I filtri standard includono "tutti i dispositivi" in cui è possibile visualizzare ogni dispositivo e "dispositivi con errori" in cui verranno visualizzati solo i dispositivi con errori.
È possibile creare facilmente un filtro personalizzato con le proprie condizioni. Dalla barra dei comandi selezionare Filtra>nuovo filtro per aprire il pannello Filtro personalizzato . Assegnare un nome al filtro e selezionare le condizioni desiderate. Se vuoi filtrare in base alla versione dell'app, assicurati di immettere il numero di versione completo dell'app di sincronizzazione, inclusi i periodi. Successivamente, selezionare Crea per usare il nuovo filtro.
Quando un utente dell'organizzazione segnala un problema di sincronizzazione dei file in OneDrive, è possibile analizzare rapidamente senza dover richiedere dettagli aggiuntivi del messaggio di errore tramite la chat di Microsoft Teams o la posta elettronica di Outlook. Selezionare un utente per visualizzare altre informazioni sul dispositivo e sullo stato di sincronizzazione. Questa visualizzazione dettagliata consente di visualizzare le informazioni di OneDrive essenziali di un utente, inclusi eventuali errori che potrebbero riscontrare.
La scheda Problemi mostra un elenco di messaggi di errore di OneDrive trovati nel report sull'integrità e il numero di dispositivi interessati nell'organizzazione. Usare questa visualizzazione per verificare se sono presenti modelli comuni tra gli utenti e gli errori presenti nell'organizzazione.
È possibile ottenere altre informazioni sull'errore e sui dispositivi interessati selezionando un messaggio di errore dall'elenco. Il pannello Problemi verrà visualizzato con un riepilogo dei dispositivi interessati, insieme a un elenco di utenti, alla versione corrente dell'app e al sistema operativo. Collaborare con gli utenti per risolvere i problemi comuni di sincronizzazione di OneDrive.
Per altre informazioni sui messaggi di errore di OneDrive, vedere Che cosa significano i codici di errore di OneDrive?.
I report di sincronizzazione usano i dati di integrità inviati a Microsoft dalle app di sincronizzazione di OneDrive. È possibile scegliere tra la tecnologia usata e i dati condivisi. Usare l'impostazione EnableSyncAdminReports per gestire i dispositivi che inviano dati.
Per altre informazioni sui controlli disponibili, vedere Panoramica dei controlli della privacy per Microsoft 365 Apps. Per altre informazioni sui dati del servizio necessari, vedere Dati del servizio necessari per Office.
Questa sezione descrive le limitazioni note e le considerazioni nella creazione di report di sincronizzazione.
Limiti
Record del dispositivo: Per impostazione predefinita, i record del dispositivo vengono conservati in inventario per 30 giorni, dopo di che scadono dal report.
Cartelle in OneDrive: I dispositivi con cartelle in OneDrive verranno visualizzati nei report come dispositivo con 0-3 cartelle note. Se un dispositivo non ha abilitato le cartelle in OneDrive, verrà visualizzato nei report come dispositivo non idoneo nella sezione Cartelle note della scheda Panoramica . Nella scheda Dispositivi verrà visualizzato un trattino ("-") nel valore della cella della tabella Cartelle note per i dispositivi che non sono dispositivi applicabili. Questo comportamento è previsto.
Versione dell'app di sincronizzazione: Mac App Store edition: Per i dispositivi che usano l'edizione Mac App Store dell'app di sincronizzazione, la versione installata in ogni dispositivo viene visualizzata nella scheda Dispositivi . Il dashboard attualmente non rileva se l'edizione Mac App Store è la versione più recente dell'app di sincronizzazione disponibile in Mac App Store. Se i dispositivi usano questa edizione, verranno esclusi dalla sezione Versione dell'app Di sincronizzazione della scheda Panoramica e verrà visualizzato il numero di dispositivi esclusi. Questo è il risultato previsto.
Ora minima di accesso del dispositivo per l'idoneità: I dispositivi devono essere attivati per un minimo di cinque ore per essere idonei per il report. I dispositivi disattivati di frequente e non attivati per tale intervallo di tempo potrebbero non essere presenti nel dashboard, anche se i criteri di gruppo sono impostati.
Accesso utente: I client non segnalano lo stato al report se l'utente è disconnesse.
Considerazioni:
- L'impatto su una rete è trascurabile dopo l'abilitazione dell'impostazione dei report di sincronizzazione nei dispositivi.
- Microsoft continua a impegnarsi a soddisfare e superare i requisiti delle leggi sulla protezione dei dati dell'UE. Tutte le risorse di archiviazione dei dati sono conformi ai limiti di dati dell'UE.
- Non sono disponibili modelli di Power BI per i report di sincronizzazione.
- Gli amministratori visualizzeranno gli errori in base alla lingua client dell'utente, non nella lingua configurata dell'amministratore.
Usare questa sezione per risolvere i problemi se i report di sincronizzazione di OneDrive non vengono visualizzati dopo tre giorni.
Importante
Se si abilita l'impostazione EnableSyncAdminReports nei dispositivi che non soddisfano i requisiti, non avrà alcun effetto. L'app non invierà report.
Verificare che l'impostazione EnableSyncAdminReports sia applicata al dispositivo. Eseguire il prompt dei comandi come amministratore e quindi eseguire il comando seguente:
reg.exe query HKLM\Software\Policies\Microsoft\OneDrive /v EnableSyncAdminReports
L'output dovrebbe essere simile al seguente:

Se l'impostazione EnableSyncAdminReports non è stata applicata, tornare indietro e seguire la procedura descritta in Configurare il dashboard di integrità della sincronizzazione di OneDrive.
Se l'impostazione è stata applicata correttamente, attendere 36 ore con il dispositivo attivato e connesso a OneDrive. Se il dispositivo non viene ancora visualizzato nel dashboard, aprire un ticket di supporto con Microsoft. Per altre informazioni, vedere la sezione successiva Segnalare un problema.
Se si verifica un problema durante la visualizzazione del dashboard del report, verificare prima di tutto di aver completato i passaggi nella sezione relativa alla risoluzione dei problemi.
Se i problemi persistono dopo la risoluzione dei problemi, aprire un ticket di supporto con Microsoft. Assicurarsi che il dispositivo non sia spento durante questo periodo, in modo che l'app di sincronizzazione possa ancora essere eseguita e inviare un report sull'integrità.
Per indagini rapide, assicurarsi di avere la data e l'ora in cui è stata abilitata l'impostazione EnableSyncAdminReports e l'indirizzo di posta elettronica dell'utente o l'ID dispositivo di OneDrive disponibile nel report sul problema.
Per ottenere l'ID dispositivo di OneDrive, selezionare l'app di sincronizzazione di OneDrive nell'area > di notifica Guida & Impostazioni>su>.
L'opinione degli utenti è importante. Per inviare suggerimenti sulle funzionalità e segnalare i problemi, è possibile usare il pulsante Commenti e suggerimenti nell'angolo in alto a destra della pagina del dashboard.