Aggiornare i database del contenuto a SharePoint Server Subscription Edition
SI APPLICA A: 2013
2013  2016
2016  2019
2019  Subscription Edition
Subscription Edition  SharePoint in Microsoft 365
SharePoint in Microsoft 365
Quando si esegue l'aggiornamento da SharePoint Server 2019 o SharePoint Server 2016 a SharePoint Server Subscription Edition, è necessario usare un aggiornamento basato sul collegamento di database, ovvero si aggiorna solo il contenuto per l'ambiente e non le impostazioni di configurazione. Dopo aver configurato gli ambienti SharePoint Server 2019 o SharePoint Server 2016, aver copiato i database del contenuto e dell'applicazione di servizio e aver aggiornato le applicazioni di servizio, è possibile collegare e aggiornare i database del contenuto a SharePoint Server Subscription Edition. Questo articolo illustra i passaggi da eseguire per collegare e aggiornare i database del contenuto a SharePoint Server Subscription Edition.
Fase 4 del processo di aggiornamento: aggiornare i database del contenuto
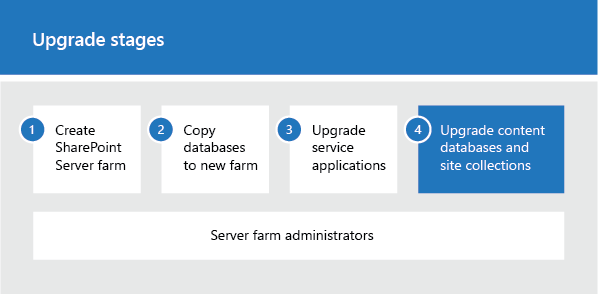
| Fasi | Descrizione |
|---|---|
|
|
Si tratta della quarta fase del processo di aggiornamento dei dati e dei siti di SharePoint Server 2019 e SharePoint Server 2016 a SharePoint Server Subscription Edition. Il processo include le fasi seguenti, che devono essere eseguite nell'ordine indicato: Creare la farm di SharePoint Server Subscription Edition per un aggiornamento basato sul collegamento di database Copiare database nella nuova farm per l'aggiornamento a SharePoint Server Subscription Edition Aggiornare le applicazioni del servizio a SharePoint Server Subscription Edition Aggiornare i database del contenuto a SharePoint Server Subscription Edition (questa fase) Per una panoramica dell'intero processo, vedere Panoramica del processo di aggiornamento a SharePoint Server Subscription Edition. |
Prima di iniziare
Prima di collegare e aggiornare i database del contenuto, leggere le informazioni seguenti ed eseguire le azioni consigliate.
Verificare che l'account utilizzato per collegare i database sia membro del ruolo predefinito del database db_owner per i database del contenuto che si desidera aggiornare.
Assicurarsi che l'account usato per creare applicazioni Web sia membro del gruppo Amministratori farm in Amministrazione centrale.
Creare le applicazioni Web
Creare un'applicazione Web per ogni applicazione Web esistente negli ambienti SharePoint Server 2019 o SharePoint Server 2016. Per ciascuna eseguire le operazioni seguenti:
Utilizzare lo stesso URL (inclusi nome, porta e intestazione host) e configurare le impostazioni di mapping per l'accesso alternativo.
Se si utilizza un URL diverso, le applicazioni di Office potrebbero non essere reindirizzate correttamente ai nuovi URL e tutti i segnalibri relativi agli URL precedenti non funzionerebbero.
Utilizzare lo stesso metodo di autenticazione.
Poiché l'autenticazione basata sulle attestazioni è ora l'opzione predefinita per SharePoint Server Subscription Edition, è necessario usare Microsoft PowerShell per creare un'applicazione Web che usa l'autenticazione classica di Windows. .
Ricreare i percorsi gestiti.
Ricreare i modelli quote.
Configurare le impostazioni di posta elettronica per l'applicazione Web.
Abilitare la creazione siti in modalità self-service per tutte le applicazioni Web che utilizzavano tale modalità nell'ambiente precedente. Ricreare tutte le impostazioni di creazione siti in modalità self-service.
Creare il percorso gestito per i Siti personali (/personal) nell'applicazione Web che ospita Siti personali. La funzionalità Siti personali è disponibile solo in SharePoint Server.
Ricreare i criteri delle applicazioni Web o altre impostazioni configurate nell'ambiente precedente.
Riapplicare le personalizzazioni
Una delle cause frequenti di problemi durante l'aggiornamento è il fatto che il nuovo ambiente non dispone di caratteristiche, soluzioni o altri elementi personalizzati. Assicurarsi che tutti gli elementi personalizzati dell'ambiente SharePoint Server 2019 o SharePoint Server 2016 siano installati nei server Web front-end prima di aggiornare i database del contenuto.
In questo passaggio, tutte le personalizzazioni vengono trasferite manualmente nella nuova farm. Installare tutti i componenti da cui dipende il funzionamento dei siti, ad esempio:
Definizioni di sito personalizzate
Fogli di stile personalizzati, ad esempio i fogli di stile CSS e le immagini
Web part personalizzate
Servizi Web personalizzati
Caratteristiche e soluzioni personalizzate
Assembly personalizzati
Modifiche al file Web.config (ad esempio alla sicurezza)
Trasferire tutte le impostazioni univoche dei file Web.config per ogni applicazione Web nei nuovi server.
I modelli di modulo approvati dall'amministratore (file con estensione xsn) e i file di connessioni dati (file con estensione udcx) per InfoPath.
Tutti gli altri componenti o file da cui dipende il funzionamento dei siti.
L'installazione di SharePoint Server Subscription Edition continua a usare 16 come numero di versione principale, inclusi i percorsi del file system.
Verificare i componenti personalizzati
Per assicurarsi di aver identificato tutti i componenti personalizzati per l'ambiente, usare l'operazione Stsadm -o enumallwebs negli ambienti SharePoint Server 2019 e SharePoint Server 2016 e usare i parametri includefeatures e includewebparts . Questa operazione restituisce i modelli, le caratteristiche, le web part e gli altri elementi personalizzati utilizzati per ogni sito. Per altre informazioni su come usare l'operazione enumallwebs , vedere Enumallwebs: Stsadm operation (Office SharePoint Server).
È anche possibile usare il cmdlet Get-SPWeb negli ambienti SharePoint Server 2019 e SharePoint Server 2016 per visualizzare il modello associato a ogni sito e quindi verificare che il modello sia installato nell'ambiente SharePoint Server Subscription Edition. Per ulteriori informazioni su questa operazione, vedere Get-SPWeb.
Prima di collegare i database del contenuto alle applicazioni Web, utilizzare il cmdlet Test-SPContentDatabase per verificare di disporre di tutti i componenti personalizzati necessari per il database.
Per verificare i componenti personalizzati disponibili tramite PowerShell
Verificare di essere membri dei ruoli e dei gruppi seguenti:
Ruolo predefinito del server securityadmin nell'istanza di SQL Server.
Ruolo predefinito del database db_owner in tutti i database da aggiornare.
Gruppo Administrators per il server in cui vengono eseguiti i cmdlet diPowerShell.
Un amministratore può usare il cmdlet Add-SPShellAdmin per concedere le autorizzazioni per l'uso dei cmdlet di SharePoint Server 2019 e SharePoint Server 2016.
Nota
[!NOTA] Se non si dispone delle autorizzazioni, richiederle all'amministratore per l'installazione o all'amministratore di SQL Server. Per altre informazioni sulle autorizzazioni di PowerShell, vedere Add-SPShellAdmin.
Avviare SharePoint Subscription Edition Management Shell.
Al prompt dei comandi di PowerShell digitare il comando seguente:
Test-SPContentDatabase -Name DatabaseName -WebApplication URLDove:
DatabaseName_ è il nome del database da testare.
URL_ è l'URL dell'applicazione Web che ospiterà i siti.
Per ulteriori informazioni, vedere Test-SPContentDatabase.
Collegare un database del contenuto a un'applicazione Web e aggiornare il database
Quando si collega un database del contenuto, questo viene aggiornato e le relative raccolte siti vengono aggiunte all'applicazione Web specificata. Dopo avere aggiornato i database, viene avviato automaticamente il processo di aggiornamento delle raccolte siti per impostazione predefinita.
Quando si collega un database del contenuto, per un'applicazione Web distribuita su più database del contenuto, assicurarsi di collegare prima il database del contenuto che contiene la raccolta siti radice. In altre parole, prima di continuare, esaminare la radice dell'applicazione Web nelle server farm di SharePoint Server 2019 e SharePoint Server 2016 per determinare la prima raccolta siti. Dopo aver collegato il database contenente il sito radice, collegare gli altri database del contenuto per l'applicazione Web in qualsiasi ordine. Non è necessario creare raccolte siti per archiviare il contenuto prima del collegamento del database. Tramite questo processo vengono infatti collegati i database del contenuto e le raccolte siti contenute in tali database. Non aggiungere nuove raccolte siti prima di aver ripristinato i database del contenuto.
Consiglio
[!SUGGERIMENTO] Ogni raccolta siti di un database del contenuto dispone di un GUID registrato nel database di configurazione e associato alla raccolta siti. Non è pertanto possibile aggiungere due volte la stessa raccolta siti alla farm, anche in applicazioni Web distinte. Sebbene sia possibile collegare il database in questa situazione, non risulta possibile passare alla raccolta siti. > Se è necessario disporre di una copia di una raccolta siti nella stessa farm, collegare innanzitutto il database che contiene la raccolta siti a una farm separata e quindi usare i cmdlet Backup-SPSite e Restore-SPSite di PowerShell per copiare la raccolta siti nell'altra farm. Il processo di backup e ripristino crea un nuovo GUID per la raccolta siti. Per ulteriori informazioni su questi cmdlet, vedere Backup-SPSite e Restore-SPSite.
Per Siti personali, collegare il database del contenuto contenente l'host di Sito personale prima di collegare i database contenenti Siti personali.
Per impostazione predefinita, quando sono state create le applicazioni Web nel nuovo ambiente SharePoint Server Subscription Edition, è stato creato un database del contenuto per ogni applicazione Web. È possibile ignorare questi database predefiniti fino a quando non sono stati collegati i database di SharePoint Server 2019 e SharePoint Server 2016 e quindi è possibile eliminare i database predefiniti.
Importante
Se si spostano database del contenuto tra domini o foreste o in un altro ambiente con account di servizio diversi, controllare che le autorizzazioni degli account di servizio siano corrette prima di collegare i database.
Nota
[!NOTA] Una delle cause frequenti di problemi durante l'aggiornamento è il fatto che l'ambiente non dispone di caratteristiche, soluzioni o altri elementi personalizzati. Assicurarsi che tutti gli elementi personalizzati degli ambienti SharePoint Server 2019 e SharePoint Server 2016 siano installati nei server nell'ambiente SharePoint Server Subscription Edition prima di avviare il processo di aggiornamento. Utilizzare il cmdlet Test-SPContentDatabase per identificare gli eventuali elementi personalizzati mancanti nei siti.
Per collegare un database del contenuto a un'applicazione Web tramite PowerShell
Utilizzare il cmdlet Mount-SPContentDatabase per collegare un database del contenuto a un'applicazione Web. L'utilizzo della pagine di Amministrazione centrale SharePoint per collegare un database del contenuto non è supportato in caso di aggiornamento.
Se si desidera posticipare l'aggiornamento dei siti, è possibile utilizzare il parametro SkipSiteUpgrade del cmdlet Mount-SPContentDatabase.
Nota
L'uso del cmdlet Mount-SPContentDatabase per collegare un database del contenuto è il comportamento consigliato e l'opzione per l'aggiornamento di database e raccolte siti in SharePoint Server 2019 e SharePoint Server 2016.
Verificare che l'account utilizzato per collegare i database sia membro del ruolo predefinito del database db_owner per i database del contenuto che si desidera aggiornare.
Verificare di essere membri dei ruoli e dei gruppi seguenti:
Ruolo predefinito del server securityadmin nell'istanza di SQL Server.
Ruolo predefinito del database db_owner in tutti i database da aggiornare.
Gruppo Administrators per il server in cui vengono eseguiti i cmdlet diPowerShell.
Un amministratore può usare il cmdlet Add-SPShellAdmin per concedere le autorizzazioni per l'uso dei cmdlet di SharePoint Server Subscription Edition.
Nota
[!NOTA] Se non si dispone delle autorizzazioni, richiederle all'amministratore per l'installazione o all'amministratore di SQL Server. Per altre informazioni sulle autorizzazioni di PowerShell, vedere Add-SPShellAdmin.
Avviare SharePoint Subscription Edition Management Shell.
Al prompt dei comandi di PowerShell digitare il comando seguente e quindi premere INVIO:
Mount-SPContentDatabase -Name DatabaseName -DatabaseServer ServerName -WebApplication URLDove:
DatabaseName è il nome del database da aggiornare.
ServerName è il nome del server in cui è archiviato il database.
URL è l'URL dell'applicazione Web che ospiterà i siti.
Per ulteriori informazioni, vedere Mount-SPContentDatabase. Dopo l'aggiornamento dei database, le raccolte siti vengono aggiornate automaticamente. Per altre informazioni su come aggiornare una raccolta siti, vedere Aggiornare una raccolta siti a SharePoint Server Subscription Edition.
Verificare l'aggiornamento del primo database
Dopo avere collegato un database, è possibile utilizzare la pagina Stato aggiornamento di Amministrazione centrale per verificare lo stato dell'aggiornamento dei database. Al termine del processo di aggiornamento, è possibile controllare il file di log dell'aggiornamento per individuare eventuali problemi verificatisi nel corso dell'esecuzione. Utilizzare un cmdlet di PowerShell per verificare lo stato dell'aggiornamento per tutti i database del contenuto. Per altre informazioni sulla verifica e la risoluzione dei problemi relativi all'aggiornamento, vedere Verificare gli aggiornamenti del database in SharePoint Server Subscription Edition.
Per visualizzare la pagina Stato aggiornamento
Verificare che l'account utente utilizzato per eseguire questa procedura sia membro del ruolo predefinito del database db_owner per i database.
In Amministrazione centrale fare clic su Aggiornamento e migrazione e quindi su Controlla stato aggiornamento.
Per visualizzare il file di log dell'aggiornamento
Il file di log dell'aggiornamento e quello degli errori di aggiornamento si trovano in %COMMONPROGRAMFILES%\Microsoft Shared\web server extensions\16\LOGS. Il primo contiene informazioni più dettagliate rispetto al secondo. Controllare il riepilogo al termine dei file di log per informazioni sullo stato generale e il numero totale di avvisi ed errori riportati nei file.
I nomi dei file di log e di testo hanno il formato seguente:
Upgrade-YYYYMMDD-HHMMSS-SSS-error.log
Upgrade-YYYYMMDD-HHMMSS-SSS.log
Dove:
AAAAMMGG è la data
HHMMSS-SSS è l'ora (in formato 24 ore, minuti, secondi e millisecondi)
Il nome di un log degli errori di aggiornamento può ad esempio essere Upgrade-20120105-132126-374-error.log, mentre quello di un log dell'aggiornamento può essere Upgrade-20120105-132126-374.log.
Nota
Il formato del log di aggiornamento per SharePoint Server 2019 e SharePoint Server 2016 è basato sulla stessa struttura di ULS. > Il file di log di aggiornamento include il nome del database del contenuto da aggiornare.
Per visualizzare lo stato dell'aggiornamento per tutti i database tramite PowerShell
Verificare di essere membri dei ruoli e dei gruppi seguenti:
Ruolo predefinito del server securityadmin nell'istanza di SQL Server.
Ruolo predefinito del database db_owner in tutti i database da aggiornare.
Gruppo Administrators per il server in cui vengono eseguiti i cmdlet diPowerShell.
Un amministratore può usare il cmdlet Add-SPShellAdmin per concedere le autorizzazioni per l'uso dei cmdlet di SharePoint Server Subscription Edition.
Nota
[!NOTA] Se non si dispone delle autorizzazioni, richiederle all'amministratore per l'installazione o all'amministratore di SQL Server. Per altre informazioni sulle autorizzazioni di PowerShell, vedere Add-SPShellAdmin.
Avviare SharePoint Subscription Edition Management Shell.
Al prompt dei comandi di PowerShell digitare il comando seguente:
Get-SPContentDatabase | ft Name, NeedsUpgradeIncludeChildrenQuesto cmdlet restituisce un elenco di database in stile tabella nella farm e indica se il database deve essere aggiornato a SharePoint Server Subscription Edition.
Collegare i database rimanenti
Dopo aver ripristinato il primo database del contenuto e aver verificato che l'operazione sia stata eseguita correttamente, è possibile continuare con il ripristino e l'aggiornamento degli altri database. È possibile seguire aggiornamenti con collegamento del database paralleli per aggiornare più database simultaneamente. Utilizzare un prompt dei comandi Microsoft PowerShell distinto per eseguire più aggiornamenti. È consigliabile iniziare ogni sessione di aggiornamento dei database a distanza di alcuni minuti per evitare problemi dovuti a blocchi temporanei impostati per l'applicazione Web durante il collegamento. In caso contrario, potrebbe essere visualizzato un errore durante la sessione di aggiornamento. Il tempo necessario per lo sblocco dei blocchi temporanei varia a seconda del numero di raccolte siti e della velocità dell'hardware del server di database.
Verificare l'aggiornamento per i database aggiuntivi
Dopo aver aggiornato tutti i database aggiuntivi, visualizzare la pagina Stato aggiornamento per monitorare lo stato e verificare che il processo di aggiornamento sia stato completato. Esaminare il file registro per identificare eventuali altri problemi.
Passaggi successivi
Dopo aver aggiornato i database, potrebbe essere necessario eseguire altri passaggi per assicurarsi che la farm sia pronta per l'uso. Ad esempio:
Eseguire la migrazione degli account utente all'autenticazione basata sulle attestazioni, se necessario.
Per impostazione predefinita, le nuove applicazioni Web in SharePoint Server Subscription Edition usano l'autenticazione delle attestazioni. Se si utilizzava l'autenticazione classica nell'ambiente precedente, eseguire la migrazione degli utenti all'autenticazione basata sulle attestazioni.
Aggiornare i collegamenti utilizzati in tutti i modelli di modulo di InfoPath aggiornati.
Per un aggiornamento basato sul collegamento di database, tutti i modelli di modulo di InfoPath vengono esportati e importati nell'ambiente durante la creazione del nuovo ambiente. Dopo l'aggiornamento, è possibile aggiornare i collegamenti utilizzati in tali modelli di modulo aggiornati in modo che facciano riferimento agli URL corretti tramite un cmdlet di Microsoft PowerShell.
InfoPath sono disponibili solo in SharePoint Server.
Eseguire una ricerca per indicizzazione completa
Per ulteriori informazioni, vedere Start, pause, resume, or stop a crawl in SharePoint Server.
Eseguire il backup della farm
Per ulteriori informazioni, vedere Eseguire il backup delle farm in SharePoint Server.
| Fasi | Descrizione |
|---|---|
|
|
Si tratta della quarta fase del processo di aggiornamento dei dati e dei siti di SharePoint Server 2019 o SharePoint Server 2016 a SharePoint Server Subscription Edition. Per una panoramica dell'intero processo, vedere Panoramica del processo di aggiornamento a SharePoint Server Subscription Edition. |