Aggiornare le applicazioni del servizio a SharePoint Server 2019
SI APPLICA A: 2013
2013  2016
2016  2019
2019  Subscription Edition
Subscription Edition  SharePoint in Microsoft 365
SharePoint in Microsoft 365
Quando si esegue l'aggiornamento da SharePoint Server 2016 a SharePoint Server 2019, è necessario usare un aggiornamento basato sul collegamento di database, ovvero aggiornare solo il contenuto per l'ambiente e non le impostazioni di configurazione. Dopo aver configurato l'ambiente SharePoint Server 2019 e aver copiato i database del contenuto e dell'applicazione di servizio, è possibile aggiornare le applicazioni di servizio a SharePoint Server 2019. In questo articolo vengono illustrati i passaggi che è necessario eseguire per l'aggiornamento delle applicazioni di servizio.
Fase 3 del processo di aggiornamento: aggiornare le applicazioni di servizio
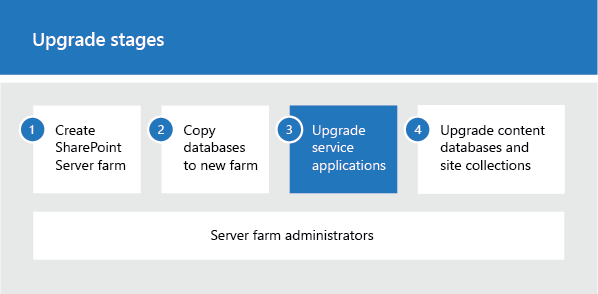
| Procedura | Descrizione |
|---|---|
|
|
Si tratta della terza fase del processo di aggiornamento dei dati e dei siti di SharePoint Server 2016 a SharePoint Server 2019. Il processo include le fasi seguenti, che devono essere eseguite nell'ordine indicato: Creare la farm di SharePoint Server 2019 per un aggiornamento basato sul collegamento di database Copiare database nella nuova farm per l'aggiornamento a SharePoint Server 2019 Aggiornare le applicazioni di servizio a SharePoint Server 2019 (questa fase) Aggiornare i database del contenuto a SharePoint Server 2019 Per una panoramica dell'intero processo, vedere Panoramica del processo di aggiornamento a SharePoint Server 2019. |
Prima di iniziare
Prima di aggiornare le applicazioni di servizio, leggere le informazioni seguenti ed eseguire le azioni consigliate.
Assicurarsi che l'account usato per eseguire la procedura descritta in questo articolo sia membro del gruppo Amministratori farm nel sito Web Amministrazione centrale.
Decidere quale pool di applicazioni di servizio utilizzare per le applicazioni di servizio aggiornate. Nelle procedure riportate di seguito viene utilizzato il pool di applicazioni predefinito per le applicazioni di servizio, ovvero "SharePoint Web Services Default". È possibile visualizzare un elenco di pool di applicazioni di servizio disponibili utilizzando il cmdlet Get-SPServiceApplicationPool in PowerShell. In alternativa, è possibile creare un pool di applicazioni di servizio utilizzando il cmdlet New-SPServiceApplicationPool. Per ulteriori informazioni, vedere Get-SPServiceApplicationPool e New-SPServiceApplicationPool.
Consiglio
[!SUGGERIMENTO] In questo articolo vengono utilizzate variabili (ad esempio $applicationPool, $sss, $upa e così via) nei cmdlet di PowerShell per risparmiare tempo e lavoro. Non è obbligatorio utilizzarle se non lo si desidera. Tuttavia, se non si usano queste variabili, è necessario usare gli ID per le applicazioni di servizio e i proxy dell'applicazione di servizio quando si specificano i parametri Identity . Ogni procedura include informazioni sulle variabili utilizzate o sui cmdlet alternativi da utilizzare per ricercare gli eventuali ID necessari. > Inoltre, molte procedure in questo articolo includono un passaggio per impostare la variabile $applicationPool. Se si eseguono tutte queste procedure nella stessa sessione di PowerShell e si desidera utilizzare lo stesso pool di applicazioni per tutte le applicazioni di servizio, non sarà necessario ripetere questo passaggio in ogni procedura. Sarà sufficiente impostare una volta questa variabile all'inizio e utilizzarla nelle procedure illustrate in questo articolo.
Informazioni sull'aggiornamento dei database delle applicazioni di servizio
Per aggiornare un database di un'applicazione di servizio, è necessario creare una nuova applicazione di servizio e utilizzare il nome del database esistente per la nuova applicazione. Quando viene creata l'applicazione di servizio, il database viene aggiornato. Questo processo include diversi passaggi.
Nota
[!NOTA] Word Automation Services e Machine Translation Services non possono essere aggiornati. Sarà necessario creare una nuova istanza di servizio.
Importante
[!IMPORTANTE] La procedura seguente si applica solo al tipo di ruolo del server Personalizzato. Per altre informazioni sui tipi di ruolo del server, vedere Planning for a MinRole server deployment in SharePoint Server 2016 and SharePoint Server 2019 (Pianificazione per una distribuzione del server MinRole in SharePoint Server 2016 e SharePoint Server 2019)
Avviare le istanze dei servizi
Il primo passaggio consiste nell'avviare le istanze del servizio delle cinque applicazioni di servizio che è possibile aggiornare: servizio di integrazione applicativa dei dati, il servizio Web metadati gestiti, il servizio PerformancePoint Services, il servizio archiviazione sicura e il servizio di ricerca. La maggior parte delle istanze di questi servizi può essere avviata da Amministrazione centrale. L'istanza del servizio di ricerca di SharePoint Server deve invece essere avviata tramite PowerShell.
Creare le applicazioni di servizio e aggiornare i database
Dopo avere avviato le istanze dei servizi, è necessario creare le applicazioni di servizio e aggiornare i database. Utilizzare PowerShell per ripristinare i database delle applicazioni di servizio.
Creare i proxy per le applicazioni di servizio
Dopo avere aggiornato i database delle applicazioni di servizio, è necessario creare i proxy per tali applicazioni e aggiungerli al gruppo di proxy predefinito. È necessario creare i proxy per le applicazioni di servizio seguenti:
Applicazione del servizio metadati gestiti
Applicazione del servizio di ricerca
Applicazione del servizio di archiviazione sicura
Applicazione di servizio PerformancePoint Services
L'applicazione servizio di integrazione applicativa dei dati crea automaticamente un proxy e lo assegna al gruppo di proxy predefinito quando si crea l'applicazione di servizio.
- Verificare che i proxy appartengano al gruppo predefinito
Nelle sezioni riportate di seguito sono descritte le procedure per completare questi passaggi.
Avviare le istanze dei servizi
Le procedure riportate di seguito consentono di avviare le istanze dei servizi.
Per avviare le istanze delle applicazioni di servizio da Amministrazione centrale
Avviare Amministrazione centrale SharePoint 2019.
Nella pagina Gestione applicazioni di Amministrazione centrale SharePoint 2019 fare clic su Gestisci servizi nel server nella sezione Applicazioni di servizio.
Accanto a servizio di integrazione applicativa dei dati fare clic su Avvia.
Accanto a Servizio Web metadati gestiti fare clic su Avvia.
Accanto a Servizio PerformancePoint Services fare clic su Avvia.
Accanto a Servizio archiviazione sicura fare clic su Avvia.
L'istanza del servizio di ricerca deve essere avviata con PowerShell in quanto non è possibile avviarla da Amministrazione centrale, a meno che non esista già un'applicazione del servizio di ricerca.
Consiglio
Quando si usa MinRoles, Start potrebbe non essere disponibile perché è gestito dalla farm. Dopo aver creato l'applicazione di servizio associata, avvia automaticamente l'istanza del servizio.
Per avviare l'istanza del servizio di ricerca tramite PowerShell
- Verificare di essere membri dei ruoli e dei gruppi seguenti:
Ruolo predefinito del server securityadmin nell'istanza di SQL Server.
Ruolo predefinito del database db_owner in tutti i database da aggiornare.
Gruppo Administrators per il server in cui vengono eseguiti i cmdlet diPowerShell.
Un amministratore può usare il cmdlet Add-SPShellAdmin per concedere le autorizzazioni per l'uso dei cmdlet di SharePoint Server 2019.
Nota
[!NOTA] Se non si dispone delle autorizzazioni, richiederle all'amministratore per l'installazione o all'amministratore di SQL Server. Per altre informazioni sulle autorizzazioni di PowerShell, vedere Add-SPShellAdmin.
Avviare SharePoint 2019 Management Shell.
Per avviare l'istanza del servizio di ricerca, al prompt dei comandi di Microsoft PowerShell digitare i comandi seguenti e premere INVIO dopo ognuno:
$SearchInst = Get-SPEnterpriseSearchServiceInstance
# Stores the identity for the Search service instance on this server as a variable
Start-SPServiceInstance $SearchInst
# Starts the service instance
Per altre informazioni, vedere Get-SPEnterpriseSearchServiceInstance e Start-SPServiceInstance.
Aggiornare l'applicazione di servizio archiviazione sicura.
Per aggiornare l'applicazione del servizio archiviazione sicura, è necessario creare la nuova applicazione di servizio e aggiornare il database, creare un proxy e aggiungerlo al gruppo di proxy predefinito e quindi ripristinare la passphrase dell'ambiente precedente.
Aggiornare l'applicazione del servizio archiviazione sicura tramite PowerShell
- Verificare di essere membri dei ruoli e dei gruppi seguenti:
Ruolo predefinito del server securityadmin nell'istanza di SQL Server.
Ruolo predefinito del database db_owner in tutti i database da aggiornare.
Gruppo Administrators per il server in cui vengono eseguiti i cmdlet diPowerShell.
Un amministratore può utilizzare il cmdlet Add-SPShellAdmin per concedere le autorizzazioni per l'utilizzo dei cmdlet di SharePoint Server.
Nota
[!NOTA] Se non si dispone delle autorizzazioni, richiederle all'amministratore per l'installazione o all'amministratore di SQL Server. Per altre informazioni sulle autorizzazioni di PowerShell, vedere Add-SPShellAdmin.
Avviare SharePoint 2019 Management Shell.
Per archiviare il pool di applicazioni che si desidera utilizzare come variabile per questa applicazione di servizio, al prompt dei comandi di Microsoft PowerShell digitare il comando seguente:
$applicationPool = Get-SPServiceApplicationPool -Identity 'SharePoint Web Services default'
Dove:
- SharePoint Web Services default è il nome del pool di applicazioni di servizio in cui saranno contenute le nuove applicazioni di servizio. Questo è il pool di applicazioni di servizio predefinito. È possibile specificare un altro pool di applicazioni di servizio.
Questo cmdlet imposta il pool di applicazioni di servizio come variabile che è possibile riutilizzare nei cmdlet successivi. Se si dispone di più pool di applicazioni ed è necessario utilizzare un pool di applicazioni diverso per una determinata applicazione di servizio, ripetere questo passaggio nella procedura per creare ogni applicazione di servizio in modo da utilizzare il pool di applicazioni appropriato.
- Per aggiornare l'applicazione del servizio di archiviazione sicura, al prompt dei comandi di PowerShell digitare il comando seguente:
$sss = New-SPSecureStoreServiceApplication -Name 'Secure Store' -ApplicationPool $applicationPool -DatabaseName 'SecureStore_Upgrade_DB' -AuditingEnabled
Dove:
SecureStore è il nome che si desidera dare alla nuova applicazione del servizio archiviazione sicura.
$applicationpool è la variabile impostata precedentemente per identificare il pool di applicazioni di servizio da utilizzare.
Consiglio
[!SUGGERIMENTO] Se non si utilizza la variabile $applicationPool, è necessario specificare il nome di un pool di applicazioni di servizio esistente nel formato ' Nome pool applicazioni'. Per visualizzare un elenco dei pool di applicazioni di servizio, è possibile eseguire il cmdlet Get-SPServiceApplicationPool.
SecureStore_Upgrade_DB è il nome del database dell'applicazione di servizio che si desidera aggiornare.
Questo comando imposta la variabile $sss, utilizzata in un secondo momento quando si creerà il proxy.
Per ulteriori informazioni, vedere New-SPSecureStoreApplication.
- Digitare il comando seguente per creare un proxy per l'applicazione del servizio archiviazione sicura:
$sssp = New-SPSecureStoreServiceApplicationProxy -Name ProxyName -ServiceApplication $sss -DefaultProxyGroup
Dove:
ProxyName è il nome del proxy che si desidera utilizzare.
$sss è la variabile impostata precedentemente per identificare la nuova applicazione del servizio archiviazione sicura.
Consiglio
[!SUGGERIMENTO] Se non si utilizza la variabile $sss, è necessario utilizzare un ID per identificare l'applicazione del servizio di archiviazione sicura anziché un nome. Per trovare l'ID, eseguire il cmdlet Get-SPServiceApplication per ottenere un elenco degli ID di tutte le applicazioni di servizio.
DefaultProxyGroup aggiunge il proxy dell'applicazione del servizio archiviazione sicura al gruppo di proxy predefinito per la farm locale.
Questo comando imposta la variabile $sssp per il proxy di applicazione di servizio utilizzato quando si ripristina la passphrase.
Per ulteriori informazioni, vedere New-SPSecureStoreServiceApplicationProxy.
Dopo aver creato l'applicazione del servizio di archiviazione sicura e il proxy, è necessario aggiornare la chiave di crittografia. Per informazioni sull'aggiornamento della chiave di crittografia, vedere Aggiornamento della chiave di crittografia di Archiviazione sicura.
- Digitare il comando seguente per ripristinare la passphrase per l'applicazione del servizio archiviazione sicura:
Update-SPSecureStoreApplicationServerKey -Passphrase <Passphrase> -ServiceApplicationProxy $sssp
Dove:
<Passphrase> è la passphrase per l'applicazione del servizio archiviazione sicura dell'ambiente precedente.
$sssp è una variabile impostata precedentemente per identificare il nuovo proxy dell'applicazione del servizio di archiviazione sicura.
Consiglio
[!SUGGERIMENTO] Se non si utilizza la variabile $sssp, è necessario utilizzare un ID per identificare il proxy dell'applicazione del servizio di archiviazione sicura anziché un nome. Per trovare l'ID, eseguire il cmdlet Get-SPServiceApplicationProxy per ottenere un elenco degli ID di tutti i proxy di applicazione di servizio.
Per ulteriori informazioni, vedere Update-SPSecureStoreApplicationServerKey.
Aggiornare l'applicazione servizio di integrazione applicativa dei dati
Per aggiornare l'applicazione servizio di integrazione applicativa dei dati, creare la nuova applicazione di servizio e aggiornare il database. Non è necessario creare un proxy per l'applicazione servizio di integrazione applicativa dei dati. L'applicazione servizio di integrazione applicativa dei dati crea automaticamente un proxy e lo assegna al gruppo di proxy predefinito quando si crea l'applicazione di servizio.
Aggiornare l'applicazione servizio di integrazione applicativa dei dati usando PowerShell
- Verificare di essere membri dei ruoli e dei gruppi seguenti:
Ruolo predefinito del server securityadmin nell'istanza di SQL Server.
Ruolo predefinito del database db_owner in tutti i database da aggiornare.
Gruppo Administrators per il server in cui vengono eseguiti i cmdlet diPowerShell.
Un amministratore può utilizzare il cmdlet Add-SPShellAdmin per concedere le autorizzazioni per l'utilizzo dei cmdlet di SharePoint Server 2016.
Nota
[!NOTA] Se non si dispone delle autorizzazioni, richiederle all'amministratore per l'installazione o all'amministratore di SQL Server. Per altre informazioni sulle autorizzazioni di PowerShell, vedere Add-SPShellAdmin.
Avviare SharePoint 2019 Management Shell.
Per archiviare il pool di applicazioni che si desidera utilizzare come variabile per questa applicazione di servizio, al prompt dei comandi di Microsoft PowerShell digitare il comando seguente:
$applicationPool = Get-SPServiceApplicationPool -Identity 'SharePoint Web Services default'
Dove:
- SharePoint Web Services default è il nome del pool di applicazioni di servizio che conterrà le nuove applicazioni di servizio.
Questo cmdlet imposta il pool di applicazioni di servizio come variabile che è possibile riutilizzare nei cmdlet successivi. Se si dispone di più pool di applicazioni ed è necessario utilizzare un pool di applicazioni diverso per una determinata applicazione di servizio, ripetere questo passaggio nella procedura per creare ogni applicazione di servizio in modo da utilizzare il pool di applicazioni appropriato.
- Per aggiornare l'applicazione servizio di integrazione applicativa dei dati, al prompt dei comandi di Microsoft PowerShell digitare il comando seguente:
New-SPBusinessDataCatalogServiceApplication -Name 'BDC Service' -ApplicationPool $applicationPool -DatabaseName 'BDC_Service_DB'
Dove:
BDC Service è il nome che si desidera dare alla nuova applicazione servizio di integrazione applicativa dei dati.
$applicationpool è la variabile impostata precedentemente per identificare il pool di applicazioni di servizio da utilizzare.
Consiglio
[!SUGGERIMENTO] Se non si utilizza la variabile $applicationPool, è necessario specificare il nome di un pool di applicazioni di servizio esistente nel formato ' Nome pool applicazioni'. Per visualizzare un elenco dei pool di applicazioni di servizio, è possibile eseguire il cmdlet Get-SPServiceApplicationPool.
BDC_Service_DB è il nome del database dell'applicazione di servizio che si desidera aggiornare.
Per ulteriori informazioni, vedere New-SPBusinessDataCatalogServiceApplication.
Aggiornare l'applicazione del servizio metadati gestiti
Per aggiornare l'applicazione del servizio metadati gestiti, è necessario creare la nuova applicazione di servizio e aggiornare il database, quindi creare un proxy e aggiungerlo al gruppo di proxy predefinito.
Per aggiornare l'applicazione del servizio metadati gestiti tramite PowerShell
- Verificare di essere membri dei ruoli e dei gruppi seguenti:
Ruolo predefinito del server securityadmin nell'istanza di SQL Server.
Ruolo predefinito del database db_owner in tutti i database da aggiornare.
Gruppo Administrators per il server in cui vengono eseguiti i cmdlet diPowerShell.
Un amministratore può utilizzare il cmdlet Add-SPShellAdmin per concedere le autorizzazioni per l'utilizzo dei cmdlet di SharePoint Server 2016.
Nota
[!NOTA] Se non si dispone delle autorizzazioni, richiederle all'amministratore per l'installazione o all'amministratore di SQL Server. Per altre informazioni sulle autorizzazioni di PowerShell, vedere Add-SPShellAdmin.
Avviare SharePoint 2019 Management Shell.
Per archiviare il pool di applicazioni che si vuole usare come variabile per questa applicazione di servizio, al prompt dei comandi di PowerShell digitare il comando seguente:
$applicationPool = Get-SPServiceApplicationPool -Identity 'SharePoint Web Services default'
Dove:
- SharePoint Web Services default è il nome del pool di applicazioni di servizio che conterrà le nuove applicazioni di servizio.
Questo cmdlet imposta il pool di applicazioni di servizio come variabile che è possibile riutilizzare nei cmdlet successivi. Se si dispone di più pool di applicazioni ed è necessario utilizzare un pool di applicazioni diverso per una determinata applicazione di servizio, ripetere questo passaggio nella procedura per creare ogni applicazione di servizio in modo da utilizzare il pool di applicazioni appropriato.
- Per aggiornare l'applicazione del servizio metadati gestiti, al prompt dei comandi di PowerShell digitare il comando seguente:
$mms = New-SPMetadataServiceApplication -Name 'Managed Metadata Service Application' -ApplicationPool $applicationPool -DatabaseName 'Managed Metadata Service_DB'
Dove:
Managed Metadata Service Application è il nome che si desidera dare alla nuova applicazione del servizio metadati gestiti.
$applicationpool è la variabile impostata precedentemente per identificare il pool di applicazioni di servizio da utilizzare.
Consiglio
[!SUGGERIMENTO] Se non si utilizza la variabile $applicationPool, è necessario specificare il nome di un pool di applicazioni di servizio esistente nel formato ' Nome pool applicazioni'. Per visualizzare un elenco dei pool di applicazioni di servizio, è possibile eseguire il cmdlet Get-SPServiceApplicationPool.
Managed Metadata Service_DB è il nome del database dell'applicazione di servizio che si desidera aggiornare.
Questo comando imposta la variabile $mmd, utilizzata in un secondo momento quando si creerà il proxy.
Per ulteriori informazioni, vedere New-SPMetadataServiceApplication.
- Al prompt dei comandi di PowerShell digitare il comando seguente per creare un proxy per l'applicazione del servizio metadati gestiti:
New-SPMetadataServiceApplicationProxy -Name ProxyName -ServiceApplication $mms -DefaultProxyGroup
Dove:
ProxyName è il nome del proxy che si desidera utilizzare.
$mms è la variabile impostata precedentemente per identificare la nuova applicazione del servizio metadati gestiti.
Consiglio
[!SUGGERIMENTO] Se non si utilizza la variabile $mms, è necessario utilizzare un ID per identificare il proxy dell'applicazione del servizio metadati gestiti anziché un nome. Per trovare l'ID, eseguire il cmdlet Get-SPServiceApplication per ottenere un elenco degli ID di tutte le applicazioni di servizio.
DefaultProxyGroup aggiunge il proxy dell'applicazione del servizio metadati gestiti al gruppo di proxy predefinito per la farm locale.
Per ulteriori informazioni, vedere New-SPMetadataServiceApplicationProxy.
Aggiornare l'applicazione di servizio PerformancePoint Services.
Per aggiornare l'applicazione del servizio PerformancePoint Services, è necessario creare la nuova applicazione di servizio e aggiornare il database, quindi creare un proxy e aggiungerlo al gruppo di proxy predefinito.
Per aggiornare l'applicazione del servizio PerformancePoint Services tramite PowerShell
- Verificare di essere membri dei ruoli e dei gruppi seguenti:
Ruolo predefinito del server securityadmin nell'istanza di SQL Server.
Ruolo predefinito del database db_owner in tutti i database da aggiornare.
Gruppo Administrators per il server in cui vengono eseguiti i cmdlet diPowerShell.
Un amministratore può utilizzare il cmdlet Add-SPShellAdmin per concedere le autorizzazioni per l'utilizzo dei cmdlet di SharePoint Server 2016.
Nota
[!NOTA] Se non si dispone delle autorizzazioni, richiederle all'amministratore per l'installazione o all'amministratore di SQL Server. Per altre informazioni sulle autorizzazioni di PowerShell, vedere Add-SPShellAdmin.
Avviare SharePoint 2019 Management Shell.
Per archiviare il pool di applicazioni che si desidera utilizzare come variabile per questa applicazione di servizio, al prompt dei comandi di Microsoft PowerShell digitare il comando seguente:
$applicationPool = Get-SPServiceApplicationPool -Identity 'SharePoint Web Services default'
Dove:
- SharePoint Web Services default è il nome del pool di applicazioni di servizio che conterrà le nuove applicazioni di servizio.
Questo cmdlet imposta il pool di applicazioni di servizio come variabile che è possibile riutilizzare nei cmdlet successivi. Se si dispone di più pool di applicazioni ed è necessario utilizzare un pool di applicazioni diverso per una determinata applicazione di servizio, ripetere questo passaggio nella procedura per creare ogni applicazione di servizio in modo da utilizzare il pool di applicazioni appropriato.
- Per aggiornare l'applicazione di servizio PerformancePoint Services, al prompt dei comandi di PowerShell digitare il comando seguente:
$pps = New-SPPerformancePointServiceApplication -Name 'PerformancePoint Service' -ApplicationPool $applicationPool -DatabaseName 'PerformancePoint Service Application_DB'
Dove:
PerformancePoint Service è il nome che si desidera dare alla nuova applicazione del servizio PerformancePoint Services.
$applicationpool è la variabile impostata precedentemente per identificare il pool di applicazioni di servizio da utilizzare.
Consiglio
[!SUGGERIMENTO] Se non si utilizza la variabile $applicationPool, è necessario specificare il nome di un pool di applicazioni di servizio esistente nel formato ' Nome pool applicazioni'. Per visualizzare un elenco dei pool di applicazioni di servizio, è possibile eseguire il cmdlet Get-SPServiceApplicationPool.
PerformancePoint Service Application_DB è il nome del database dell'applicazione del servizio PerformancePoint Services che si desidera aggiornare.
Questo comando imposta la variabile $pps, utilizzata in un secondo momento quando si creerà il proxy.
Per ulteriori informazioni, vedere New-SPProfileServiceApplication.
- Digitare il comando seguente per creare un proxy per l'applicazione del servizio PerformancePoint Services:
New-SPPerformancePointServiceApplicationProxy -Name ProxyName -ServiceApplication $pps -Default
Dove:
ProxyName è il nome del proxy che si desidera utilizzare.
$pps è la variabile impostata precedentemente per identificare la nuova applicazione del servizio PerformancePoint Services.
Consiglio
[!SUGGERIMENTO] Se non si utilizza la variabile $pps, è necessario utilizzare un ID per identificare l'applicazione del servizio di PerformancePoint Services anziché un nome. Per trovare l'ID, eseguire il cmdlet Get-SPServiceApplication per ottenere un elenco degli ID di tutte le applicazioni di servizio.
Default aggiunge il proxy dell'applicazione del servizio PerformancePoint Services al gruppo di proxy predefinito per la farm locale.
Per ulteriori informazioni, vedere New-SPPerformancePointServiceApplicationProxy.
Aggiornare l'applicazione del Servizio profili utente
Aggiornare l'applicazione del servizio metadati gestiti prima di aggiornare l'applicazione del servizio profili utente.
Per aggiornare l'applicazione del servizio profili utente, copiare i database profilo e social network nella farm di SharePoint Server 2016 nella farm di SharePoint Server 2019 e creare una nuova applicazione del servizio profili utente dalla farm di SharePoint Server 2016 nella farm di SharePoint Server 2019. Il ripristino attiva SharePoint Server 2019 per creare una nuova applicazione del servizio profili utente nella farm di SharePoint Server 2019 e puntarla ai database del profilo utente copiati. Per completare l'aggiornamento dell'applicazione del servizio profili utente, creare un proxy e aggiungerlo al gruppo proxy predefinito.
Per aggiornare l'applicazione del servizio profili utente tramite PowerShell
Copiare i database profile e social nella farm di SharePoint Server 2016 nella farm di SharePoint Server 2019 seguendo questa procedura:
Importante
Eseguire questi passaggi nell'ambiente SharePoint Server 2016.
Verificare di essere membri dei ruoli e dei gruppi seguenti:
Ruolo predefinito del server securityadmin nell'istanza di SQL Server.
Ruolo predefinito del database db_owner in tutti i database da aggiornare.
Gruppo Administrators per il server in cui vengono eseguiti i cmdlet diPowerShell.
Un amministratore può utilizzare il cmdlet Add-SPShellAdmin per concedere le autorizzazioni per l'utilizzo dei cmdlet di SharePoint Server 2016.
Nota
[!NOTA] Se non si dispone delle autorizzazioni, richiederle all'amministratore per l'installazione o all'amministratore di SQL Server. Per ulteriori informazioni sulle autorizzazioni di PowerShell, vedere Add-SPShellAdmin.
Avviare Management Shell di SharePoint.
Impostare i database del profilo utente su sola lettura. Nella seconda fase del processo di aggiornamento dei dati e dei siti di SharePoint Server 2016 a SharePoint Server 2019, tutti gli altri database vengono impostati in sola lettura.
Copiare i database profilo e social nella farm di SharePoint Server 2016 nella farm di SharePoint Server 2019, seguire le procedure descritte in Copiare database nella nuova farm per l'aggiornamento a SharePoint Server 2019.
Importante
Eseguire i passaggi successivi nell'ambiente SharePoint Server 2019.
Verificare di essere membri dei ruoli e dei gruppi seguenti:
Ruolo predefinito del server securityadmin nell'istanza di SQL Server.
Ruolo predefinito del database db_owner in tutti i database da aggiornare.
Gruppo Administrators per il server in cui vengono eseguiti i cmdlet diPowerShell.
Un amministratore può utilizzare il cmdlet Add-SPShellAdmin per concedere le autorizzazioni per l'utilizzo dei cmdlet di SharePoint Server 2016.
Nota
[!NOTA] Se non si dispone delle autorizzazioni, richiederle all'amministratore per l'installazione o all'amministratore di SQL Server. Per altre informazioni sulle autorizzazioni di PowerShell, vedere Add-SPShellAdmin.
Avviare SharePoint 2019 Management Shell.
Per archiviare il pool di applicazioni che si desidera utilizzare come variabile per questa applicazione di servizio, al prompt dei comandi di Microsoft PowerShell digitare il comando seguente:
$applicationPool = Get-SPServiceApplicationPool -Identity 'SharePoint Web Services default'Dove:
SharePoint Web Services default è il nome del pool di applicazioni di servizio che conterrà le nuove applicazioni di servizio.
Questo cmdlet imposta il pool di applicazioni di servizio come variabile che è possibile riutilizzare nei cmdlet successivi. Se si dispone di più pool di applicazioni ed è necessario utilizzare un pool di applicazioni diverso per una determinata applicazione di servizio, ripetere questo passaggio nella procedura per creare ogni applicazione di servizio in modo da utilizzare il pool di applicazioni appropriato.
Per ripristinare l'applicazione del servizio profili utente e aggiornare i database profilo e social networking, al prompt dei comandi di Microsoft PowerShell digitare il comando seguente:
New-SPProfileServiceApplication -Name '<UserProfileApplicationName>' -ApplicationPool $applicationPool -ProfileDBName '<ProfileDBName>' -SocialDBName '<SocialDBName>' -ProfileSyncDBName '<SyncDBName>'Dove:
UserProfileApplicationName è il nome dell'applicazione del servizio profili utente.
$applicationpool è la variabile impostata per identificare il pool di applicazioni di servizio da utilizzare.
Nota: se non si utilizza la variabile $applicationPool, è necessario specificare il nome di un pool di applicazioni di servizio esistente nel formato 'Application Pool Name'. Per visualizzare un elenco dei pool di applicazioni di servizio, è possibile eseguire il cmdlet Get-SPServiceApplicationPool.
ProfileDBName è il nome del database profilo che si desidera aggiornare.
SocialDBName è il nome del database social che si desidera aggiornare.
SyncDBName è il nome del nuovo database di sincronizzazione.
Creare il proxy dell'applicazione del servizio profili utente e aggiungerlo al gruppo di proxy predefinito completando queste azioni:
Digitare il comando seguente per ottenere l'ID per l'applicazione del servizio profili utente e archiviarlo come variabile:
$sa = Get-SPServiceApplication | ?{$_.TypeName -eq 'User Profile Service Application'}Per ulteriori informazioni, vedere Get-SPServiceApplication.
Digitare il comando seguente per creare un proxy per l'applicazione del servizio profili utente:
New-SPProfileServiceApplicationProxy -Name 'User Profile Service Application Proxy' -ServiceApplication $saDove:
ProxyName è il nome del proxy che si desidera utilizzare.
$sa è la variabile impostata in precedenza per identificare la nuova applicazione di servizio profili utente.
Suggerimento: se non si usa la variabile $sa, è necessario usare un ID per identificare l'applicazione del servizio profili utente anziché un nome. Per trovare l'ID, eseguire il cmdlet Get-SPServiceApplication per ottenere un elenco degli ID di tutte le applicazioni di servizio.
Per ulteriori informazioni, vedere New-SPProfileServiceApplicationProxy.
Digitare il comando seguente per ottenere l'ID proxy dell'applicazione del servizio profili utente per il proxy appena creato e impostarlo come variabile $proxy:
$proxy = Get-SPServiceApplicationProxy | ?{$_.TypeName -eq 'User Profile Service Application Proxy'}Per ulteriori informazioni, vedere Get-SPServiceApplicationProxy.
Digitare il comando seguente per aggiungere il proxy dell'applicazione del servizio profili utente al gruppo proxy predefinito:
Add-SPServiceApplicationProxyGroupMember -member $proxy -identity ""Dove:
$proxy è la variabile impostata in precedenza per identificare l'ID per il proxy appena creato per l'applicazione del servizio profili utente.
Suggerimento: se non si usa la variabile $proxy, è necessario usare un ID per identificare il proxy dell'applicazione del servizio profili utente anziché un nome. Per trovare l'ID, eseguire il cmdlet Get-SPServiceApplicationProxy per ottenere un elenco degli ID di tutti i proxy di applicazione di servizio.
Si usa un parametro Identity vuoto ("") per aggiungerlo al gruppo predefinito.
Per ulteriori informazioni, vedere Add-SPServiceApplicationProxyGroupMember.
Aggiornare l'applicazione del servizio di ricerca
Aggiornare l'applicazione del servizio profili utente e l’applicazione Servizio metadati gestiti prima di aggiornare l'applicazione del servizio di ricerca.
Per aggiornare l'applicazione del servizio di ricerca, copiare il database di amministrazione della ricerca nella farm di SharePoint Server 2016 nella farm di SharePoint Server 2019 e ripristinare l'applicazione del servizio di ricerca dalla farm di SharePoint Server 2016 nella farm di SharePoint Server 2019. Il ripristino attiva SharePoint Server 2019 per creare una nuova applicazione del servizio di ricerca nella farm di SharePoint Server 2019 e puntare al database di amministrazione della ricerca copiato. Per completare l'aggiornamento dell'applicazione del servizio di ricerca, creare un proxy e aggiungerlo al gruppo proxy predefinito e assicurarsi che il nuovo database dei collegamenti e la nuova topologia di ricerca siano configurati allo stesso modo della farm di SharePoint Server 2016.
SharePoint Server 2019 crea in genere una nuova topologia di ricerca con tutti i componenti e i database di ricerca quando crea una nuova applicazione del servizio di ricerca. Durante il ripristino di un'applicazione del servizio di ricerca, SharePoint Server 2019 crea una nuova topologia di ricerca, ma aggiorna il database di Amministrazione ricerca ripristinato anziché creare un nuovo database di Amministrazione ricerca. Il database di Amministrazione ricerca aggiornato conserva eventuali aggiunte o modifiche apportate allo schema di ricerca, alle origini dei risultati e alle regole di query dalla farm di SharePoint Server 2016.
Nota
Durante questo aggiornamento, la ricerca non esegue la ricerca per indicizzazione del contenuto in SharePoint Server 2016. Se l'aggiornamento dei risultati della ricerca è importante, risparmiare tempo acquisendo familiarità con questi passaggi prima di avviare l'aggiornamento.
Importante
Poiché la topologia di ricerca nella farm di SharePoint Server 2019 è nuova, l'indice è vuoto. È necessario eseguire una ricerca per indicizzazione completa dell'intero corpus indicizzato dopo aver aggiornato tutte le origini contenuto (la quarta fase del processo per aggiornare i dati e i siti di SharePoint Server 2016 a SharePoint Server 2019).
Per aggiornare l'applicazione del servizio di ricerca tramite PowerShell
Copiare il database di amministrazione della ricerca nella farm di SharePoint Server 2016 nella farm di SharePoint Server 2019, seguire questa procedura:
Nota
Tutti gli altri database del contenuto e del servizio nell'ambiente SharePoint Server 2016 sono stati copiati in un passaggio precedente del processo di aggiornamento a SharePoint Server 2019. È consigliabile copiare il database di Amministrazione ricerca in questa fase successiva perché è necessario sospendere l'applicazione del servizio di ricerca nell'ambiente SharePoint Server 2016 durante la copia del database di Amministrazione ricerca.
Importante
Eseguire questi passaggi nell'ambiente SharePoint Server 2016.
Verificare di essere membri dei ruoli e dei gruppi seguenti:
Ruolo predefinito del server securityadmin nell'istanza di SQL Server.
Ruolo predefinito del database db_owner in tutti i database da aggiornare.
Gruppo Administrators per il server in cui vengono eseguiti i cmdlet diPowerShell.
Un amministratore può usare il cmdlet Add-SPShellAdmin per concedere le autorizzazioni per l'uso dei cmdlet di SharePoint Server 2019.
Nota
[!NOTA] Se non si dispone delle autorizzazioni, richiederle all'amministratore per l'installazione o all'amministratore di SQL Server. Per ulteriori informazioni sulle autorizzazioni di PowerShell, vedere Add-SPShellAdmin.
Avviare SharePoint 2016 Management Shell.
Sospendere l'applicazione del servizio di ricerca. Al prompt dei comandi di PowerShell digitare il comando seguente:
$ssa = Get-SPEnterpriseSearchServiceApplication <SearchServiceApplicationName> Suspend-SPEnterpriseSearchServiceApplication -Identity $ssaDove:
SearchServiceApplicationName è il nome dell'applicazione del servizio di ricerca che si desidera sospendere.
Nota
Mentre l'applicazione del servizio di ricerca è in pausa, l'indice nell'ambiente SharePoint Server 2016 non viene aggiornato. Ciò significa che durante l'aggiornamento a SharePoint Server 2019, i risultati della ricerca potrebbero essere meno aggiornati.
Impostare il database di amministrazione della ricerca sulla sola lettura. Nella seconda fase del processo di aggiornamento dei dati e dei siti di SharePoint Server 2016 a SharePoint Server 2019, tutti gli altri database vengono impostati in sola lettura. Seguire le stesse istruzioni ora per il database di amministrazione della ricerca.
Copiare il database di amministrazione della ricerca nella farm di SharePoint Server 2016 nella farm di SharePoint Server 2019, seguire le procedure riportate in Copiare i database nella nuova farm per l'aggiornamento a SharePoint Server 2019 solo per il database di amministrazione della ricerca.
Importante
Eseguire i passaggi successivi nell'ambiente SharePoint Server 2019.
Verificare di essere membri dei ruoli e dei gruppi seguenti:
Ruolo predefinito del server securityadmin nell'istanza di SQL Server.
Ruolo predefinito del database db_owner in tutti i database da aggiornare.
Gruppo Administrators per il server in cui vengono eseguiti i cmdlet diPowerShell.
Un amministratore può usare il cmdlet Add-SPShellAdmin per concedere le autorizzazioni per l'uso dei cmdlet di SharePoint Server 2019.
Nota
[!NOTA] Se non si dispone delle autorizzazioni, richiederle all'amministratore per l'installazione o all'amministratore di SQL Server. Per altre informazioni sulle autorizzazioni di PowerShell, vedere Add-SPShellAdmin.
Avviare SharePoint 2019 Management Shell.
Per archiviare il pool di applicazioni che si vuole usare come variabile per questa applicazione di servizio, al prompt dei comandi di PowerShell digitare il comando seguente:
$applicationPool = Get-SPServiceApplicationPool -Identity 'SharePoint Web Services default'Dove:
SharePoint Web Services default è il nome del pool di applicazioni di servizio che conterrà le nuove applicazioni di servizio.
Questo cmdlet imposta il pool di applicazioni di servizio come variabile che è possibile riutilizzare nei cmdlet successivi. Se si dispone di più pool di applicazioni ed è necessario utilizzare un pool di applicazioni diverso per una determinata applicazione di servizio, ripetere questo passaggio nella procedura per creare ogni applicazione di servizio in modo da utilizzare il pool di applicazioni appropriato.
Per ripristinare l'applicazione del servizio di ricerca e aggiornare il database di Amministrazione ricerca, al prompt dei comandi di PowerShell digitare il comando seguente:
$searchInst = Get-SPEnterpriseSearchServiceInstance -local # Gets the Search service instance and sets a variable to use in the next command Restore-SPEnterpriseSearchServiceApplication -Name '<SearchServiceApplicationName>' -applicationpool $applicationPool -databasename '<SearchServiceApplicationDBName>' -databaseserver <ServerName> -AdminSearchServiceInstance $searchInstDove:
SearchServiceApplicationName è il nome dell'applicazione del servizio di ricerca.
$applicationpool è la variabile impostata per identificare il pool di applicazioni di servizio da utilizzare.
Nota: se non si usa la variabile $applicationPool, è necessario specificare il nome di un pool di applicazioni di servizio esistente nel formato " Nome pool di applicazioni". Per visualizzare un elenco dei pool di applicazioni di servizio, è possibile eseguire il cmdlet Get-SPServiceApplicationPool.
SearchServiceApplicationDBName è il nome del database di amministrazione della ricerca che si desidera aggiornare e che dovrà essere utilizzato da questa applicazione del servizio di ricerca.
$searchInst è la variabile impostata per identificare la nuova istanza dell'applicazione del servizio di ricerca.
Nota: un aggiornamento dell'applicazione del servizio di ricerca potrebbe non riuscire, ad esempio, a causa della latenza della rete o di SQL Server. Se viene visualizzato un messaggio di errore durante l'aggiornamento, effettuare le operazioni seguenti:
Eliminare il database di amministrazione delle ricerche che si desidera aggiornare.
Utilizzando la copia di backup del database di amministrazione delle ricerche creata, ripetere le procedure riportate in questo articolo solo per l'applicazione del servizio di ricerca:
Digitare il comando per aggiornare di nuovo l'applicazione del servizio di ricerca al prompt dei comandi di PowerShell.
Per ulteriori informazioni, vedere Restore-SPEnterpriseSearchServiceApplication.
Creare il proxy dell'applicazione del servizio di ricerca e aggiungerlo al gruppo di proxy predefinito completando queste azioni:
Digitare il comando seguente per ottenere l'ID dell'applicazione del servizio di ricerca e memorizzarlo come variabile:
$ssa = Get-SPEnterpriseSearchServiceApplicationPer ulteriori informazioni, vedere Get-SPEnterpriseSearchServiceApplication.
Digitare il comando seguente per creare un proxy per l'applicazione del servizio di ricerca:
New-SPEnterpriseSearchServiceApplicationProxy -Name ProxyName -SearchApplication $ssaDove:
ProxyName è il nome del proxy che si desidera utilizzare.
$ssa è la variabile impostata precedentemente per identificare la nuova applicazione del servizio di ricerca.
Suggerimento: se non si utilizza la variabile $ssa, è necessario utilizzare un ID per identificare l'applicazione del servizio di ricerca anziché un nome. Per trovare l'ID, eseguire il cmdlet Get-SPServiceApplication per ottenere un elenco degli ID di tutte le applicazioni di servizio.
Per ulteriori informazioni, vedere New-SPEnterpriseSearchServiceApplicationProxy.
Digitare il comando seguente per ottenere l'ID del proxy dell'applicazione del servizio di ricerca appena creato e impostarlo come variabile $ssap:
$ssap = Get-SPEnterpriseSearchServiceApplicationProxyPer ulteriori informazioni, vedere Get-SPEnterpriseSearchServiceApplicationProxy.
Digitare il comando seguente per aggiungere il proxy dell'applicazione del servizio di ricerca al gruppo di proxy predefinito:
Add-SPServiceApplicationProxyGroupMember -member $ssap -identity ""Dove:
$ssap è la variabile impostata precedentemente per identificare l'ID del proxy appena creato per l'applicazione del servizio di ricerca.
Suggerimento: se non si utilizza la variabile $ssap, è necessario utilizzare un ID per identificare il proxy di applicazione del servizio di ricerca anziché un nome. Per trovare l'ID, eseguire il cmdlet Get-SPServiceApplicationProxy per ottenere un elenco degli ID di tutti i proxy di applicazione di servizio.
Si usa un parametro Identity vuoto ("") per aggiungerlo al gruppo predefinito.
Per ulteriori informazioni, vedere Add-SPServiceApplicationProxyGroupMember.
Se la farm di SharePoint Server 2016 usa un database dei collegamenti partizionato, partizionare il database dei collegamenti nella farm di SharePoint Server 2019 allo stesso modo. Per ulteriori informazioni, vedere Move-SPEnterpriseSearchLinksDatabases.
(Facoltativo) Mantenere le impostazioni di pertinenza della ricerca dalla farm di SharePoint Server 2016. Poiché l'applicazione del servizio di ricerca aggiornata ha un nuovo indice vuoto, i dati di analisi della ricerca della farm di SharePoint Server 2016 non possono essere conservati completamente. Copiare il database di Analytics Reporting dalla farm di SharePoint Server 2016 e collegarlo alla nuova applicazione del servizio di ricerca nella farm di SharePoint Server 2019:
Nella farm di SharePoint Server 2016 eseguire il backup del database di Report di Analisi.
Nella farm di SharePoint Server 2019 ripristinare il database di cui è stato eseguito il backup nel nuovo server di database.
Nella farm di SharePoint Server 2019 collegare il database ripristinato alla nuova applicazione del servizio di ricerca.
Verificare che la topologia di ricerca nella nuova farm di SharePoint Server 2019 sia simile a quella della farm di SharePoint Server 2016. Se i requisiti per la ricerca sono stati modificati, è ora opportuno aumentare la topologia di ricerca della nuova farm di SharePoint Server 2019.
Riprendere l'applicazione del servizio di ricerca nell'ambiente SharePoint Server.
Al prompt dei comandi di PowerShell digitare il comando seguente:
$ssa = Get-SPEnterpriseSearchServiceApplication <SearchServiceApplicationName> $ssa.ForceResume(0x02)Dove:
- SearchServiceApplicationName è il nome dell'applicazione del servizio di ricerca che si desidera riprendere.
Verificare che tutti i nuovi proxy vengano inseriti nel gruppo di proxy predefinito
Attenersi alla procedura seguente per verificare che i passaggi per creare i proxy e aggiungerli al gruppo di proxy predefiniti siano stati eseguiti correttamente.
Verificare che tutti i nuovi proxy si trovino nel gruppo di proxy predefindoito utilizzan PowerShell
Verificare di essere membri dei ruoli e dei gruppi seguenti:
Ruolo predefinito del server securityadmin nell'istanza di SQL Server.
Ruolo predefinito del database db_owner in tutti i database da aggiornare.
Gruppo Administrators per il server in cui vengono eseguiti i cmdlet diPowerShell.
Un amministratore può utilizzare il cmdlet Add-SPShellAdmin per concedere le autorizzazioni per l'utilizzo dei cmdlet di SharePoint Server 2016.
Nota: se non si dispone delle autorizzazioni, richiederle all'amministratore dell'installazione o all'amministratore di SQL Server. Per altre informazioni sulle autorizzazioni di PowerShell, vedere Add-SPShellAdmin.
Avviare SharePoint 2019 Management Shell.
Al prompt dei comandi di PowerShell digitare i comandi seguenti:
$pg = Get-SPServiceApplicationProxyGroup -Identity "" $pg.ProxiesDove:
$pg è una variabile impostata per rappresentare il gruppo di proxy predefinito.
Si usa un parametro Identity vuoto ("") per specificare il gruppo proxy predefinito.
Verrà restituito un elenco di tutti i proxy del gruppo di proxy predefinito, i relativi nomi visualizzati, i nomi dei tipi e gli ID.
Per ulteriori informazioni, vedere Get-SPServiceApplicationProxyGroup.
A questo punto le applicazioni di servizio risultano aggiornate ed è possibile iniziare l'aggiornamento dei database del contenuto. Il primo passaggio di tale processo consiste nel creare le applicazioni Web necessarie per ogni database del contenuto.
Aggiornare database del contenuto e raccolte siti
| Procedura | Descrizione |
|---|---|
|
|
Si tratta della terza fase del processo di aggiornamento dei dati e dei siti di SharePoint Server 2016 a SharePoint Server 2019. Per una panoramica dell'intero processo, vedere Panoramica del processo di aggiornamento a SharePoint Server 2019. |
Fase successiva: Aggiornare i database del contenuto a SharePoint Server 2019
Vedere anche
Concetti
Creare la farm di SharePoint Server 2019 per un aggiornamento basato sul collegamento di database
Copiare database nella nuova farm per l'aggiornamento a SharePoint Server 2019
Aggiornare i database del contenuto a SharePoint Server 2019
Panoramica dell'aggiornamento dei servizi per SharePoint Server 2019