Avvio rapido: Usare Azure Data Studio per connettersi ed eseguire query sui dati con un pool SQL dedicato in Azure Synapse Analytics
Importante
Azure Data Studio verrà ritirato il 28 febbraio 2026. È consigliabile usare Visual Studio Code. Per altre informazioni sulla migrazione a Visual Studio Code, vedere Che cosa accade in Azure Data Studio?
Questo argomento di avvio rapido descrive la connessione a un pool SQL dedicato in Azure Synapse Analytics tramite Azure Data Studio.
Prerequisiti
Per completare questo argomento di avvio rapido, è necessario disporre di Azure Data Studio e di un pool SQL dedicato in Azure Synapse Analytics.
Se non si ha già un pool SQL dedicato nell’area di lavoro di Azure Synapse Analytics, vedere Avvio rapido: Creare un pool SQL dedicato con Synapse Studio. Per un pool SQL dedicato autonomo (in precedenza SQL DW) all'esterno di un'area di lavoro di Azure Synapse, vedere Creare un pool SQL dedicato. Annotare il nome del server e le credenziali di accesso. Per altre informazioni sulle differenze, vedere Differenza tra i pool SQL dedicati di Azure Synapse (in precedenza SQL DW) e pool SQL dedicati nell’area di lavoro di Azure Synapse Analytics.
Connettersi al pool SQL dedicato
Usare Azure Data Studio per stabilire una connessione al server di Azure Synapse Analytics.
La prima volta che si esegue Azure Data Studio viene visualizzata la pagina Connessione. Se la pagina Connessione non viene visualizzata, selezionare Aggiungi connessione o l'icona Nuova connessione nella barra laterale SERVER:
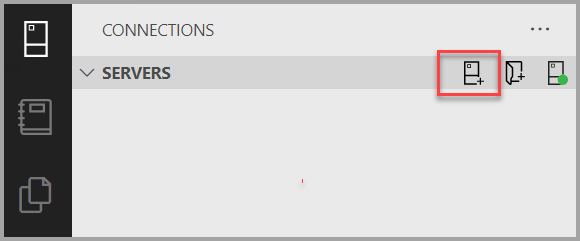
Questo articolo usa l'account di accesso SQL, ma è supportata anche l'autenticazione di Windows. Compilare i campi seguenti usando il nome server, il nome utente e la password relativi al server SQL di Azure:
Impostazione Valore suggerito Descrizione Nome server Nome completo del server Ad esempio, il nome dovrebbe essere simile al seguente: myworkpsace.sql.azuresynapse.netper un endpoint SQL dedicato in un'area di lavoro di Azure Synapse Analytics (scelta consigliata) o per un pool SQL dedicato autonomo (precedentemente, SQL DW) all'esterno di un'area di lavoro di Azure Synapse Analytics, usare il server logico Azure SQL:sqlpoolservername.database.windows.net.Autenticazione Account di accesso SQL In questa esercitazione viene usata l'autenticazione SQL. Nome utente Account amministratore del server Si tratta dell'account specificato al momento della creazione del server. Password (account di accesso SQL) Password per l'account amministratore del server Si tratta della password specificata al momento della creazione del server. Salvare la password? Sì o No Se non si vuole immettere ogni volta la password, selezionare Sì. Nome database lasciare vuoto Gruppo di server lasciare vuoto Se nel server non è presente una regola del firewall che consente la connessione di Azure Data Studio, viene visualizzato il modulo Crea nuova regola del firewall. Completare il modulo per creare una nuova regola del firewall. Per informazioni dettagliate, vedere Regole del firewall.
Dopo il completamento della connessione, il server si apre nella barra laterale Server.
Creare un database
È possibile usare un pool SQL dedicato esistente per questo esercizio, incluso quello creato per impostazione predefinita, oppure è possibile creare un nuovo pool.
Per i pool SQL dedicati in Azure Synapse, passare all'area di lavoro Azure Synapse Analytics.
- Seleziona Gestisci.
- Nella sezione Pool di analisi selezionare Pool SQL.
- Selezionare + Nuovo per creare un nuovo pool SQL dedicato.
- Assegnare il nuovo nome
TutorialDBal pool SQL dedicato e scegliere un livello di prestazioni. Per questa guida di avvio rapido, impostare questa opzione sulle dimensioni minime per ridurre i costi. - Seleziona Crea.
Per i pool SQL dedicati autonomi (in precedenza SQL DW), passare al pool SQL dedicato (in precedenza SQL DW) nel portale di Azure.
- Selezionare il collegamento per Nome server, ad esempio
contosowdw.database.windows.net, per passare alla pagina del portale di Azure per il server SQL logico. - Selezionare + Crea pool SQL dedicato (in precedenza SQL DW) per creare un altro pool SQL dedicato nel server SQL logico.
- Assegnare il nuovo nome
TutorialDBal pool SQL dedicato e scegliere un livello di prestazioni. Per questa guida di avvio rapido, impostare questa opzione sulle dimensioni minime per ridurre i costi. - Selezionare Rivedi e crea.
Crea una tabella
Si vuole creare una tabella nel database master, ma l'editor di query è ancora connesso al database TutorialDB.
Modificare il contesto di connessione in
TutorialDB:Incollare il frammento di codice seguente nell'editor di query e selezionare Esegui:
Nota
È possibile aggiungerlo alla query esistente nell'editor oppure sovrascriverla. Si noti che quando si fa clic su Esegui viene eseguita solo la query selezionata. Se non è selezionata alcuna query, quando si fa clic su Esegui vengono eseguite tutte le query nell'editor.
-- Create a new table called 'Customers' in schema 'dbo' -- Drop the table if it already exists IF OBJECT_ID('dbo.Customers', 'U') IS NOT NULL DROP TABLE dbo.Customers GO -- Create the table in the specified schema CREATE TABLE dbo.Customers ( CustomerId INT NOT NULL, Name [NVARCHAR](50) NOT NULL, Location [NVARCHAR](50) NOT NULL, Email [NVARCHAR](50) NOT NULL ); GO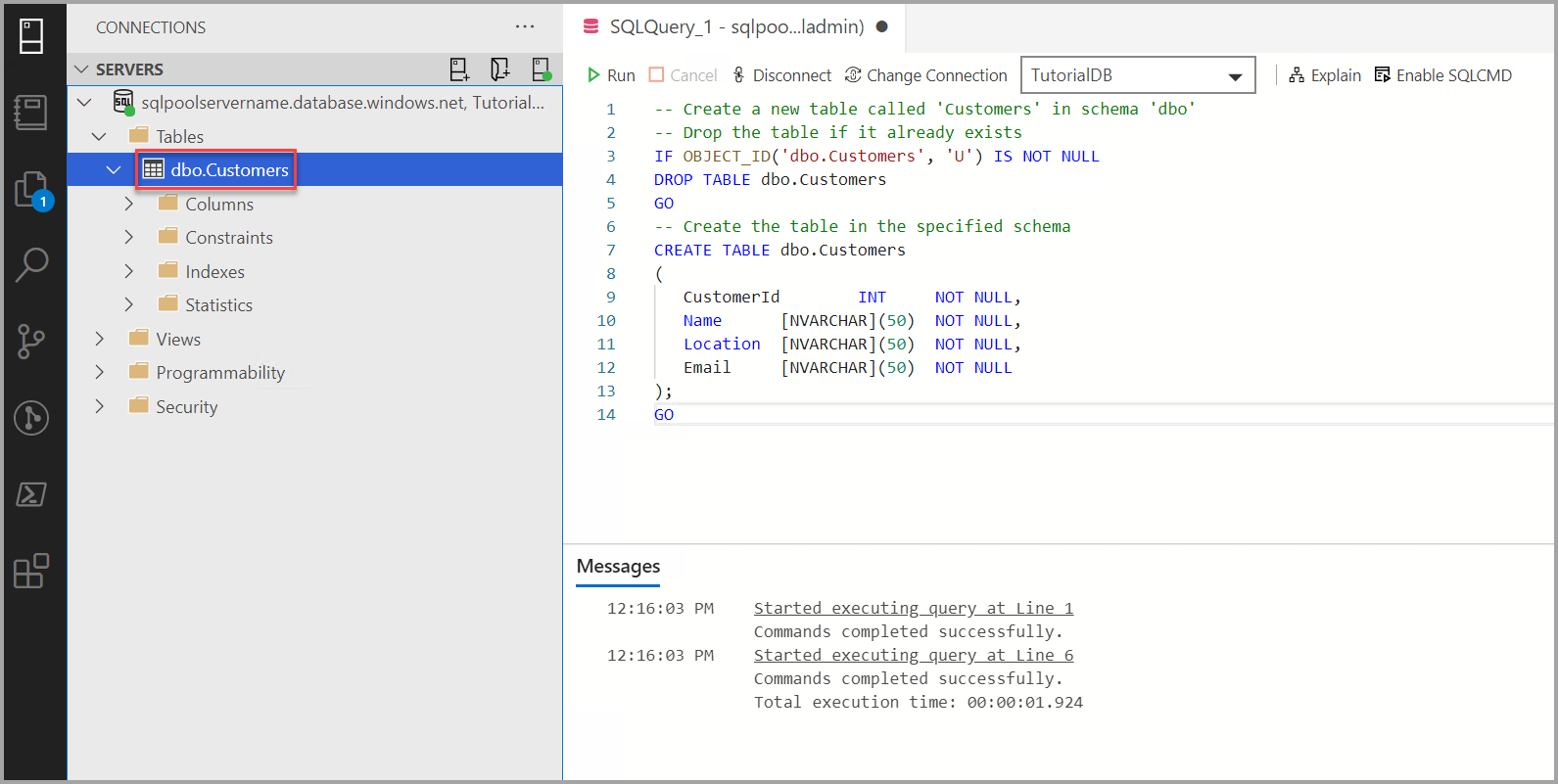
Inserire righe
Incollare il frammento di codice seguente nell'editor di query e selezionare Esegui:
-- Insert rows into table 'Customers' INSERT INTO dbo.Customers ([CustomerId],[Name],[Location],[Email]) SELECT 1, N'Orlando',N'Australia', N'' UNION ALL SELECT 2, N'Keith', N'India', N'keith0@adventure-works.com' UNION ALL SELECT 3, N'Donna', N'Germany', N'donna0@adventure-works.com' UNION ALL SELECT 4, N'Janet', N'United States', N'janet1@adventure-works.com'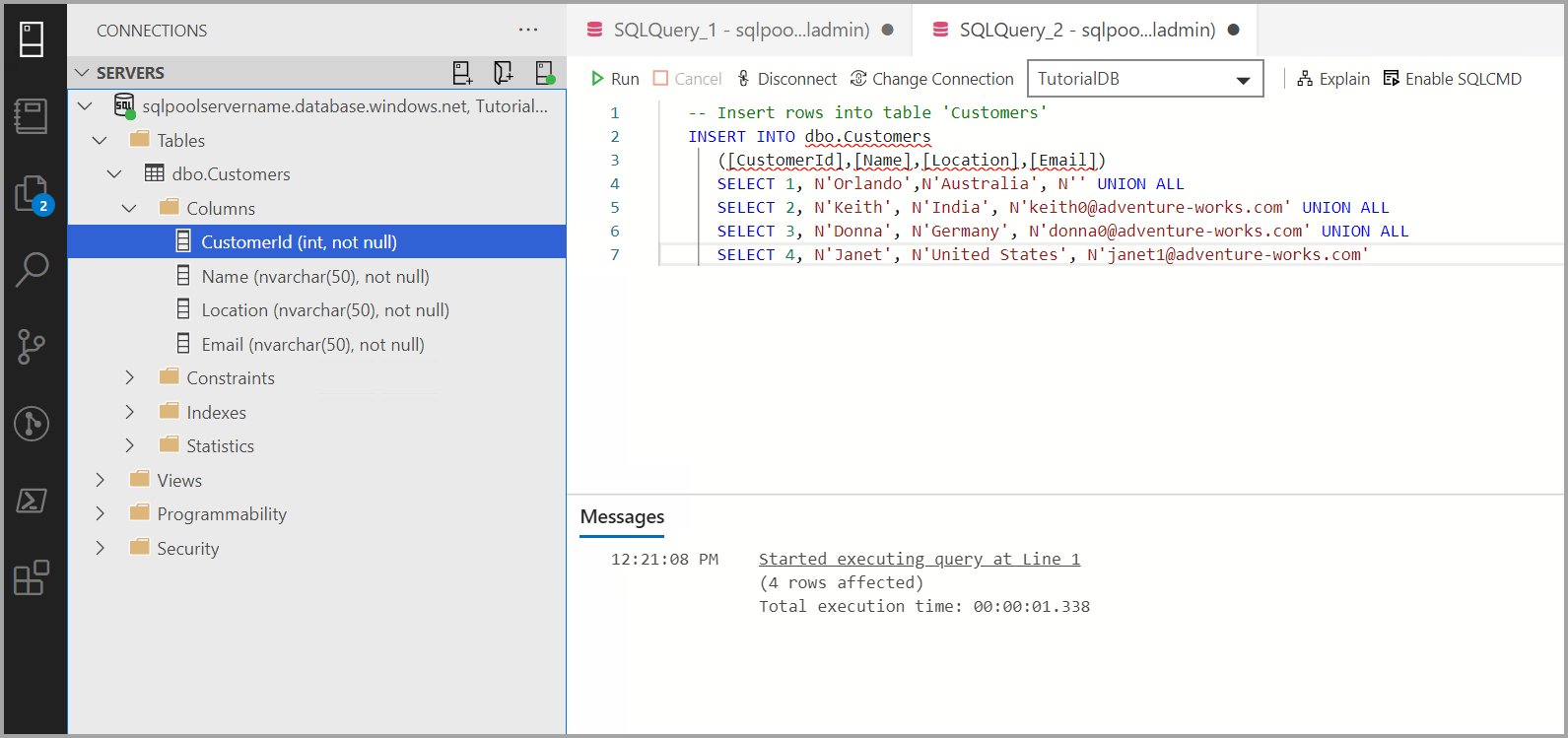
Visualizzare il risultato
Incollare il frammento di codice seguente nell'editor di query e selezionare Esegui:
-- Select rows from table 'Customers' SELECT * FROM dbo.Customers;Vengono visualizzati i risultati della query:
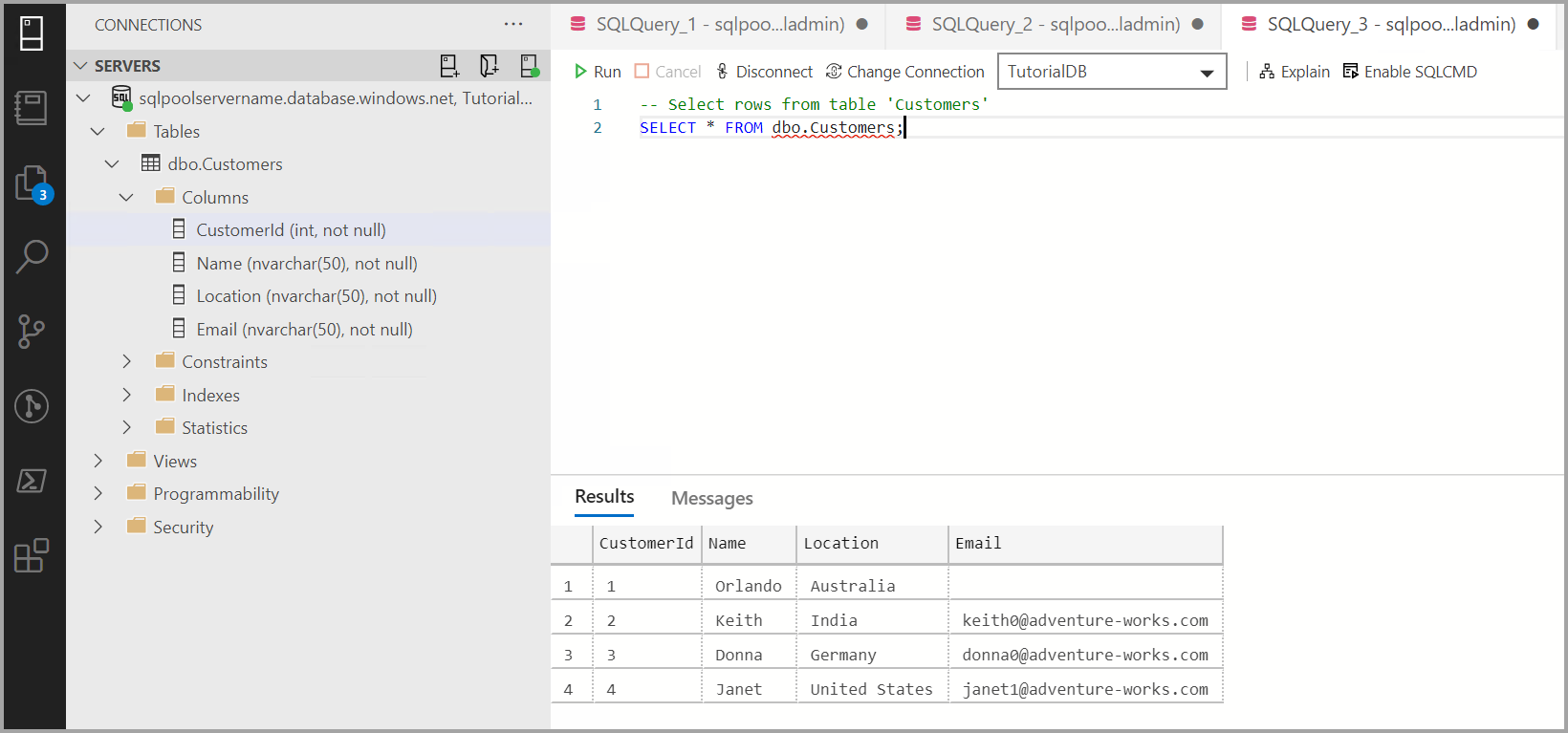
Pulire le risorse
Se non si prevede di continuare a usare i database di esempio creati in questo articolo, eliminare il gruppo di risorse.
Passaggi successivi
Per altre informazioni, vedere Connettersi a Synapse SQL con Azure Data Studio.
Ora che si è stabilita la connessione ad Azure Synapse Analytics e si è eseguita una query, effettuare l'esercitazione sull'editor di codice.