Installazione e configurazione di Master Data Services
Si applica a: SQL Server - Solo Windows
Istanza gestita di SQL di Azure
Questo articolo descrive come installare Master Data Services in un computer Windows Server 2012 R2, impostare il database MDS e il sito Web e distribuire i modelli e i dati di esempio. Master Data Services (MDS) consente alle organizzazioni di gestire una versione attendibile dei dati.
Nota
È possibile installare Master Data Services in un computer Windows 10 se si usa la Developer Edition che ora supporta Master Data Services.
Per altre informazioni sui sistemi operativi supportati nelle diverse edizioni: Requisiti hardware e software per l'installazione di SQL Server 2019.
Per una panoramica sull'organizzazione dei dati in Master Data Services, vedere Panoramica di Master Data Services (MDS).
Per informazioni sulle nuove funzionalità, vedere Novità in Master Data Services (MDS).
Per i link ai video e altre risorse di training per saperne di più su Master Data Services, vedere Learn Master Data Services.
Scaricare
- Per scaricare SQL Server, passare a Download di SQL Server.
- Si ha un account di Azure? Passare quindi a Avvio rapido: Creare SQL Server in una macchina virtuale Windows nel portale di Azure per avviare una macchina virtuale con SQL Server già installato.
Impossibile creare un sito Web di MDS
Leggere quest'articolo del supporto tecnico Microsoft per istruzioni sulla risoluzione del problema. Impossibile creare un sito Web di MDS tramite un account con privilegi limitati in SQL Server 2016
Internet Explorer e Silverlight
- Quando si installa Master Data Services in un computer Windows Server 2012, potrebbe essere necessario configurare la Sicurezza avanzata di Internet Explorer per consentire lo scripting per il sito dell'applicazione Web. In caso contrario, il passaggio al sito nel computer server avrà esito negativo.
- Per funzionare nell'applicazione Web, prima di SQL Server 2019 (15.x) è necessario installare Silverlight 5 nel computer client. Se non si possiede la versione richiesta di Silverlight, viene richiesto di installarla quando si passa a un'area dell'applicazione Web in cui è necessaria. Silverlight 5 può essere installato da qui.
- A partire da SQL Server 2019 (15.x), i controlli HTML sostituiscono tutti i componenti silverlight precedenti, pertanto la dipendenza silverlight è stata rimossa. Ulteriori browser, tra cui Chrome e Edge, ora funzionano per accedere all'app Web Master Data Services.
Master Data Services in una macchina virtuale di Azure
Per impostazione predefinita, quando si seleziona una macchina virtuale di Azure con SQL Server già installato viene installato anche Master Data Services.
La fase successiva consiste nell'installazione di Internet Information Services (IIS). Vedere la sezione Installazione e configurazione di IIS.
Se si vogliono apportare modifiche all'installazione dell’SQL Server, è disponibile il file setup.exe nel percorso predefinito, <drive>:\SQLServer_13.0_Full.
Installazione di Master Data Services
Per installare Master Data Services usare l'installazione guidata di SQL Server o un prompt dei comandi.
Per installare Master Data Services tramite il programma di installazione di SQL Server in un computer Windows Server
Fare doppio clic su Setup.exe e seguire i passaggi dell'installazione guidata.
Selezionare Master Data Services nella pagina Selezione funzionalità in Funzionalità condivise.
Vengono installati Gestione configurazione Master Data Services, gli assembly, uno snap-in di Windows PowerShell, nonché cartelle e file per i servizi e le applicazioni Web.

Eseguire i passaggi dell'Installazione guidata.
Installazione e configurazione di IIS
In Windows Server 2012 R2, fare clic sull'icona Server Manager sulla barra delle applicazioni sul Desktop.

In Server Manager, via il Gestisci menu, fare clic su Aggiungi ruoli e funzionalità.

Nella pagina Tipo di installazione dell' Aggiunta guidata ruoli e funzionalitàaccettare il valore predefinitoInstallazione basata su ruoli o basata su funzionalitàe fare clic su Avanti.
Cliccare su Selezionare un server dal pool di server, quindi fare clic sul server in cui è installato Master Data Services.
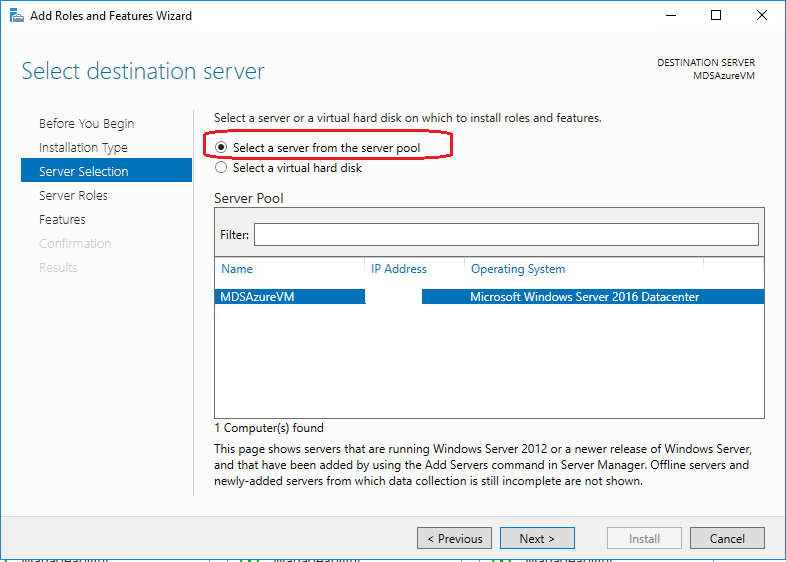
Nella pagina Ruoli del server fare clic su Server Web e quindi su Avanti.

Nella pagina Funzionalità verificare che siano selezionate le seguenti funzionalità e quindi fare clic su Avanti. Queste funzionalità sono necessarie per Master Data Services in Windows Server 2012 R2.
Funzionalità Funzionalità 

Nel riquadro a sinistra fare clic su Ruolo Server Web (IIS) e quindi su Servizi ruolo.
Nella pagina Servizi ruolo verificare che siano selezionati i seguenti servizi e quindi fare clic su Avanti. Questi servizi sono necessari per Master Data Services in Windows Server 2012 R2.
Avviso
Non installare il servizio ruolo Pubblicazioni WebDAV. Pubblicazioni WebDAV non è compatibile con Master Data Services.
Servizi ruolo Servizi ruolo 



Per un elenco delle funzionalità e dei servizi ruolo richiesti per altri sistemi operativi, vedere Requisiti dell'applicazione Web (Master Data Services).
Per altre informazioni sull'installazione di SQL Server, vedere Installare SQL Server 2016 dall'Installazione guidata (programma di installazione).
Per altre informazioni sull'installazione di SQL Server, tramite un prompt dei comandi, vedere Installazione di SQL Server 2016 dal prompt dei comandi. Se si utilizza un prompt dei comandi, Master Data Services è disponibile come parametro della funzionalità.
Per una breve descrizione con collegamenti a informazioni aggiuntive sulle attività di pre-installazione, vedere Installazione di Master Data Services.
Impostazione del database e del sito Web
Per configurare il database e il sito Web utilizzando il Gestione configurazione Master Data Services
Nota
Anche se Microsoft Entra ID è il nuovo nome per Azure Active Directory (Azure AD), per evitare l'interruzione degli ambienti esistenti, la denominazione Azure AD è tuttora mantenuta in alcuni elementi hardcoded, ad esempio campi dell'interfaccia utente, provider di connessioni, codici errore e cmdlet. In questo articolo i due nomi sono intercambiabili.
Avviso
È necessario installare IIS prima di avviare Gestione configurazione Master Data Services. In caso contrario, in Configuration Manager verrà visualizzato un errore di Internet Information Services e non sarà possibile creare l'applicazione Web di Master Data Services.
Requisiti del browser L'applicazione Web Master Data Services funziona solo in Internet Explorer (IE) 9 o versioni successive. IE 8 e le versioni precedenti, Microsoft Edge e Chrome non sono supportati.
A partire da SQL Server 2019 (15.x), i controlli HTML sostituiscono tutti i componenti silverlight precedenti, pertanto la dipendenza silverlight è stata rimossa. Altri browser, tra cui Chrome e Edge, ora funzionano per l'app Web Master Data Services.
Avviare il Gestione configurazione Master Data Services e fare clic su Configurazione database nel riquadro sinistro.
Fare clic su Crea databasee quindi fare clic su Avanti nella Creazione guidata database.
Nella pagina Server di database specificare l'istanza di SQL Server.
SQL Server 2019 (15.x) aggiunge il supporto per SQL Server Istanza gestita. Impostare il valore di Istanza di SQL Server sull'host dell'istanza gestita. Ad esempio:
xxxxxx.xxxxxx.database.windows.net.Selezionare il Tipo di autenticazione e fare clic su connessione Test per verificare se è possibile stabilire la connessione al database usando le credenziali per il tipo di autenticazione selezionato. Fare clic su Avanti.
Per SQL Server 2019 (15.x), per connettersi all'istanza gestita, usare uno dei tipi di autenticazione seguenti:
- Autenticazione con Microsoft Entra ID (in precedenza Azure Active Directory): utente corrente - Active Directory integrato
- Autenticazione di SQL Server: account SQL Server.
In Istanza gestita di SQL, l'utente deve essere membro del ruolo predefinito del
sysadminserver.Nota
Quando si seleziona il tipo di autenticazione Utente corrente - sicurezza integrata, la casella Nome utente è di sola lettura e visualizza il nome dell'account utente di Windows connesso al computer. Se si esegue SQL Server Master Data Services in una macchina virtuale (VM) Azure, nella casella Nome utente viene visualizzato il nome della macchina virtuale e il nome utente per l'account amministratore locale nella macchina virtuale.

Digitare un nome nel campo Nome database . Facoltativamente, per selezionare regole di confronto di Windows, cancellare la casella di controllo delle Regole di confronto predefinite di SQL Server e fare clic su una o più delle opzioni disponibili, ad esempio Distinzione maiuscole/minuscole. Fare clic su Avanti.

Per altre informazioni sulle regole di confronto di Windows, vedere Windows_collation_name (Transact-SQL).
Nel campo Nome utente specificare l'account di Windows dell'utente che sarà l'utente con privilegi avanzati predefinito di Master Data Services. L'utente con privilegi avanzati ha accesso a tutte le aree funzionali e può aggiungere, eliminare e aggiornare tutti i modelli.

Fare clic su Avanti per visualizzare un riepilogo delle impostazioni per il database Master Data Services e quindi fare di nuovo clic su Avanti per creare il database. Viene visualizzata la pagina Continua e termina.
Quando il database viene creato e configurato, fare clic su Fine.
Per altre informazioni sulle impostazioni della Creazione guidata database, vedere Crea Procedura guidata database (Gestione configurazione Master Data Services).
Nella pagina Configurazione database della Gestione configurazione Master Data Services fare clic su Seleziona database.
Fare clic su Connetti, selezionare il database Master Data Services creato nel passaggio 7 e quindi fare clic su OK.

L'impostazione del database è stata completata. La pagina Configurazione database visualizza ora l'istanza di SQL Server a cui si è connessi per Master Data Services, il database creato e la versione del database corrente.

In Gestione configurazione Master Data Services, e fare clic su Configurazione Web nel riquadro sinistro.
Nella casella di riepilogo Sito Web fare clic su Sito Web predefinitoe quindi fare clic su Crea per creare un'applicazione Web.
Nota
Quando si seleziona Sito Web predefinito, è necessario creare un'applicazione Web. Se si seleziona Crea nuovo sito Web nella casella di riepilogo, l'applicazione viene creata automaticamente.

Nella sezione Pool di applicazioni eseguire una di queste operazioni.
Immettere lo stesso nome utente specificato nel passaggio 5 per l' Account amministratoredel database, immettere la password e quindi fare clic su OK.
-OPPURE-
Immettere un nome utente diverso, immettere la password e quindi fare clic su OK.
Non è necessario usare lo stesso account quando si crea il database e l'applicazione Web.
Nota
L'identità del pool di applicazioni MDS deve far parte del gruppo di accesso alle autorizzazioni di Windows.

Per altre informazioni sula finestra di dialogo Crea applicazione Web, vedere Creare un’applicazione Web Finestra di dialogo (Gestione configurazione Master Data Services).
Nota
Se il dominio ha implementato l'associazione di canale LDAP 2020 e i requisiti di firma LDAP per Windows, verrà visualizzato il messaggio di errore "Impossibile verificare le credenziali in Active Directory" quando si usa l'account di dominio per creare un pool di applicazioni. Per una risoluzione, invece dell'utente di dominio, usare un utente del computer locale. In questo modo viene ignorato il controllo delle credenziali con Active Directory. Dopo aver creato l'applicazione Web, è possibile modificare l'identità con l'utente di dominio in Gestione Internet Information Services (IIS).
Nella pagina Configurazione Web nella casella Applicazione Web fare clic sull'applicazione creata e quindi fare clic su Seleziona nella sezione Associare l'applicazione al database .
Fare clic su Connetti, selezionare il database Master Data Services che si vuole associare all'applicazione Web e quindi fare clic su OK.
L'impostazione del sito Web è stata completata. La pagina Configurazione Web visualizza ora il sito Web selezionato, l'applicazione Web creata e il database Master Data Services associato all'applicazione.

Fare clic su Applica. Viene visualizzata la finestra di messaggio Configurazione completata. Fare clic su OK nella finestra di messaggio per avviare l'applicazione Web. L'indirizzo del sito Web è https://nome server/applicazione Web/.

Per altre informazioni sulle impostazioni della pagina Configurazione Web, vedere Pagina Configurazione Web (Gestione configurazione Master Data Services)
È anche possibile usare Gestione configurazione Master Data Services per specificare altre impostazioni per le applicazioni e i servizi Web associati al database Master Data Services. Ad esempio, è possibile specificare la frequenza con cui i dati vengono caricati o quella con cui viene inviata la posta elettronica della convalida. Per altre informazioni, vedere Impostazioni di sistema (Master Data Services).
Distribuzione di modelli di esempio e dati
I seguenti tre pacchetti di modelli di esempio sono inclusi con Master Data Services. Questi modelli di esempio includono dati. Il percorso predefinito dei pacchetti dei modelli di esempio è %programfiles%\Microsoft SQL Server\140\Master Data Services\Samples\Packages.
- chartofaccounts_en.pkg
- customer_en.pkg
- product_en.pkg
I pacchetti vengono distribuiti con lo strumento MDSModelDeploy. Il percorso predefinito dello strumento MDSModelDeploy è unità\Programmi\Microsoft SQL Server\ 140\Master Data Services\Configuration.
Per informazioni sui prerequisiti per l'esecuzione di questo strumento, vedere Distribuire un pacchetto di distribuzione di modelli tramite MDSModelDeploy.
Per informazioni sugli aggiornamenti dei dati per il supporto delle nuove funzionalità in SQL Server Master Data Services, vedere Esempi SQL Server: Pacchetti di distribuzione di modelli (MDS).
Per distribuire i modelli di esempio
Copiare i pacchetti di modelli di esempio in unità\Programmi\Microsoft SQL Server\140\Master Data Services\Configuration.
Aprire un prompt dei comandi di amministratore e passare a MDSModelDeploy.exe eseguendo il comando seguente.
cd c:\Program Files\Microsoft SQL Server\140\Master Data Services\ConfigurationDistribuire ogni modello di esempio a Master Data Services eseguendo ciascuno dei comandi seguenti.
Importante
Negli esempi seguenti, il valore del servizio
MDS1è specificato. Il valore viene usato se è stata selezionata l'opzione Sito Web predefinito durante l'impostazione del sito Web Master Data Services. Vedere la sezione Impostazione del database e del sito Web .Se è stato creato un nuovo sito Web o è stato selezionato un altro sito Web, eseguire il comando seguente per determinare il valore del servizio corretto.
MDSModelDeploy listservicesIl primo valore di servizio dell'elenco di valori restituiti è il valore specificato per la distribuzione di un modello.
Nota
Per altre informazioni sui metadati dei modelli di esempio, vedere il file Leggimi disponibile in questa posizione "c:\Programmi\Microsoft SQL Server\140\Master Data Services\Configuration"
Per distribuire il modello di esempio chartofaccounts_en.pkg
MDSModelDeploy deploynew -package chartofaccounts_en.pkg -model ChartofAccounts -service MDS1Per distribuire il modello di esempio customer_en.pkg
MDSModelDeploy deploynew -package customer_en.pkg -model Customer -service MDS1Per distribuire il modello di esempio product_en.pkg
MDSModelDeploy deploynew -package product_en.pkg -model Product -service MDS1Quando la distribuzione di un modello è stata completata, viene visualizzato il messaggio Operazione MDSModelDeploy completata .
L'immagine seguente mostra il comando per la distribuzione del modello di esempio product_en.pkg.

Per visualizzare i modelli di esempio, eseguire le operazioni seguenti.
Passare al sito Web di Master Data Services impostato. Vedere la sezione Impostazione del database e del sito Web .
L'indirizzo del sito Web è https://nome server/applicazione Web/.
Selezionare un modello dalla casella di riepilogo Modello e fare clic su Visualizzatore.

Passaggio successivo
Creare un nuovo modello e le entità per i dati. Vedere Creare un modello (Master Data Services) e Creare un'entità (Master Data Services).
Per una panoramica sull'uso di un modello e delle entità per creare una struttura per i dati in Master Data Services, vedere Panoramica di Master Data Services (MDS)
Vedi anche
Database Master Data Services
Applicazione Web Gestione dati master
Pagina Configurazione database (Gestione configurazione Master Data Services)
Novità in Master Data Services (MDS)