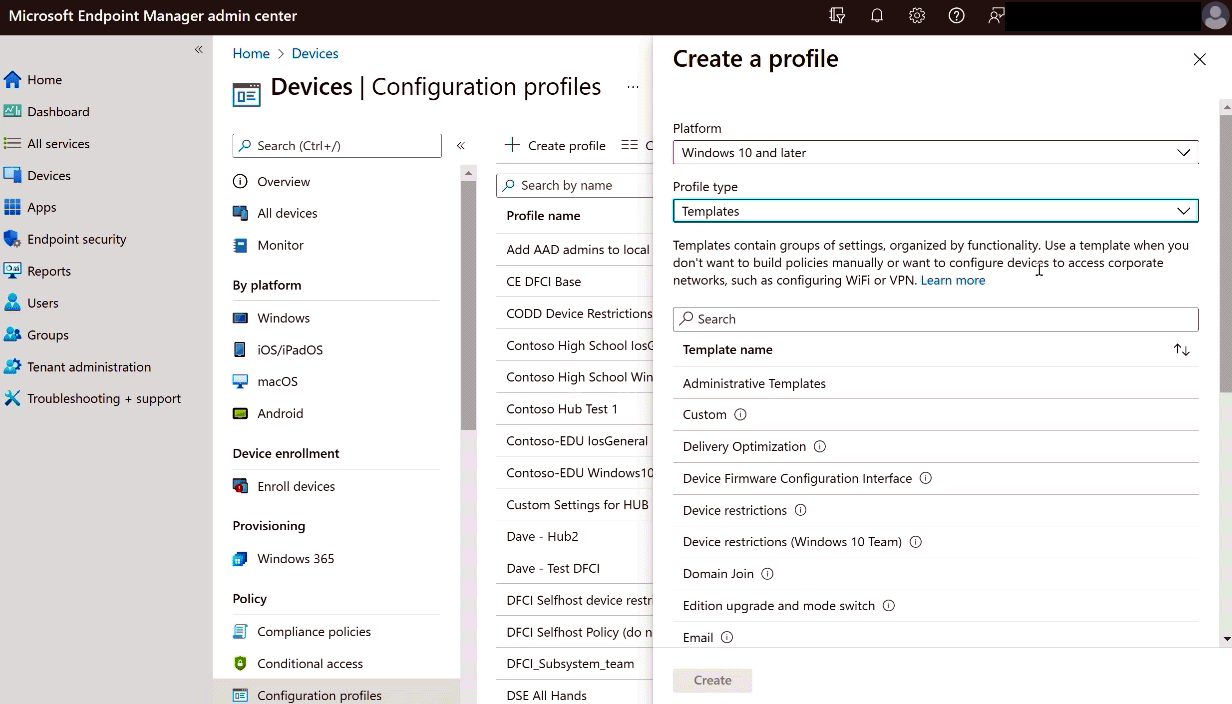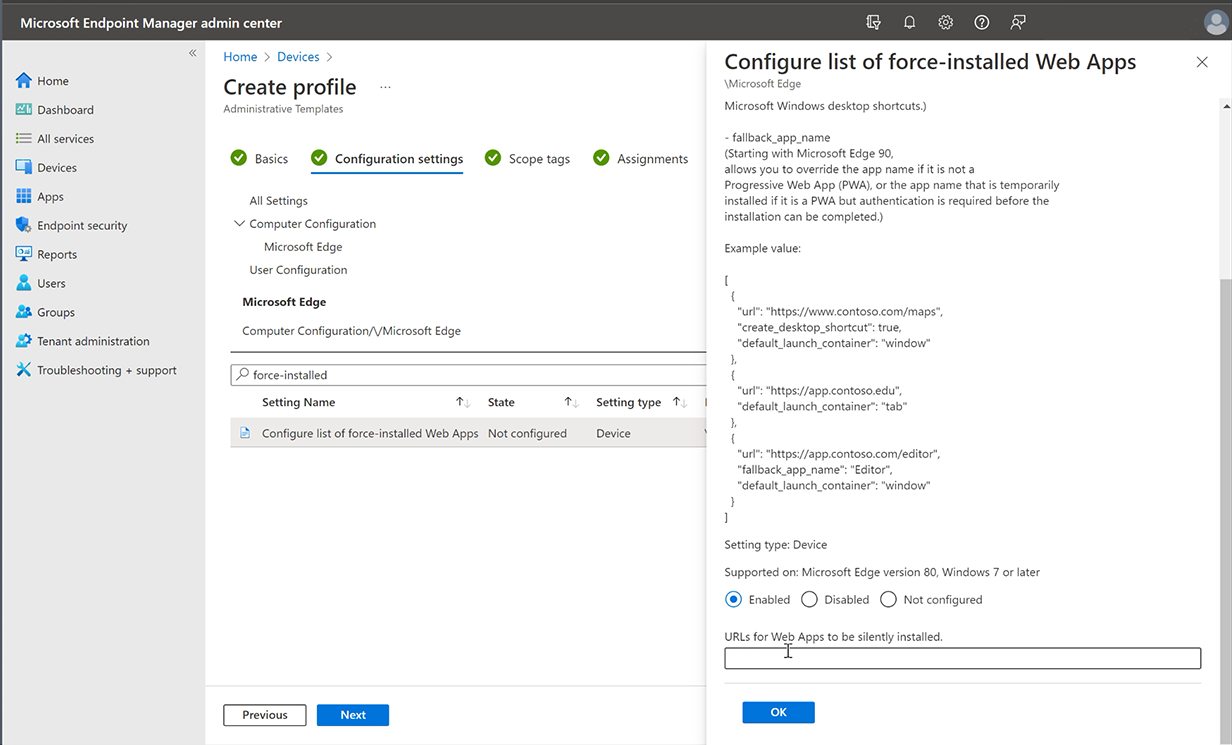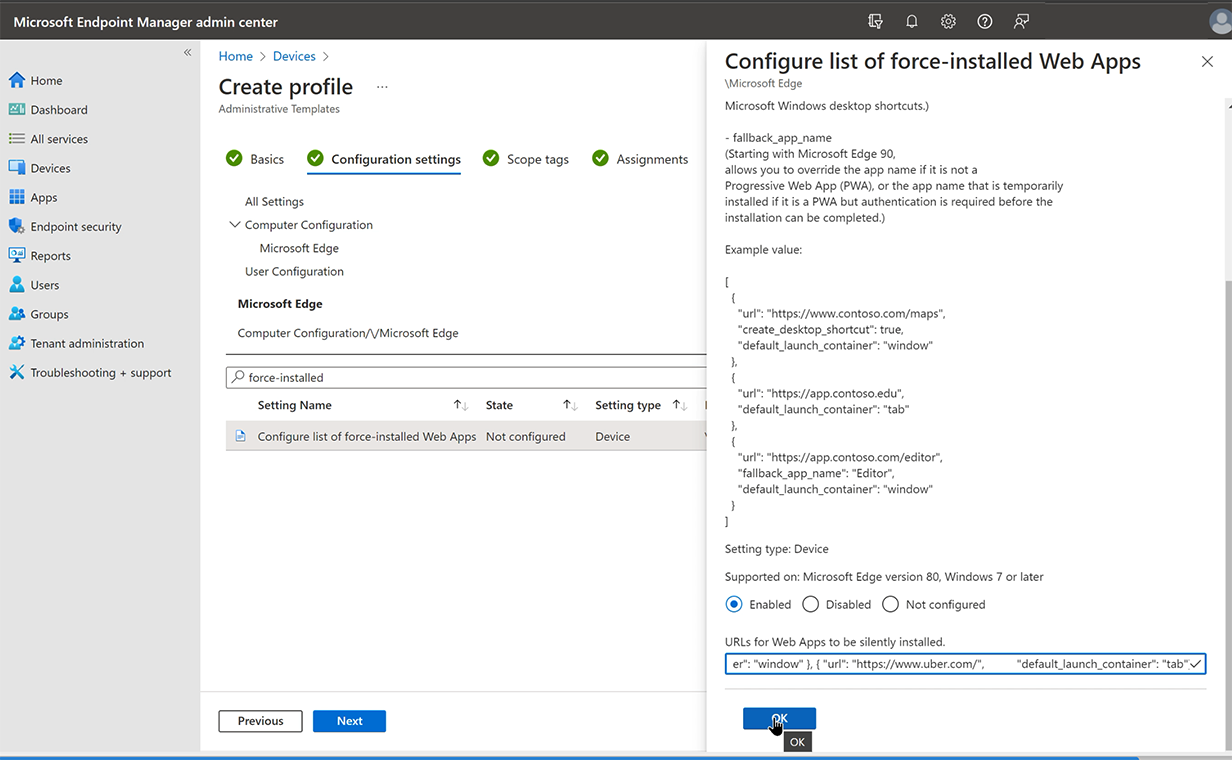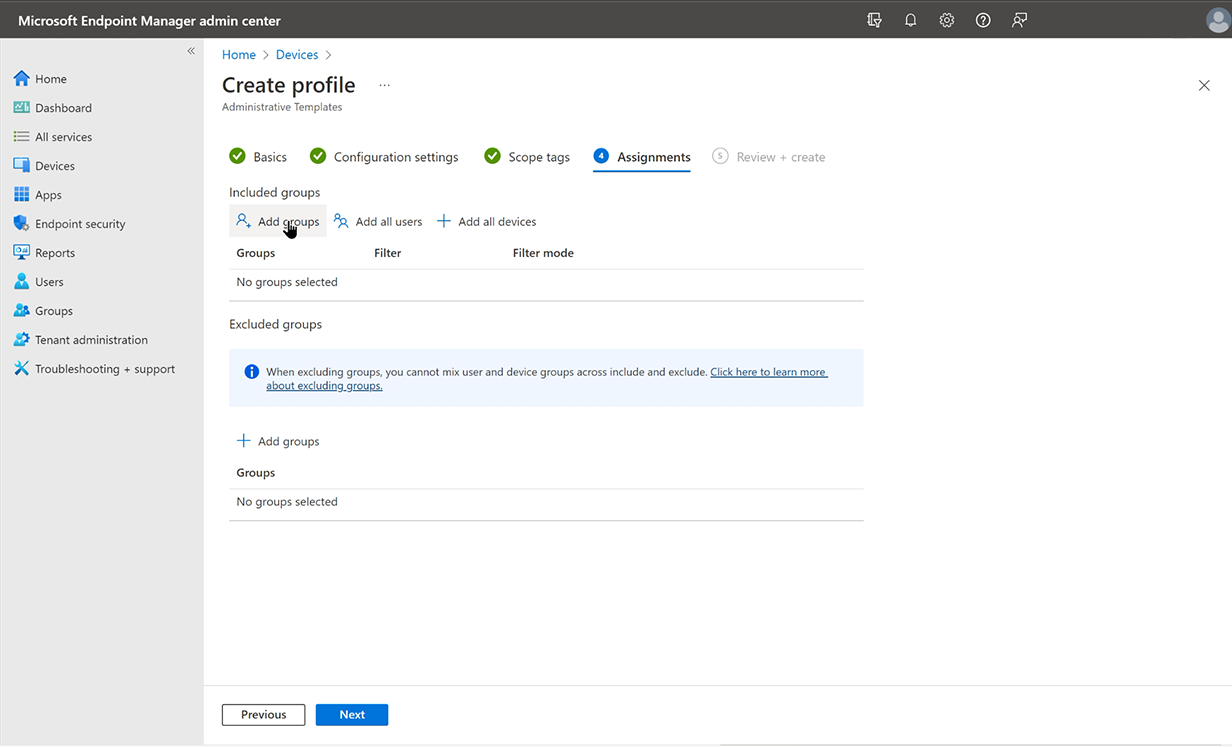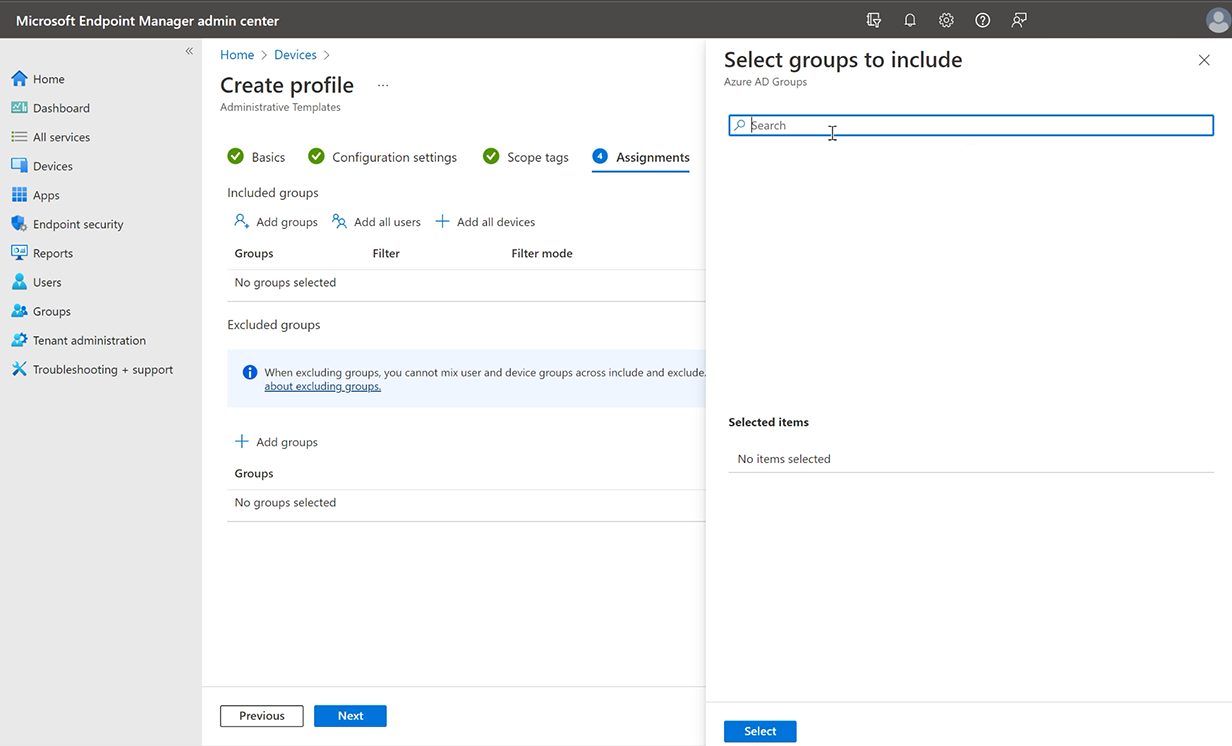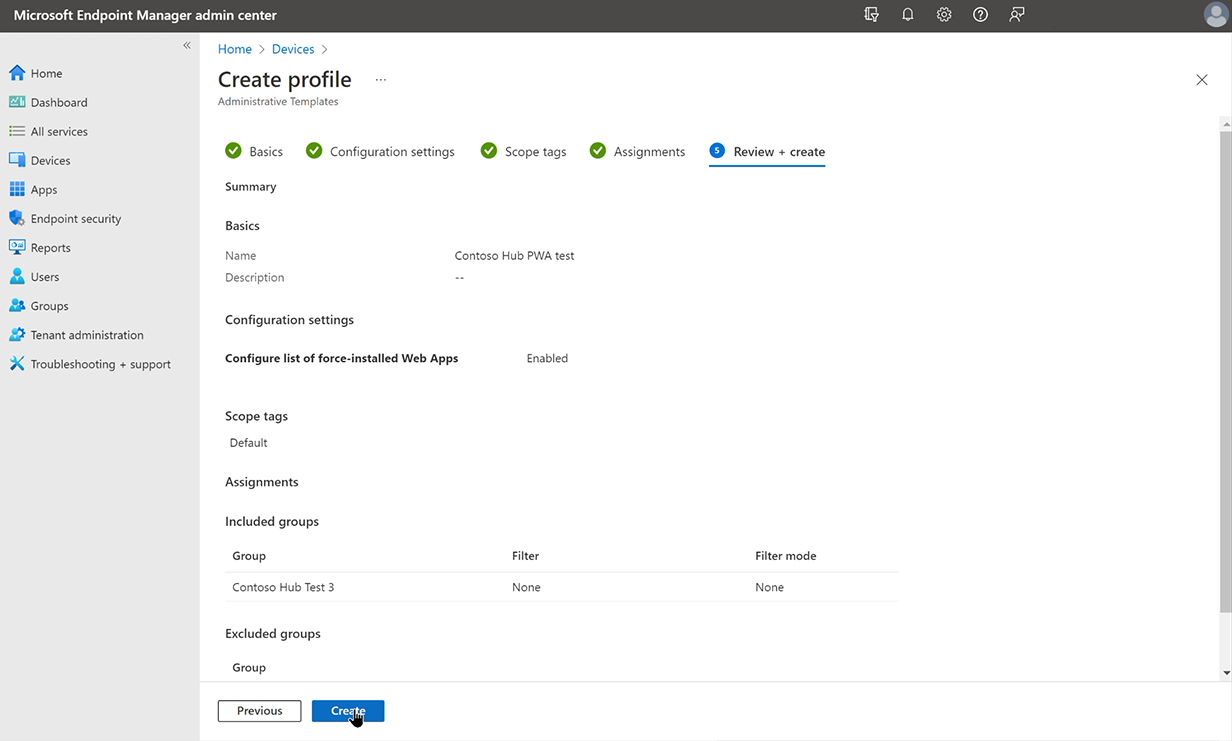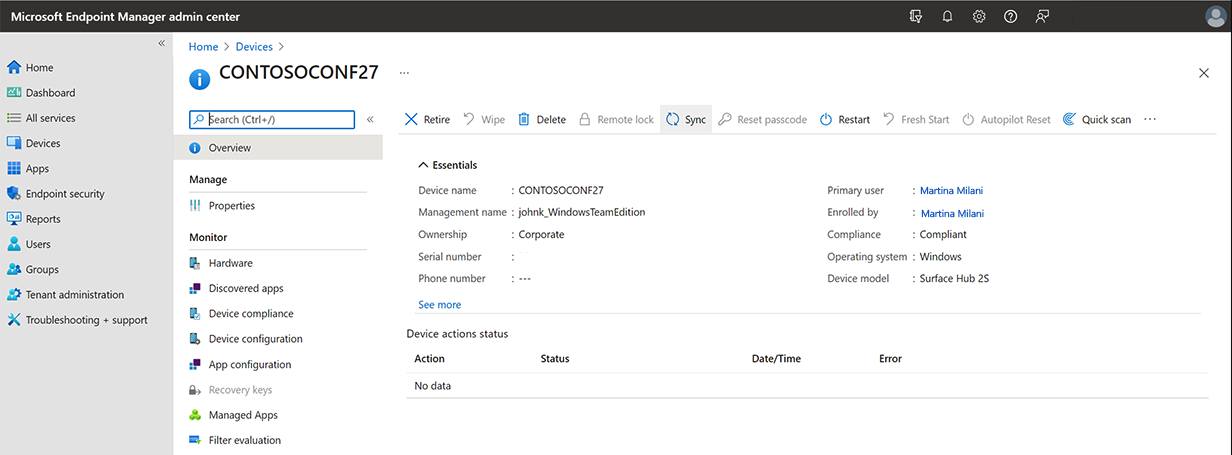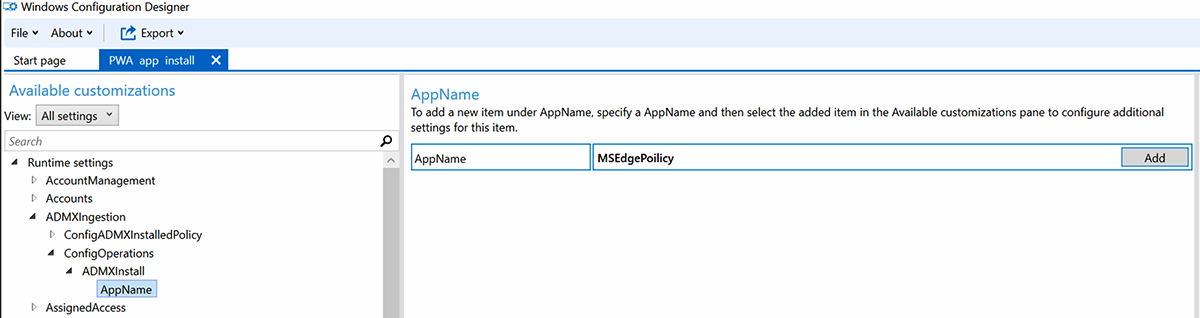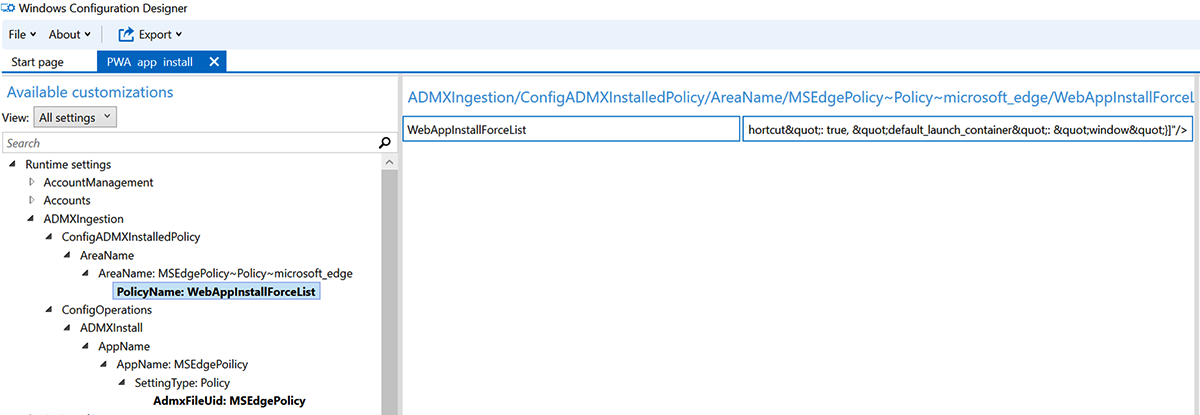Installare App Web progressive in Surface Hub
Il supporto dell'app Web progressiva estende in modo significativo la libreria di app disponibili che possono essere eseguite in Surface Hub. Gli utenti possono accedere alle app all'esterno di Microsoft Store ed eseguirle direttamente dal menu App. Rispetto alle pagine Web, le pwa si comportano più come app native con funzionalità offline e la possibilità di eseguire l'aggiornamento in background. La maggior parte dei siti Web può essere installata come PWA e sfruttare tutte le funzionalità aggiuntive abilitate dagli sviluppatori Web.
Gli amministratori possono installare i pwa in remoto in Surface Hub tramite provider di gestione dei dispositivi mobili (MDM) come Microsoft Intune. In alternativa, è possibile usare un pacchetto di provisioning. Questo articolo descrive entrambi i metodi con codice di esempio per l'installazione di YouTube, WebEx, Zoom e Uber e le istruzioni per l'installazione dei propri PWA. Per altre informazioni, vedere Panoramica delle app Web progressive.
Nota
Prima di installare le pwa, assicurarsi che surface hub abbia installato KB5011543 (o un aggiornamento di Windows successivo). Per altre informazioni sugli aggiornamenti più recenti di Windows 10 Team, vedere Cronologia aggiornamenti di Surface Hub.
- Installare pwa in Surface Hub tramite Intune
- Installare pwa in Surface Hub tramite il pacchetto di provisioning
Gli utenti possono anche installare le pwa da usare durante la sessione dell'hub. Al termine della sessione, le pwa vengono rimosse. Per altre informazioni, vedere Installare, gestire o disinstallare app in Microsoft Edge
Installare pwa tramite Intune
Usare Intune o un altro provider MDM per installare pwa in Surface Hubs. Per altre informazioni, vedere Gestire Surface Hub con un provider MDM.
Informazioni di base
Accedere al portale di Intune nell'interfaccia di amministrazione di Microsoft Intune.
Passare a Criteridi configurazione>dispositivi>Crea profilo.
In Piattaforma selezionare Windows 10 e versioni successive. In Tipo di profilo selezionare Modelli. In Nome modello selezionare Modelli amministrativi.
Selezionare Crea.
Assegnare un nome al profilo, immettere una descrizione facoltativa e selezionare Avanti.
Configurare i criteri delle app Web installate forzatamente (Intune)
In Tutte le impostazioni>Configurazione computer selezionare Microsoft Edge e nella casella Cerca immettere force-installed, selezionare Force-installed Web Apps (App Web forzate) e quindi selezionare Enabled (Abilitato).
In URL per l'installazione invisibile all'utente delle app Web copiare e immettere il frammento di codice seguente per installare pwa per YouTube, Webex, Zoom e Uber. In alternativa, passare al passaggio successivo per installare altre pwa.
[ { "url": "https://www.youtube.com/", "default_launch_container": "window" }, { "url": "https://signin.webex.com/join", "default_launch_container": "window" }, { "url": "https://zoom.us/join", "default_launch_container": "window" }, { "url": "https://www.uber.com/", "default_launch_container": "tab"} ]In alternativa, è possibile creare un frammento JSON dalla sintassi seguente per installare altre pwa.
[ { "url": "https://www.contoso.com ", "default_launch_container": "window" }, { "url": "https://www.fabrikam.com/", "default_launch_container": "tab" } ]Nella pagina Tag ambito selezionare Avanti per ignorare.
Nella pagina Assegnazioni selezionare Aggiungi gruppi in Gruppi inclusi.
In Seleziona gruppi da includere immettere il nome di un gruppo contenente i Surface Hub di destinazione, scegliere Seleziona e quindi fare clic su Avanti. Per altre informazioni sull'assegnazione di un profilo di configurazione a un gruppo, vedere Aggiungere gruppi per organizzare utenti e dispositivi.
Esaminare e quindi selezionare Crea.
Per applicare immediatamente il profilo di configurazione, selezionare Dispositivi>tutti i dispositivi e trovare il dispositivo di destinazione. Aprire il riquadro Panoramica e selezionare Sincronizza.
Importante
Per completare l'installazione dei pwa, passare a Surface Hub e avviare Edge. Le pwa vengono installate e visualizzate nel menu Start Tutte le app.
Aggiungere pwa al menu Start
È possibile modificare il menu Start predefinito in modo che gli utenti abbiano accesso rapido alle pwa all'inizio di ogni sessione di Surface Hub. Per altre informazioni, vedere Configurare il menu Start di Surface Hub
Risoluzione dei problemi relativi alle pwa gestite da Intune
Se le pwa non sono elencate in Tutte le app:
- Assicurati che Surface Hub disponga degli aggiornamenti più recenti, in particolare KB5011543 (o un aggiornamento di Windows successivo). Per altre informazioni sugli aggiornamenti più recenti di Windows 10 Team, vedere Cronologia aggiornamenti di Surface Hub.
- Verificare che il profilo di configurazione sia stato applicato correttamente e che non sia in conflitto con altre impostazioni.
- Verificare che il profilo di configurazione sia destinato a un gruppo di sicurezza che contiene Surface Hub.
- Ricordarsi di avviare Edge una sola volta in Surface Hub, che è necessario per l'installazione corretta delle pwa gestite da Intune.
Installare le pwa tramite il pacchetto di provisioning
È possibile installare le pwa applicando un pacchetto di provisioning a Surface Hub usando un'unità USB. Per altre informazioni, vedere Creare pacchetti di provisioning.
Introduzione al provisioning
In un PC separato che esegue Windows 10 o Windows 11 installare Progettazione configurazione Windows (WCD) da Microsoft Store.
In WCD creare un nuovo progetto. Selezionare Provision Desktop Devices (Esegui il provisioning di dispositivi desktop), specificare un nome per il progetto e scegliere Fine.
Selezionare Passa all'editor avanzato e selezionare Sì per confermare.
Configurare MSEdgePolicy
Nel riquadro Personalizzazioni disponibili in WCD passare a \Impostazioni runtime\ADMXIngestion\ConfigOperations\ADMXInstall\AppName
Nel riquadro di modifica delle personalizzazioni immettere il nome dell'app come MSEdgePolicy e selezionare Aggiungi.
Nel riquadro Personalizzazioni disponibili selezionare AppName: MSEdgePolicy e nel riquadro di modifica impostare SettingType su Policy e scegliere Aggiungi.
Nel riquadro Personalizzazioni disponibili selezionare SettingType: Policy e nel riquadro di modifica impostare AdmxFileUid su MSEdgePolicy e scegliere Aggiungi.
Nel riquadro Personalizzazioni disponibili selezionare AdmxFileUid: MSEdgePolicy e nel riquadro di modifica impostare MSEdgePolicy immettendo il codice seguente come singola riga di testo:
<policyDefinitions revision="1.0" schemaVersion="1.0" xmlns="http://www.microsoft.com/GroupPolicy/PolicyDefinitions"> <!--microsoft_edge version: 96.0.1054.53--> <policyNamespaces> <target namespace="Microsoft.Policies.Edge" prefix="microsoft_edge"/> <using namespace="Microsoft.Policies.Windows" prefix="windows"/> </policyNamespaces> <resources minRequiredRevision="1.0"/> <supportedOn> <definitions> <definition displayName="$(string.SUPPORTED_WIN7_V80)" name="SUPPORTED_WIN7_V80"/> </definitions> </supportedOn> <categories> <category displayName="$(string.microsoft_edge)" name="microsoft_edge"/> <category displayName="$(string.microsoft_edge_recommended)" name="microsoft_edge_recommended"/> </categories> <policies> <policy class="Both" displayName="$(string.WebAppInstallForceList)" explainText="$(string.WebAppInstallForceList_Explain)" key="Software\Policies\Microsoft\Edge" name="WebAppInstallForceList" presentation="$(presentation.WebAppInstallForceList)"> <parentCategory ref="microsoft_edge"/> <supportedOn ref="SUPPORTED_WIN7_V80"/> <elements> <text id="WebAppInstallForceList" maxLength="1000000" valueName="WebAppInstallForceList"/> </elements> </policy> </policies></policyDefinitions>
Configurare i criteri delle app Web installate forzatamente (pacchetto di provisioning)
Nel riquadro Personalizzazioni disponibili in WCD passare a: \Impostazioni runtime\ADMXIngestion\ConfigADMXInstalledPolicy\AreaName
Nel riquadro di modifica delle personalizzazioni immettere nomearea come MSEdgePolicy~Policy~microsoft_edge, selezionare Aggiungi.
Nel riquadro Personalizzazioni disponibili selezionare AreaName: MSEdgePolicy~Policy~microsoft_edge e nel riquadro di modifica impostare Nome criterio su WebAppInstallForceList e selezionare Aggiungi.
Nel riquadro Personalizzazioni disponibili selezionare PolicyName: WebAppInstallForceList e nel riquadro di modifica per WebAppInstallForceList immettere il codice PWA come singola riga di testo.
Esempi di codice PPKG
YouTube PWA:
<enabled/><data id="WebAppInstallForceList" value="[{"url": "https://www.youtube.com", "create_desktop_shortcut": true, "default_launch_container": "window"}]"/>Più PWA tra cui YouTube, Webex, Zoom e Uber:
<enabled/><data id="WebAppInstallForceList" value="[{"url": "https://www.youtube.com", "create_desktop_shortcut": true, "default_launch_container": "window"},{"url": "https://signin.webex.com/join", "create_desktop_shortcut": true, "default_launch_container": "window"},{"url": "https://zoom.us/join", "create_desktop_shortcut": true, "default_launch_container": "window"},{"url": "https://www.uber.com", "create_desktop_shortcut": true, "default_launch_container": "window"}]"/>In alternativa, è possibile creare un frammento JSON dalla sintassi seguente per installare altre pwa:
<enabled/><data id="WebAppInstallForceList" value="[{"url": "https://www.contoso.com", "create_desktop_shortcut": true, "default_launch_container": "window"}]"/>
Esportare il pacchetto di provisioning e applicarlo a Surface Hub
Nella barra dei menu selezionare Esporta, selezionare Pacchetto di provisioning e seguire le istruzioni per generare il file con estensione ppkg.
Inserire un'unità flash USB vuota. Selezionare il percorso di output per passare alla posizione del pacchetto. Copiare il file con estensione ppkg nell'unità USB.
Applicare il pacchetto di provisioning tramite l'app Impostazioni o durante la configurazione della prima esecuzione. Per altre informazioni, vedere Creare pacchetti di provisioning
Risoluzione dei problemi relativi ai pacchetti di provisioning pwa
Se le pwa non sono elencate in Tutte le app:
- Assicurati che Surface Hub disponga degli aggiornamenti più recenti, in particolare KB5011543 (o un aggiornamento di Windows successivo). Per altre informazioni sugli aggiornamenti più recenti di Windows 10 Team, vedere Cronologia aggiornamenti di Surface Hub.
Collegamenti correlati
Commenti e suggerimenti
Presto disponibile: Nel corso del 2024 verranno gradualmente disattivati i problemi di GitHub come meccanismo di feedback per il contenuto e ciò verrà sostituito con un nuovo sistema di feedback. Per altre informazioni, vedere https://aka.ms/ContentUserFeedback.
Invia e visualizza il feedback per