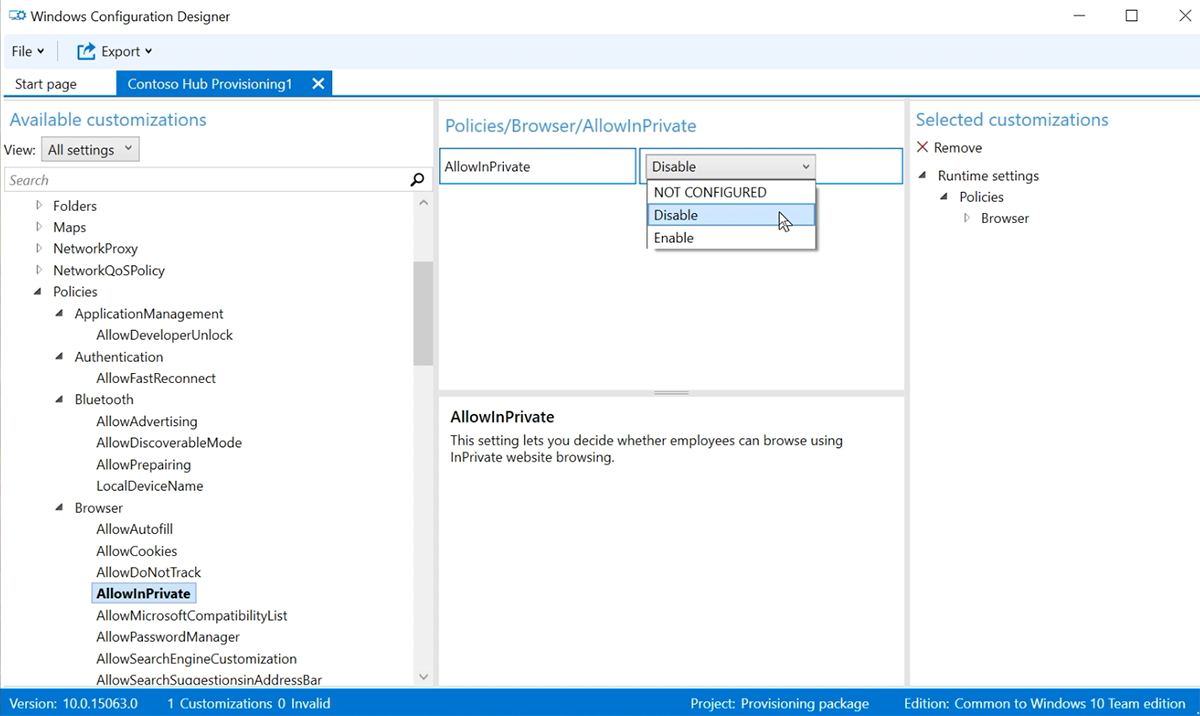Creare pacchetti di provisioning per Surface Hub
I pacchetti di provisioning consentono di automatizzare la distribuzione di funzionalità chiave, consentendo di offrire un'esperienza coerente in tutti i surface hub dell'organizzazione. Usando Windows Configuration Designer (WCD) in un PC separato, è possibile completare le attività seguenti:
- Eseguire la registrazione in Active Directory o Microsoft Entra ID
- Create un account amministratore del dispositivo
- Aggiungere applicazioni e certificati
- Configurare le impostazioni del proxy
- Configurare le impostazioni del provider di servizi di configurazione (CSP)
Panoramica
I pacchetti di provisioning consentono un processo di configurazione semplificato che può essere eseguito senza un intervento IT completo, risparmiando tempo e risorse in ambienti aziendali e aziendali.
- In un PC separato che esegue Windows 10 o Windows 11 installare Configurazione di Windows Designer da Microsoft Store.
- Selezionare Provision Surface Hub devices (Esegui il provisioning dei dispositivi Surface Hub ) per configurare le impostazioni comuni usando una procedura guidata. In alternativa, selezionare Provisioning avanzato per visualizzare e configurare tutte le impostazioni possibili.
- Create il pacchetto di provisioning e salvarlo in un'unità USB.
- Distribuire il pacchetto in Surface Hub durante la prima installazione o tramite l'app Impostazioni. Per altre informazioni, vedere Create un pacchetto di provisioning.
Usare il provisioning guidato di Surface Hub
- Aprire Configurazione di Windows Designer e selezionare Provisioning dispositivi Surface Hub.
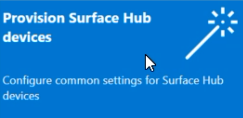
- Assegnare un nome al progetto e selezionare Avanti.
Aggiungere certificati
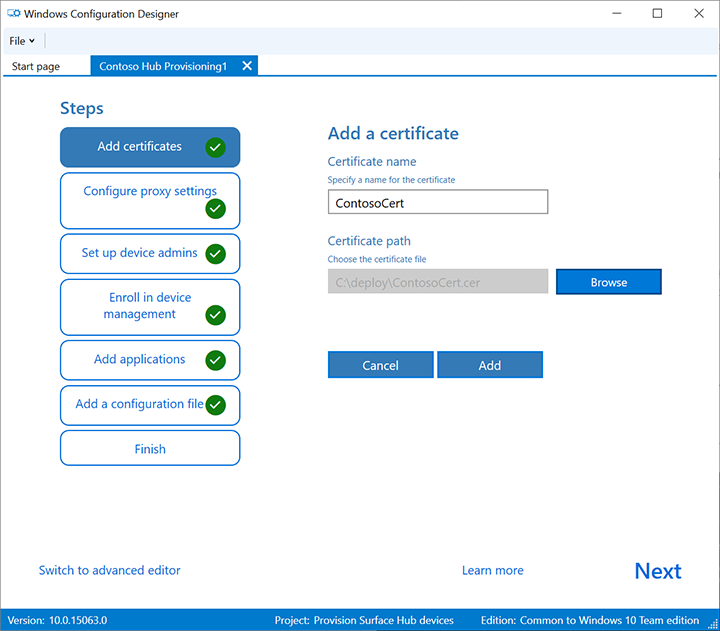
Per effettuare il provisioning del dispositivo con un certificato: selezionare Aggiungi un certificato. Immettere un nome per il certificato e quindi selezionare il certificato da usare. Per le opzioni di provisioning avanzate, vedere la sezione seguente Aggiungere un certificato al pacchetto.
Configurare le impostazioni del proxy
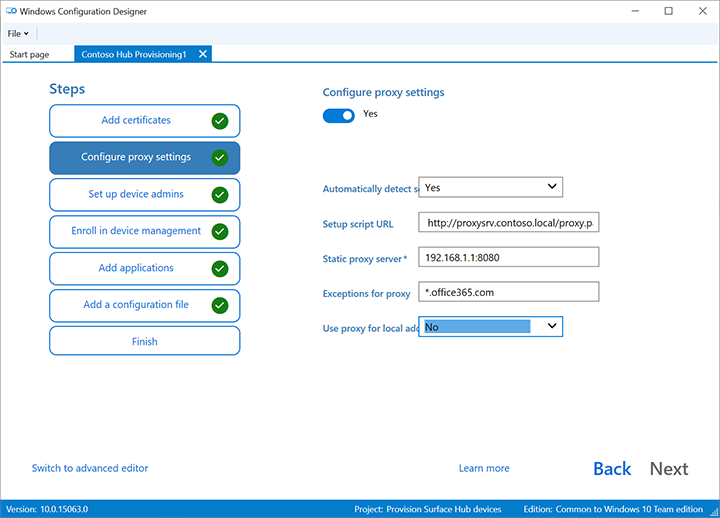
Scegli Sì o No per le impostazioni del proxy. Per impostazione predefinita, Surface Hub rileva automaticamente le impostazioni proxy. Si supponga tuttavia che l'infrastruttura in precedenza fosse necessaria per l'uso di un server proxy e che sia stata modificata in modo da non richiedere un server proxy. Puoi usare un pacchetto di provisioning per ripristinare le impostazioni predefinite dei dispositivi Surface Hub selezionando Sì e Rileva automaticamente le impostazioni.
Se si attiva o disattiva Sì, è possibile selezionare per rilevare automaticamente le impostazioni proxy o configurare manualmente le impostazioni immettendo una delle opzioni seguenti:
- URL di uno script di installazione.
- Un indirizzo del server proxy statico e le informazioni sulla porta.
Se si intende usare uno script di installazione o un server proxy, disattivare Rileva automaticamente le impostazioni. È possibile usare uno script di installazione o un server proxy, non entrambi.
Immettere le eccezioni (indirizzi a cui Surface Hub deve connettersi direttamente senza usare il server proxy). Esempio: *.office365.com
Identificare se usare il server proxy per gli indirizzi locali.
Configurare gli amministratori dei dispositivi
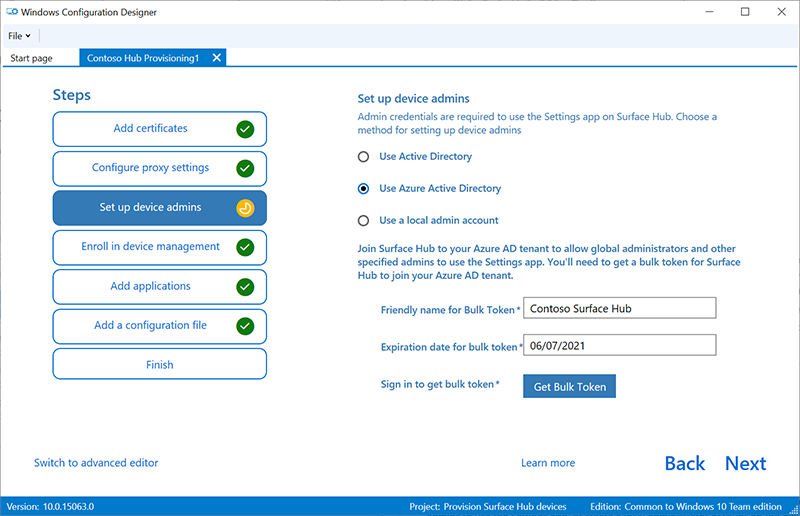
È possibile registrare il dispositivo in Active Directory e specificare un gruppo di sicurezza per usare l'app Impostazioni, registrarsi in Microsoft Entra ID per consentire agli amministratori globali di usare l'app Impostazioni o creare un account amministratore locale nel dispositivo.
- Per registrare il dispositivo in Active Directory, immetti le credenziali per un account utente con privilegi minimi per aggiungere il dispositivo al dominio. Specificare quindi il gruppo di sicurezza per avere le credenziali di amministratore in Surface Hub. Se si applica il pacchetto a un dispositivo Surface Hub che è stato reimpostato, è possibile usare lo stesso account di dominio purché sia lo stesso account che ha configurato surface hub inizialmente. In caso contrario, è necessario utilizzare un account di dominio diverso nel pacchetto di provisioning.
- Prima di usare configurazione di Windows Designer per configurare la registrazione bulk Microsoft Entra, pianificare l'implementazione del join Microsoft Entra. Il numero massimo di dispositivi per impostazione utente nel tenant Microsoft Entra determina la frequenza con cui è possibile usare il token bulk ottenuto nella procedura guidata.
- Per registrare il dispositivo in Microsoft Entra ID, selezionare tale opzione e immettere un nome descrittivo per il token bulk che si otterrà usando la procedura guidata. Imposta una data di scadenza per il token (il valore massimo è di 30 giorni dalla data di recupero del token). Selezionare Recupera token bulk. Nella finestra Accedi immetti un account con l'autorizzazione per aggiungere un dispositivo a Microsoft Entra ID e quindi la password. Selezionare Accetta per assegnare a Configurazione di Windows Designer le autorizzazioni necessarie.
- Per creare un account amministratore locale, selezionare tale opzione e immettere un nome utente e una password.
Importante
Se crei un account locale nel pacchetto di provisioning, è necessario modificare la password utilizzando l'app Impostazioni ogni 42 giorni. Se la password non viene modificata entro tale periodo, l'account potrebbe essere bloccato ed è impossibile accedervi.
Iscriversi a un provider MDM di terze parti
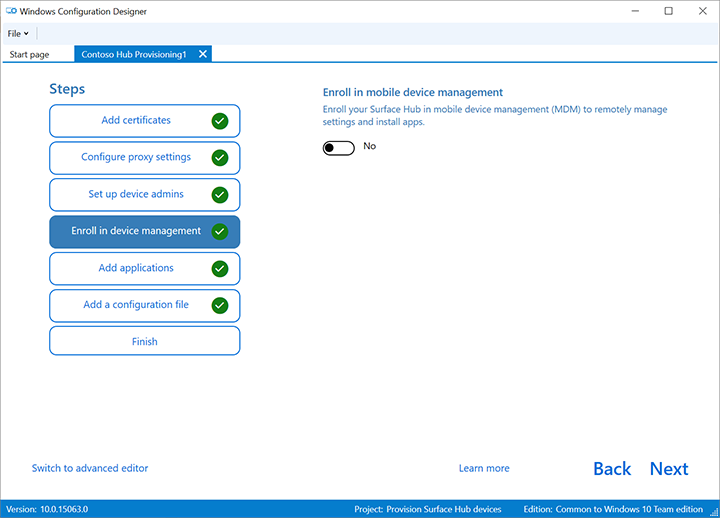
Usando un provider di gestione di dispositivi mobili (MDM) di terze parti, puoi usare questa sezione per registrare Surface Hub. Per eseguire la registrazione in Intune, configurare prima Microsoft Entra join, come descritto nella sezione precedente, e seguire le istruzioni riportate nella documentazione di Intune seguente: Avvio rapido: Configurare la registrazione automatica per i dispositivi Windows 10/11.
- Attivare o disattivare Sì o No per la registrazione in MDM di terze parti.
- Se si attiva o disattiva Sì, specificare un account del servizio e una password o un'identificazione personale del certificato autorizzati a registrare il dispositivo e specificare il tipo di autenticazione.
- Se richiesto dal provider MDM, immettere gli URL per il servizio di individuazione, il servizio di registrazione e il servizio criteri.
Per altre informazioni, vedere Gestire Surface Hub con un provider MDM.
Aggiungere applicazioni
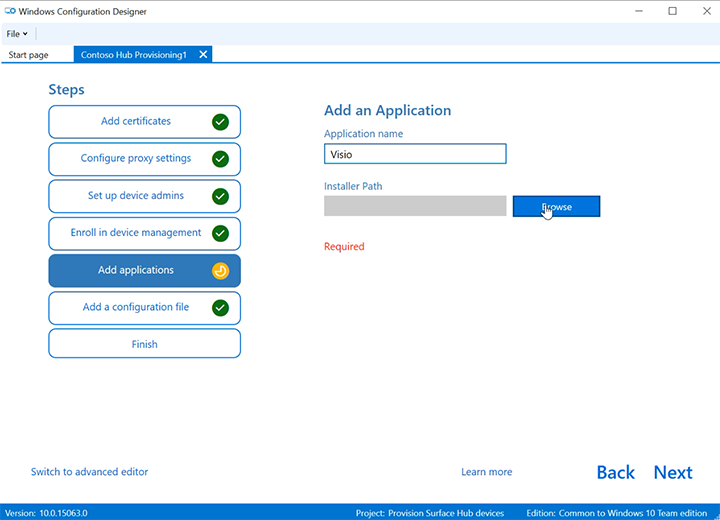
Per Surface Hub 2S che esegue Windows 10 Team edizione, è possibile installare più app piattaforma UWP (Universal Windows Platform) (UWP) in un pacchetto di provisioning. Per altre informazioni, vedere Effettuare il provisioning di PC con le app.
Nota
Al momento, la possibilità di aggiungere app a un pacchetto di provisioning non è supportata in Surface Hub in esecuzione Microsoft Teams Rooms in Windows.
Suggerimento
Anche se Configurazione di Windows Designer consente di aggiungere un'app Win32 classica a un pacchetto di provisioning, Surface Hub accetta solo app UWP. Se si include un'app Win32 classica, il provisioning non andrà a buon fine.
Pacchetto di provisioning per la protezione delle password
Se si usa una password, è necessario immetterla ogni volta che si applica il pacchetto di provisioning a un dispositivo.
Completare il provisioning guidato
Se è sufficiente configurare le impostazioni comuni, selezionare Fine>Create e passare alla sezione Compilare il pacchetto. In alternativa, continuare a configurare le impostazioni passando al provisioning avanzato.
Usare il provisioning avanzato
Suggerimento
Utilizzare la procedura guidata per creare un pacchetto con le impostazioni comuni, quindi passare all'editor avanzato per aggiungere altre impostazioni.
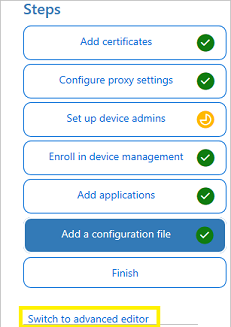
Se si continua dalla sezione precedente, selezionare Passa all'editor avanzato; in caso contrario, aprire Configurazione di Windows Designer e selezionare Provisioning avanzato.
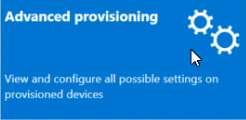
Assegnare un nome al progetto e selezionare Avanti.
Selezionare Comune da Windows 10 Team, selezionare Avanti e quindi Fine.
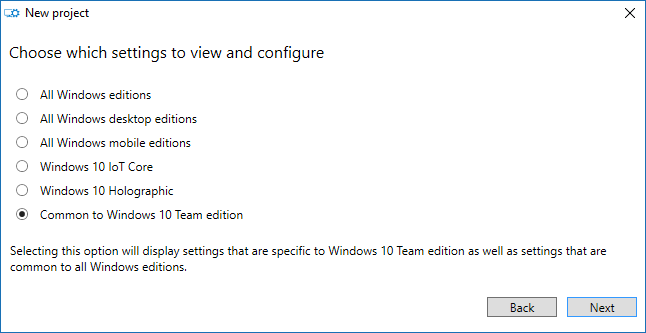
Nel progetto, in Personalizzazioni disponibili, selezionare Impostazioni comuni del team.
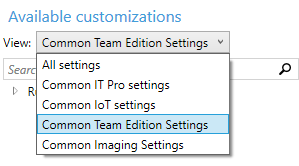
Aggiungere un certificato per il pacchetto
È possibile usare i pacchetti di provisioning per installare i certificati che consentono al dispositivo di eseguire l'autenticazione in Microsoft Exchange.
Nota
I pacchetti di provisioning possono installare solo i certificati nell'archivio del dispositivo (computer locale), non nell'archivio utenti. Se l'organizzazione richiede che i certificati siano installati nell'archivio utenti, usare l'app Impostazioni hub: Aggiornare & certificatodi importazionecertificati>di sicurezza>. In alternativa, è possibile usare i criteri MDM per distribuire i certificati nell'archivio dispositivi o nell'archivio utenti.
Suggerimento
La sezione ClientCertificates è relativa ai file con estensione pfx con chiave privata. .cer file per le CA radice devono essere inseriti nella sezione RootCertificates e per le CA intermedie nella sezione CACertificates .
- In Configurazione di Windows Designer>Personalizzazioni disponibili passare a Impostazioni> di runtimeCertificati>ClientCertificate.
- Immettere un'etichetta per CertificateName e quindi selezionare Aggiungi.
- Immetti CertificatePassword.
- Per CertificatePath, cerca e seleziona il certificato.
- Imposta ExportCertificate su False.
- Per KeyLocation, seleziona Software only.
Aggiungere un'app UWP al pacchetto
Per aggiungere un'app UWP a un pacchetto di provisioning, sono necessari il pacchetto dell'app (file .appx o appxbundle) e tutti i file di dipendenza. Se l'app è stata acquisita dal Microsoft Store per le aziende, sarà necessaria la licenza dell'app non codificata. Vedi Distribuire app offline per informazioni su come scaricare questi elementi da Microsoft Store per le aziende.
Per aggiungere un'app UWP:
Nel riquadro Personalizzazioni disponibili passa a Impostazioni di runtime>UniversalAppInstall>DeviceContextApp.
Immettere un packageFamilyName per l'app e quindi selezionare Aggiungi. Per coerenza, usa il nome della famiglia di pacchetti dell'app. Se hai acquistato l'app da Microsoft Store per le aziende, puoi trovare il nome della famiglia di pacchetti nella licenza dell'app. Aprire il file di licenza usando un editor di testo e usare il valore tra i tag PFM.
Per ApplicationFile selezionare Sfoglia per trovare e selezionare l'app di destinazione ( .appx o .appxbundle).
Per DependencyAppxFiles selezionare Sfoglia per trovare e aggiungere eventuali dipendenze per l'app. Per Surface Hub, avrai bisogno solo delle versioni x64 di queste dipendenze.
Se l'app è stata acquisita dal Microsoft Store per le aziende, è necessario aggiungere la licenza dell'app al pacchetto di provisioning.
Per aggiungere la licenza dell'app:
Creare una copia della licenza dell'app e rinominarla per usare un'estensione ms-windows-store-license . Ad esempio, rinominare "example.xml" in "example.ms-windows-store-license".
In Configurazione di Windows Designer passare a Impostazioni diruntime>Personalizzazioni> disponibiliUniversalAppInstall>DeviceContextAppLicense.
Immettere un LicenseProductId e quindi selezionare Aggiungi. Per coerenza, usa l'ID licenza dell'app disponibile nella licenza dell'app. Apri il file di licenza con un editor di testo. Nel tag License usare quindi il valore nell'attributo LicenseID .
Seleziona il nuovo nodo LicenseProductId. Per LicenseInstall selezionare Sfoglia per trovare e scegliere il file di licenza rinominato (esempio.ms-windows-store-license).
Aggiungere un criterio al pacchetto
Surface Hub supporta un sottoinsieme di criteri del provider di servizi di configurazione Policy. Alcuni di questi criteri possono essere configurati con Configurazione di Windows Designer.
Per aggiungere criteri CSP:
Passare a Personalizzazioni> disponibiliImpostazioni> di runtimeCriteri.
Selezionare il componente che si vuole gestire e configurare l'impostazione dei criteri in base alle esigenze. Ad esempio, per impedire ai dipendenti di usare l'esplorazione di siti Web InPrivate in Surface Hub, selezionare AllowInPrivate e quindi selezionare Disabilita.
Aggiungere impostazioni di Surface Hub al pacchetto
Puoi aggiungere al pacchetto di provisioning impostazioni dal provider di servizi di configurazione SurfaceHub.
- Passare a Personalizzazioni> disponibiliImpostazioni common team edition.
- Selezionare il componente che si vuole gestire e configurare l'impostazione dei criteri in base alle esigenze.
- Al termine della configurazione del pacchetto di provisioning, selezionareSalvafile>.
- Leggere l'avviso che i file di progetto possono contenere informazioni riservate e selezionare OK
Compilare il pacchetto
Quando si compila un pacchetto di provisioning, è possibile includere informazioni sensibili nei file del progetto e del pacchetto di provisioning (con estensione ppkg). Anche se è possibile crittografare il file con estensione ppkg, i file di progetto non vengono crittografati. Archiviare i file di progetto in un percorso sicuro o eliminarli se non sono più necessari.
Aprire Configurazione di Windows Designer>Progetto diprovisioning di esporti>.
Modificare Proprietario in Amministrazione IT.
Imposta un valore per Versione pacchetto e quindi seleziona Avanti.
Suggerimento
L'impostazione del proprietario su IT Amministrazione assicura che le impostazioni del pacchetto mantengano le "proprietà di precedenza" appropriate e rimangano attive su Surface Hub se altri pacchetti di provisioning vengono successivamente applicati da altre origini.
Suggerimento
È possibile modificare i pacchetti esistenti e modificare il numero di versione per aggiornare i pacchetti applicati in precedenza.
Facoltativo: è possibile scegliere di crittografare il pacchetto e abilitare la firma del pacchetto:
- Selezionare Crittografa pacchetto e quindi immettere una password.
- Selezionare Firma pacchetto>Sfoglia e scegliere il certificato in base alle esigenze.
Importante
È consigliabile includere un certificato di provisioning attendibile nel pacchetto di provisioning. Quando il pacchetto viene applicato a un dispositivo, il certificato viene aggiunto all'archivio di sistema, consentendo l'applicazione automatica dei pacchetti successivi.
Selezionare Avanti per specificare il percorso di output. Configurazione di Windows Designer impostazione predefinita usa la cartella del progetto come percorso di output. In alternativa, selezionare Sfoglia per modificare il percorso di output predefinito. Seleziona Avanti.
Selezionare Compila per iniziare a compilare il pacchetto. Le informazioni sul progetto vengono visualizzate nella pagina di compilazione.
Se la compilazione ha esito negativo, viene visualizzato un messaggio di errore con un collegamento alla cartella del progetto. Esaminare i log per diagnosticare l'errore e provare di nuovo a compilare il pacchetto.
Se la compilazione ha esito positivo, vengono visualizzati il nome del pacchetto di provisioning, della directory di output e della directory del progetto. Selezionare Fine per chiudere la procedura guidata e tornare alla pagina Personalizzazioni.
Selezionare il percorso di output per passare alla posizione del pacchetto. Copia il file con estensione PPKG in un'unità flash USB vuota.
Applicare un pacchetto di provisioning in un dispositivo Surface Hub
Esistono due modi per distribuire i pacchetti di provisioning in un surface hub:
- Prima di eseguire l'installazione. È possibile applicare un pacchetto di provisioning per personalizzare più opzioni, tra cui impostazioni Wi-Fi, impostazioni proxy, dettagli dell'account del dispositivo, Microsoft Entra join e impostazioni correlate.
- App Impostazioni. Dopo la prima installazione, è possibile applicare un pacchetto di provisioning tramite l'app Impostazioni.
Applicare un pacchetto di provisioning durante la prima esecuzione
- Quando attivi Surface Hub per la prima volta, il programma di prima esecuzione visualizza la pagina Hi there. Assicurarsi che le impostazioni siano configurate correttamente prima di procedere.
- Inserisci l'unità flash USB contenente il file con estensione ppkg in Surface Hub. Se il pacchetto si trova nella directory radice dell'unità, il programma di prima esecuzione lo riconoscerà e chiederà se si vuole configurare il dispositivo. Seleziona Configura.
- Nella schermata successiva viene richiesto di selezionare un'origine di provisioning. Seleziona Supporto rimovibile e tocca Avanti.
- Selezionare il pacchetto di provisioning (*.ppkg) da applicare e toccare Avanti. Si noti che è possibile installare un solo pacchetto durante la prima esecuzione.
- Il programma di prima esecuzione mostrerà un riepilogo delle modifiche che verranno applicate al pacchetto di provisioning. Seleziona Sì, aggiungilo.
Dopo il riavvio del dispositivo la prima volta, rimuovere l'unità flash USB. Le impostazioni del pacchetto di provisioning verranno applicate al dispositivo e la Configurazione guidata può essere completata.
Applicare un pacchetto di provisioning usando l'app Impostazioni
- Inserisci l'unità flash USB contenente il file con estensione ppkg in Surface Hub.
- Da Surface Hub avviare Impostazioni e immettere le credenziali di amministratore quando richiesto.
- Vai su Surface Hub>Gestione dei dispositivi. In Pacchetti di provisioning selezionare Aggiungi o rimuovi un pacchetto> di provisioningAggiungi un pacchetto.
- Scegli il pacchetto di provisioning e seleziona Aggiungi. Se richiesto, immettere di nuovo le credenziali di amministratore.
- Verrà visualizzato un riepilogo delle modifiche da applicare. Seleziona Sì, aggiungilo.
Scopri di più
Commenti e suggerimenti
Presto disponibile: Nel corso del 2024 verranno gradualmente disattivati i problemi di GitHub come meccanismo di feedback per il contenuto e ciò verrà sostituito con un nuovo sistema di feedback. Per altre informazioni, vedere https://aka.ms/ContentUserFeedback.
Invia e visualizza il feedback per