Creare un dashboard con il widget Topologia nella console Web
In System Center Operations Manager versione 2019 e successive, la console Web fornisce un'interfaccia di monitoraggio per un gruppo di gestione che può essere aperto in qualsiasi computer usando qualsiasi browser con connettività al server console Web. I passaggi seguenti descrivono come creare dashboard nella nuova console Web HTML5 con il widget Topologia.
Aggiungere widget al dashboard
Quando vengono create per la prima volta, le icone dello stato di integrità per gli oggetti selezionati vengono visualizzate nella sezione in alto a sinistra del widget topologia. Queste icone devono essere posizionate manualmente nella posizione appropriata sull'immagine eseguendo i passaggi seguenti:
Selezionare i puntini di sospensione ... accanto alla X sul lato destro della corona del widget, visualizzata quando si passa il puntatore del mouse sul widget.
Selezionare Modifica azione layout icone per riposizionare le icone dello stato di integrità per gli oggetti selezionati nell'immagine selezionata. Durante la modifica del layout dell'icona, le icone dello stato di integrità visualizzeranno anche il nome dell'oggetto specifico.
Dopo aver riposizionato correttamente le icone dell'oggetto selezionato, selezionare Vai in Salva layout icone per salvare il posizionamento riconfigurato delle icone.
Il dashboard della topologia visualizza ora l'integrità degli oggetti posizionati nell'immagine selezionata.
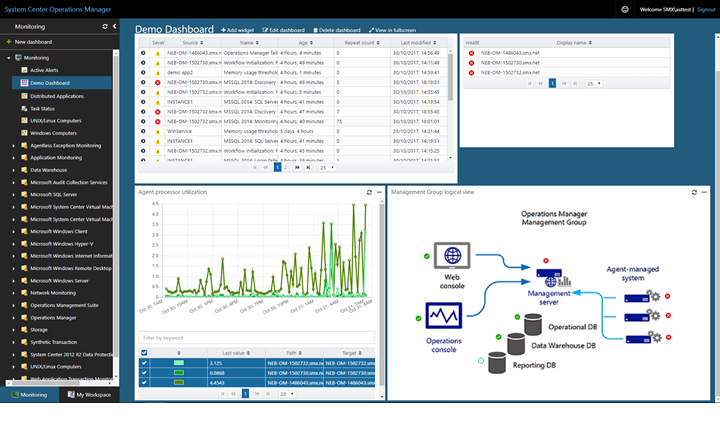
Widget Azioni sulla topologia
Per un diagramma topologia che include lo stato di integrità degli oggetti monitorato nel widget, è possibile riposizionare le icone degli oggetti selezionati nell'immagine selezionata.
Passare il puntatore del mouse sul widget e selezionare i puntini di sospensione ... nell'angolo superiore destro del widget. Verranno visualizzate le azioni disponibili per il widget.
Selezionare l'azione Modifica layout indicatore di stato.
Nella modalità Modifica layout indicatore di stato, le icone dello stato di integrità visualizzeranno anche il nome dell'oggetto specifico.
Dopo aver spostato le icone dell'oggetto nella nuova posizione nell'immagine, selezionare Salva per salvare il layout aggiornato.
Passaggi successivi
Per informazioni su come creare un dashboard nella nuova console Web con il widget Personalizzato, vedere Come creare un dashboard con il widget Personalizzato nella console Web