Visualizzazione e analisi degli avvisi per applicazioni .NET
Importante
Questa versione di Operations Manager ha raggiunto la fine del supporto. È consigliabile eseguire l'aggiornamento a Operations Manager 2022.
In System Center Operations Manager è possibile monitorare le applicazioni Web dalle prospettive del lato client e del lato server per ottenere dettagli sulle prestazioni e sull'affidabilità delle applicazioni che possono contribuire a evidenziare le cause principali di eventi imprevisti. Quando si specificano le impostazioni, i tipi di eventi da raccogliere, gli obiettivi di prestazioni da misurare e i server da monitorare, il monitoraggio delle applicazioni di Operations Manager rivela quante applicazioni basate sul Web sono in esecuzione. È possibile vedere la frequenza con cui si verifica un problema, come si è verificato un server quando si è verificato un problema e la catena di eventi correlati alla richiesta lenta o al metodo non affidabile. Queste informazioni sono necessarie per consentire a sviluppatori di software e amministratori di database di assicurare prestazioni corrette e affidabili delle applicazioni a livelli ottimali.
Nuova strategia di monitoraggio delle applicazioni in due passaggi
Nell'operatore monitoraggio applicazioni di Operations Manager sono incluse due nuove funzionalità di monitoraggio che consentono di assegnare priorità agli avvisi e quindi analizzare e risolvere singoli problemi:
- Passaggio 1: identificare le aree problematiche. Usare Application Advisor per classificare e gestire gli eventi prestazioni e di eccezione da gestire. Application Advisor identifica ed elenca le applicazioni che causano la maggior parte dei problemi all'interno di un ambiente. Queste sono le applicazioni da affrontare prima perché causano la maggior parte delle violazioni del contratto di servizio. Se si è responsabili delle applicazioni, Application Advisor offre una visualizzazione utile sull'integrità complessiva dell'applicazione.
- Passaggio 2: eseguire la diagnosi dei problemi. Usare Diagnostica applicazioni per ricercare le cause dei problemi correlati a specifici eventi e risolverli. È possibile visualizzare le proprietà degli eventi, i contatori delle prestazioni, le catene distribuite e gli eventi simili e correlati per limitare la causa del problema e aiutare a identificare chi deve correggere il problema. Application Diagnostics è disponibile come console Web autonoma o tramite collegamenti visualizzati nelle descrizioni degli avvisi nelle console di Operations Manager.
Dopo aver configurato applicazioni .NET da monitorare, è possibile visualizzare gli avvisi e iniziare a analizzare i problemi. Per configurare il monitoraggio dell'applicazione .NET, vedere l'articolo Prima di iniziare a monitorare le applicazioni .NET per comprendere i requisiti e i passaggi di configurazione.
Visualizzare e analizzare gli avvisi relativi alle applicazioni .NET (ad esempio, sul lato server)
Per visualizzare gli avvisi attivi per gruppo di applicazioni, nella console di spostamento di System Center - Operations Manager selezionare Monitoraggio, espandere Monitoraggio Monitoring.NET Monitoraggio e espandere la cartella con il nome del gruppo di applicazioni configurato per il monitoraggio e selezionare Avvisi attivi.
Visualizza gli avvisi per gruppo di applicazioni
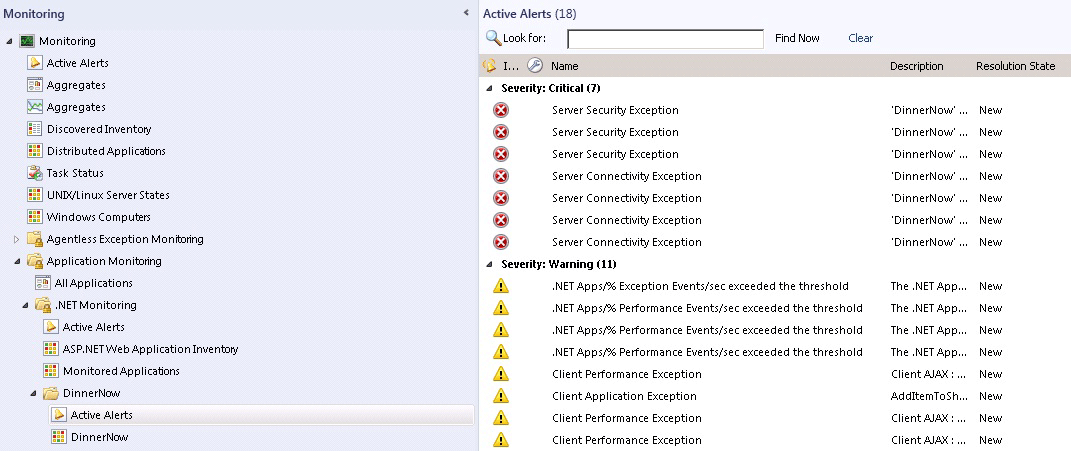
Visualizzazioni aggiuntive:
Per vedere perché un aspetto di monitoraggio non è integro, usare la visualizzazione stato del gruppo di applicazioni e selezionare la cella di visualizzazione dello stato correlata. In Visualizzazione dettagli vengono mostrati l'istanza e lo stato dei monitoraggi di disponibilità, configurazione, prestazioni e protezione. È inoltre possibile avviare Esplora stati nel contesto dell'istanza dell'applicazione per vedere quali monitoraggi sono passati a uno stato di avviso o critico.
Visualizzazione dello stato del gruppo di applicazioni
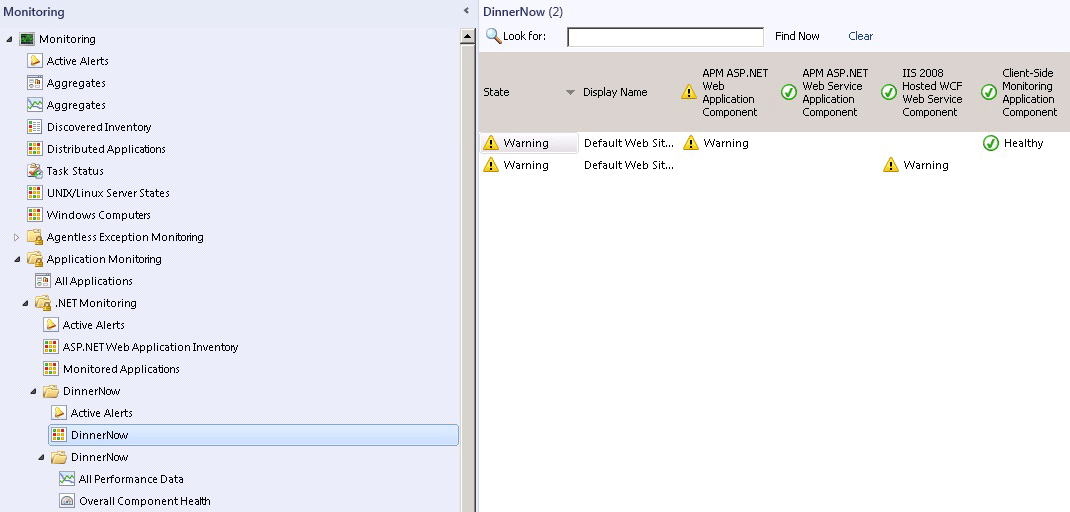
Per visualizzare le prestazioni dell'applicazione, nella cartella componente dell'applicazione selezionare Tutti i dati sulle prestazioni. Vengono riportate le informazioni di base su ogni componente visualizzate per istanza.
Tutti i dati sulle prestazioni
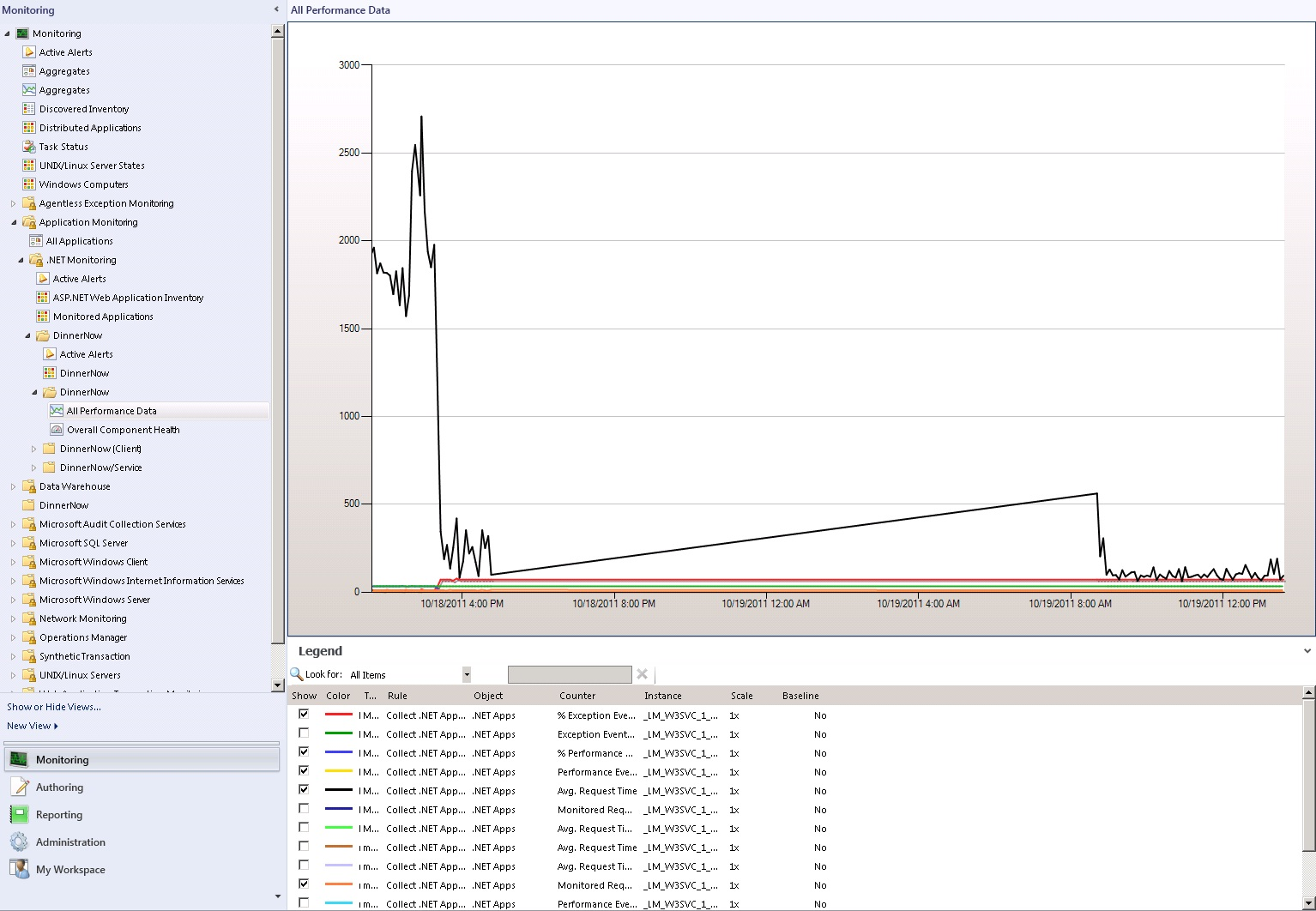
Per visualizzare la visualizzazione generale del dashboard di integrità dei componenti selezionati per l'applicazione che si sta monitorando, nella cartella del componente dell'applicazione selezionare Integrità generale dei componenti. Verrà visualizzato lo stato dell'applicazione, gli avvisi attivi e una visualizzazione dei dettagli.
Integrità globale componenti
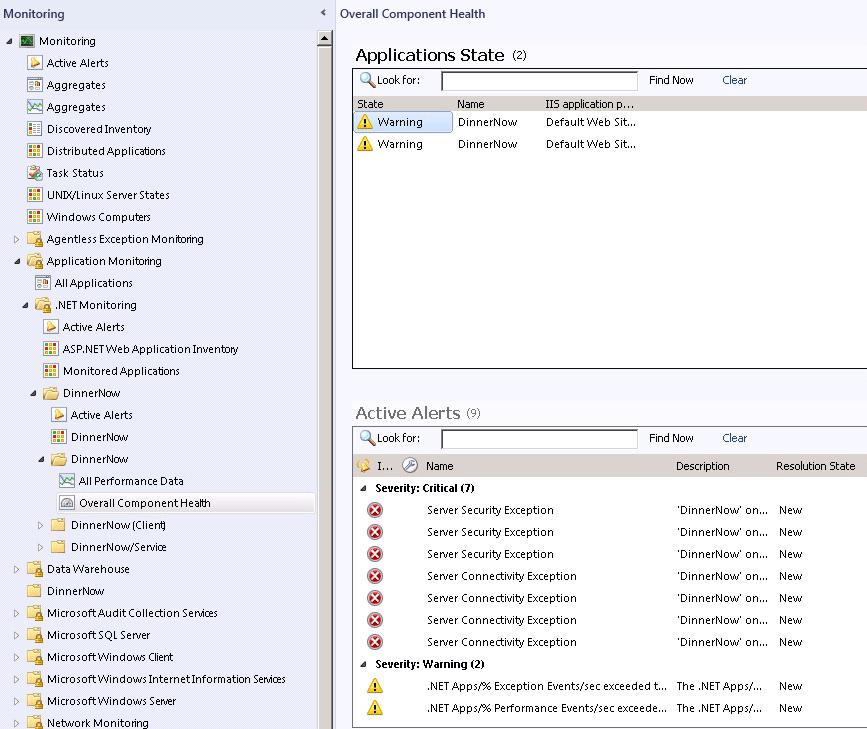
Per usare i dati raccolti dal monitoraggio lato client, nella console operatore, nel riquadro di spostamento selezionare il pulsante Monitoraggio , espandere Application Monitoring.NET Monitoring e quindi la cartella nome applicazione (client). Il processo di monitoraggio lato client è simile al monitoraggio lato server, ad eccezione del fatto che si seleziona Tutti i dati sulle prestazioni e l'integrità complessiva dei componenti nella cartella nome applicazione (client) per visualizzare gli avvisi relativi al monitoraggio lato client per il gruppo di applicazioni.
Per verificare che il monitoraggio dell'applicazione sul lato client funzioni, passare alla visualizzazione stato del gruppo di applicazioni e il componente applicazione CSM avrà lo stato di monitoraggio dell'applicazione compilato.
Nota
Il monitoraggio lato client è un'estensione del monitoraggio lato server che non è abilitato per impostazione predefinita. È possibile configurare il monitoraggio lato client tramite lo stesso modello del monitoraggio lato server. Una volta impostato il monitoraggio lato client, l'individuazione degli oggetti potrebbe richiedere alcuni minuti.
Per visualizzare i dettagli generali su un avviso, selezionare un avviso. Il riquadro Dettagli avviso contiene la descrizione dell'avviso, incluse informazioni sull'origine, la regola, la data di creazione e l'impostazione di monitoraggio che ha generato l'avviso.
Per iniziare a cercare le cause di un avviso e visualizzare la descrizione dell'avviso, fare doppio clic su un avviso. Verrà aperta la pagina Proprietà avviso .
Ricerca delle cause degli avvisi nella pagina Proprietà avviso
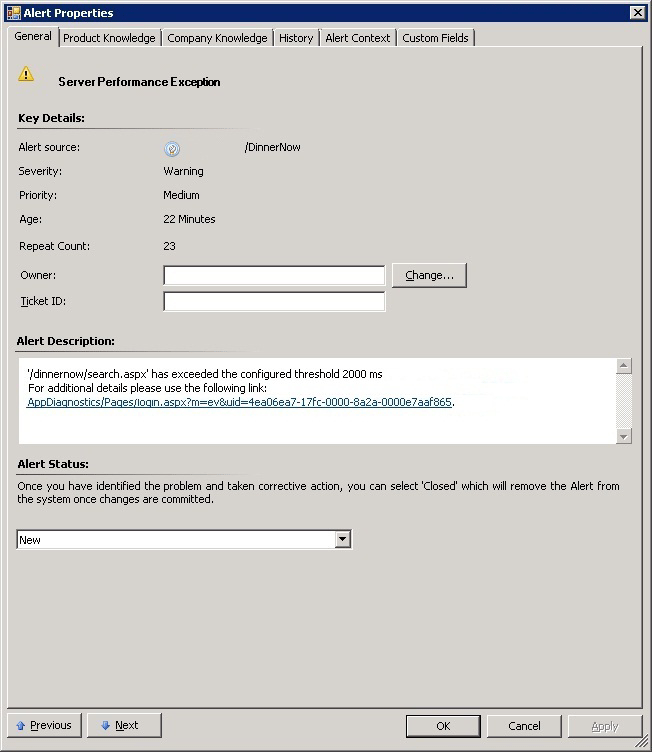
Nota
Per visualizzare i dettagli relativi a un avviso in una di queste visualizzazioni, selezionare l'avviso da analizzare e cercare nel riquadro Dettagli avviso per la sezione Knowledge . È inoltre possibile aprire la pagina Proprietà avviso in cui sono mostrati i dettagli di un avviso e dove è possibile visualizzare lo stato dell'avviso. Per aprire la pagina Proprietà avviso, fare doppio clic su un avviso o nel riquadro Attività , nella sezione Attività selezionare Proprietà avviso.
Nella pagina Proprietà avviso selezionare il collegamento nel riquadro Descrizione avviso . In un Web browser viene aperta Application Diagnostics, una nuova funzionalità di monitoraggio di Operations Manager. Qui nella scheda Proprietà evento è possibile visualizzare informazioni, ad esempio le metriche delle prestazioni, lo stack di chiamate e le note sulla raccolta. Per ulteriori informazioni sulla scheda Proprietà evento, vedere i dettagli degli eventi prestazioni. Selezionare Sì per chiudere la finestra principale dopo il caricamento delle informazioni sull'evento.
Nota
Questo collegamento ad Application Diagnostics è presente anche nella scheda Contesto avviso .
Proprietà evento di diagnostica applicazione
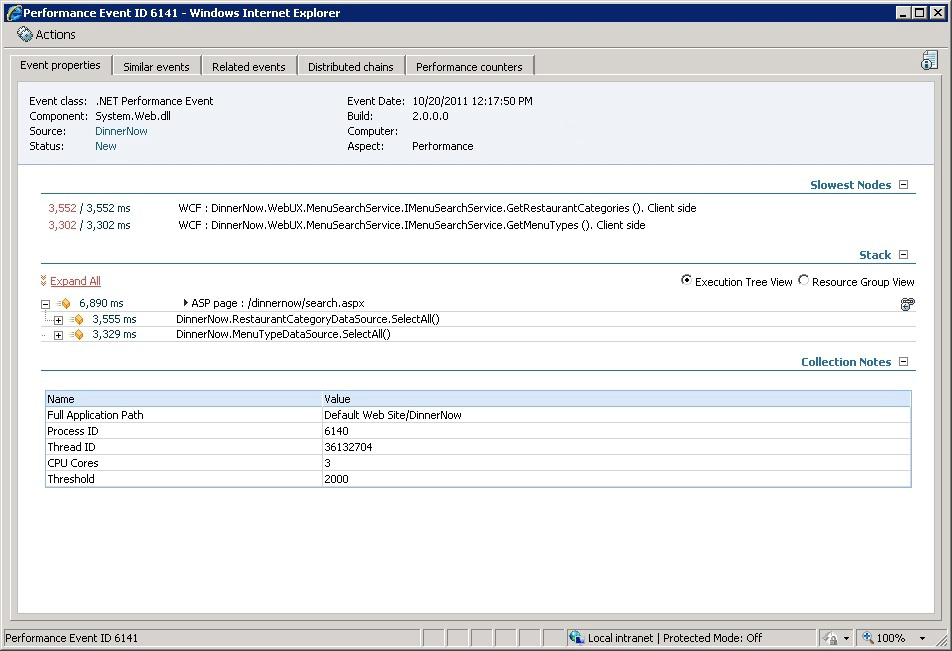
Nella scheda Proprietà evento , espandere la sezione Stack . Lo stack è l'ordine in cui si sono verificati gli eventi. Visualizzazione gruppo risorse e Visualizzazione albero esecuzione consentono di espandere i nodi per cercare le cause delle varie chiamate. La visualizzazione consente di individuare il livello in cui si trova il problema o dove si verifica.
Le visualizzazioni albero di Application Diagnostics consentono di vedere esattamente cosa non ha funzionato dove e quando.
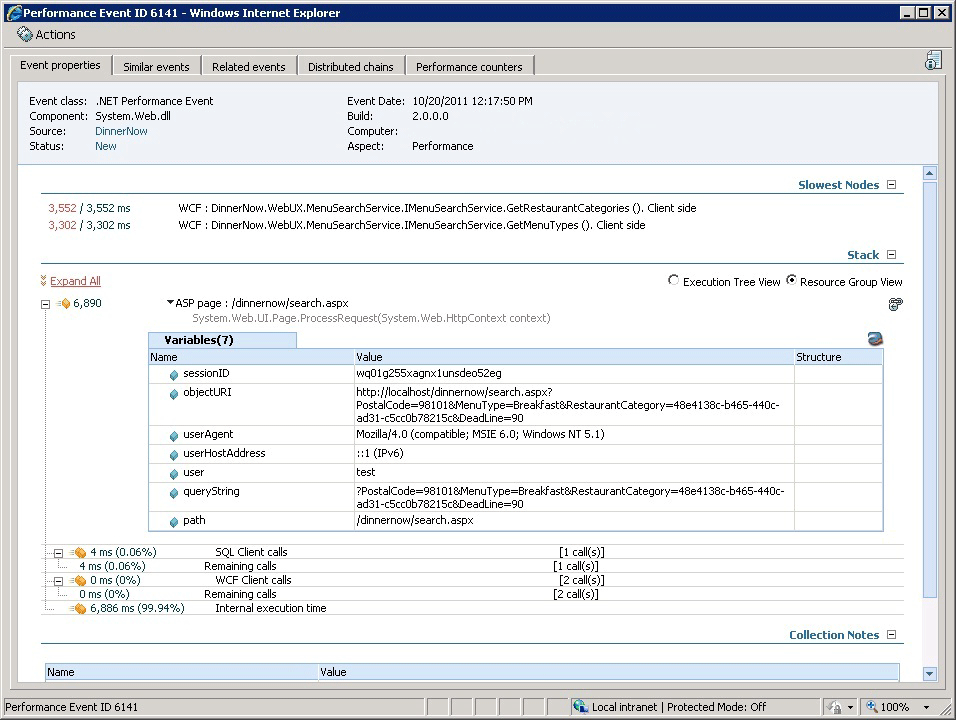
Per vedere come questo evento si riferisce ad altri eventi nella catena di eventi, nella pagina Diagnostica applicazione selezionare la scheda Catene distribuite . Questa visualizzazione mostra tutti i componenti coinvolti nella richiesta.
Le catene distribuite di Application Diagnostics mostrano la correlazione tra gli eventi.
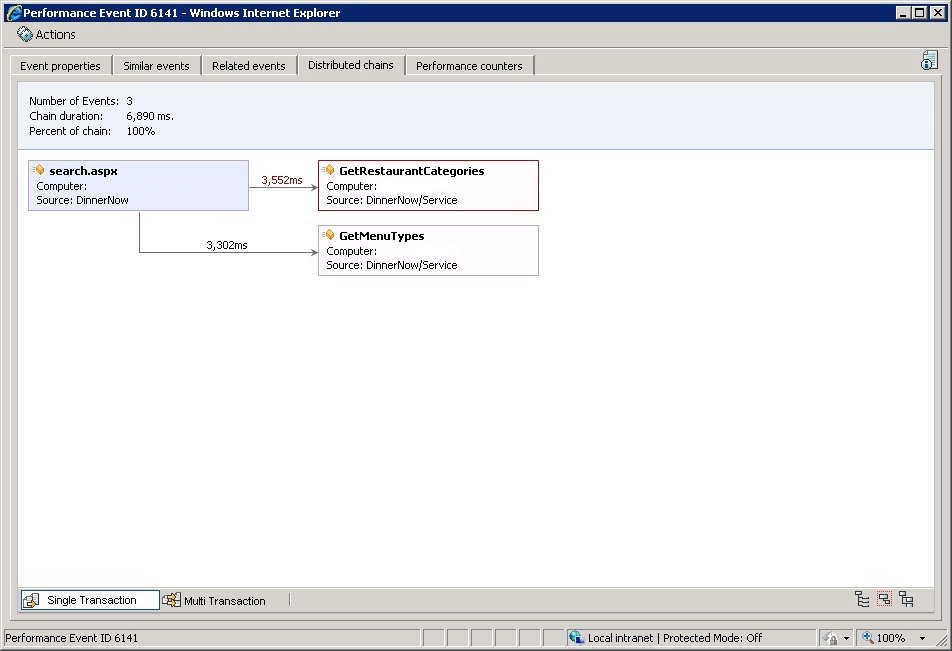
Per individuare la causa radice del problema o dell'evento imprevisto, selezionare l'ultimo evento nella catena. Questo è l'evento più recente che ha superato la soglia delle prestazioni. Verrà aperta la scheda Proprietà evento per tale evento.
Nella pagina Diagnostica applicazione selezionare la scheda Contatori prestazioni . I contatori delle prestazioni mostrano il sistema 15 minuti prima dell'evento. Ciò offre una misura di riferimento che consente di visualizzare lo stato del sistema prima dell'evento e di stabilire se il sistema stava incidendo sulle prestazioni dell'applicazione.
I contatori delle prestazioni di Application Diagnostics consentono di confrontare le prestazioni del sistema prima, durante e dopo un evento.
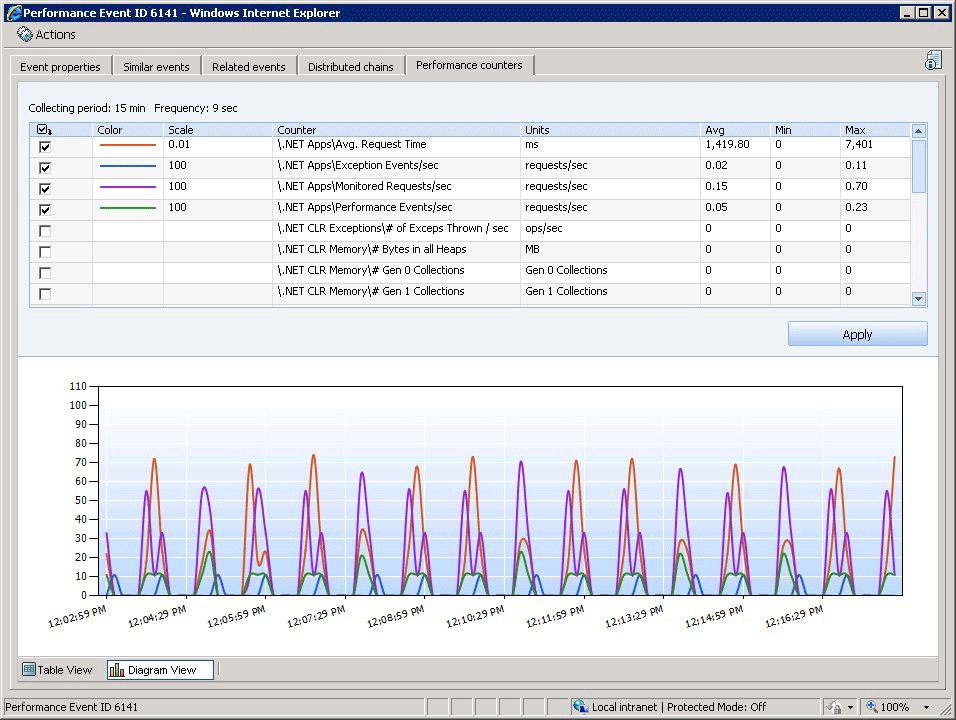
Nella pagina Diagnostica applicazione selezionare la scheda Eventi simili . Gli eventi simili sono gli altri eventi che si trovano nello stesso gruppo di problemi. In questa pagina è possibile filtrare gli eventi simili per Problema e Risorsa più pesante per identificare le tendenze.
Gli eventi simili di Application Diagnostics consentono di confrontare eventi simili per identificare le tendenze.
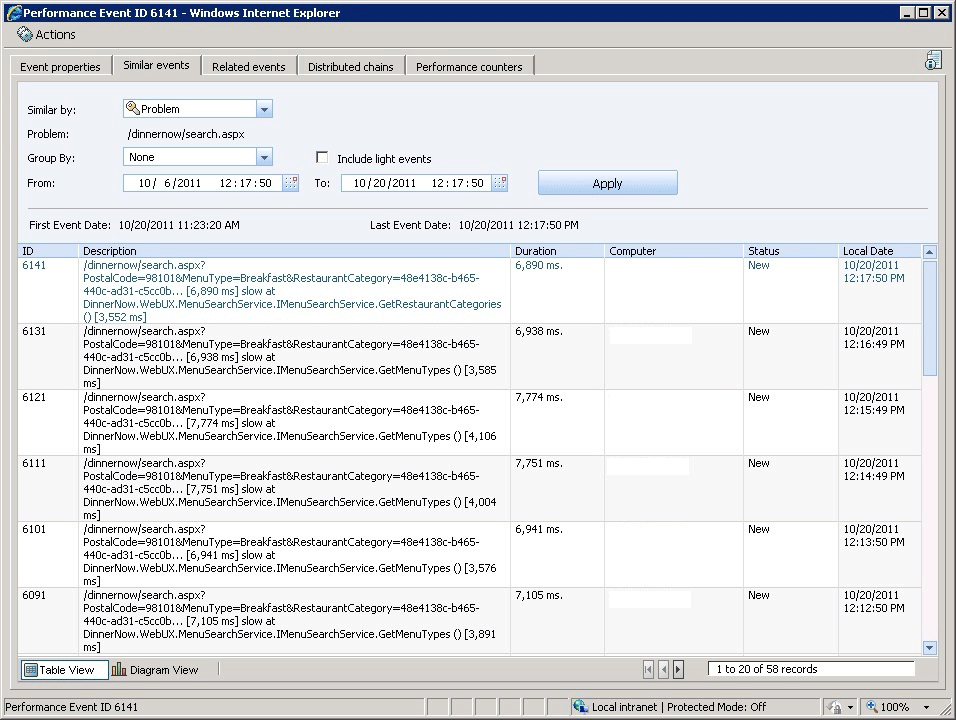
Nella pagina Diagnostica applicazione selezionare la scheda Eventi correlati . Gli eventi correlati sono eventi che si sono verificati circa la stessa volta dell'evento che si sta esaminando. Gli eventi correlati indicano che cos'altro sta succedendo circa la stessa volta dell'evento che si sta esaminando. È possibile aumentare o ridurre l'intervallo di tempo in cui si sono verificati altri eventi correlati rispetto all'evento che si sta esaminando. In generale, specificando un intervallo di tempo maggiore vengono mostrati più eventi correlati.
Gli eventi correlati alla diagnostica dell'applicazione consentono di visualizzare gli altri eventi nello stesso tempo dell'evento che si sta esaminando.
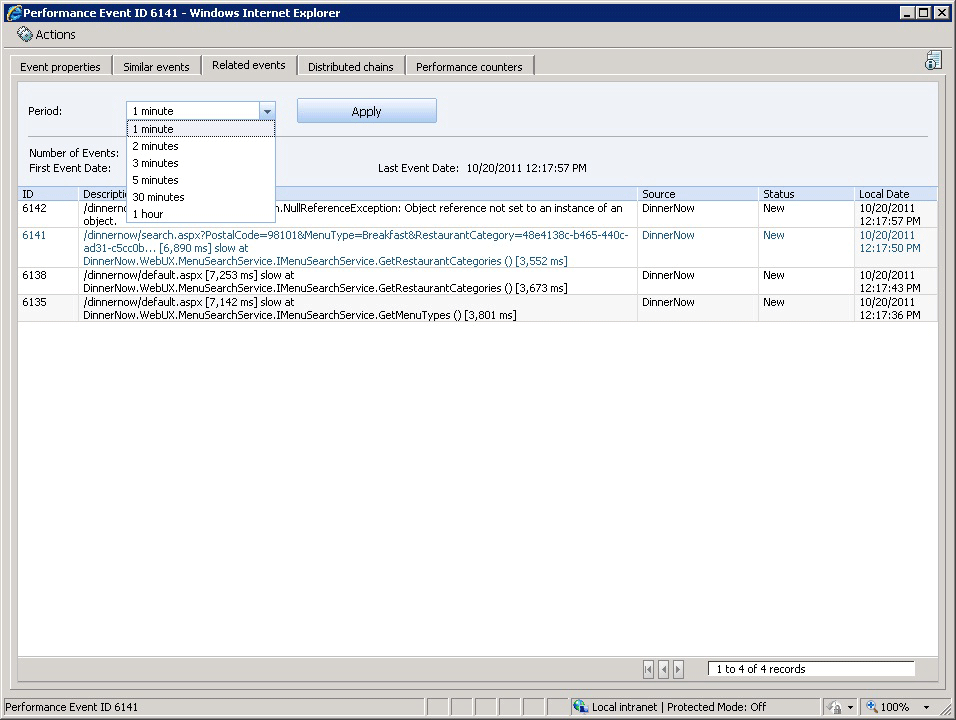
Passaggi successivi
Commenti e suggerimenti
Presto disponibile: Nel corso del 2024 verranno gradualmente disattivati i problemi di GitHub come meccanismo di feedback per il contenuto e ciò verrà sostituito con un nuovo sistema di feedback. Per altre informazioni, vedere https://aka.ms/ContentUserFeedback.
Invia e visualizza il feedback per