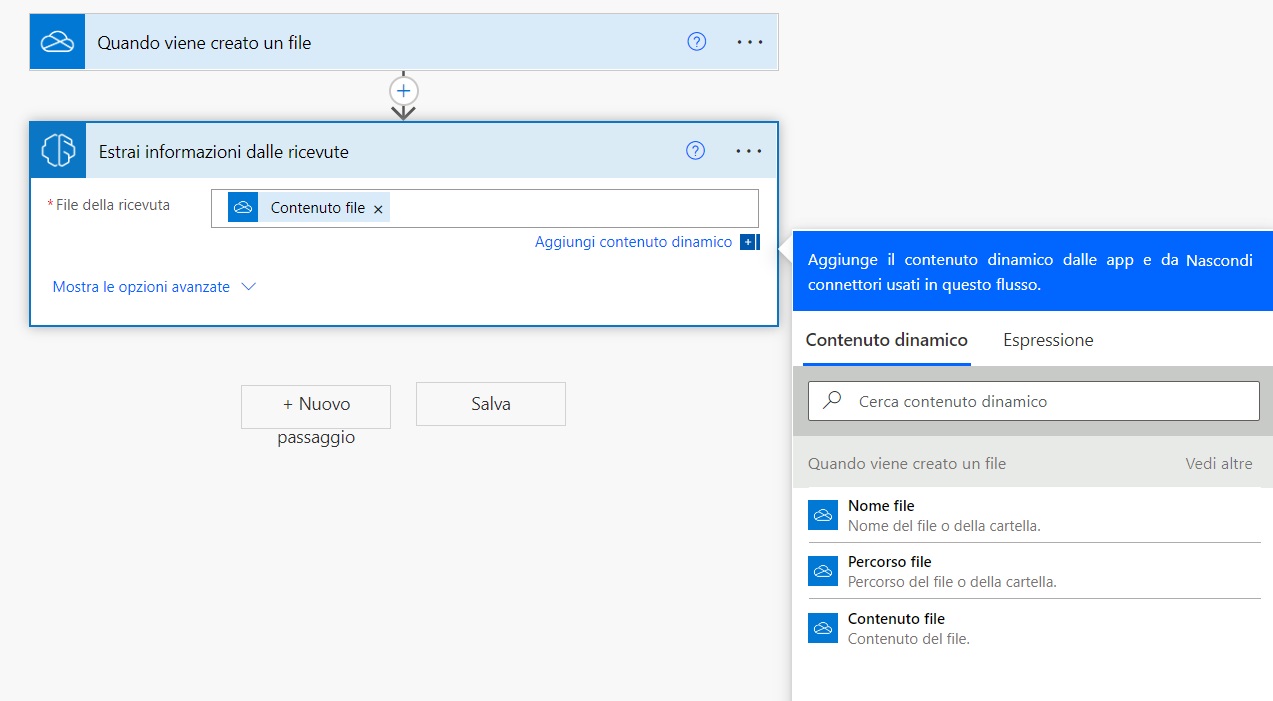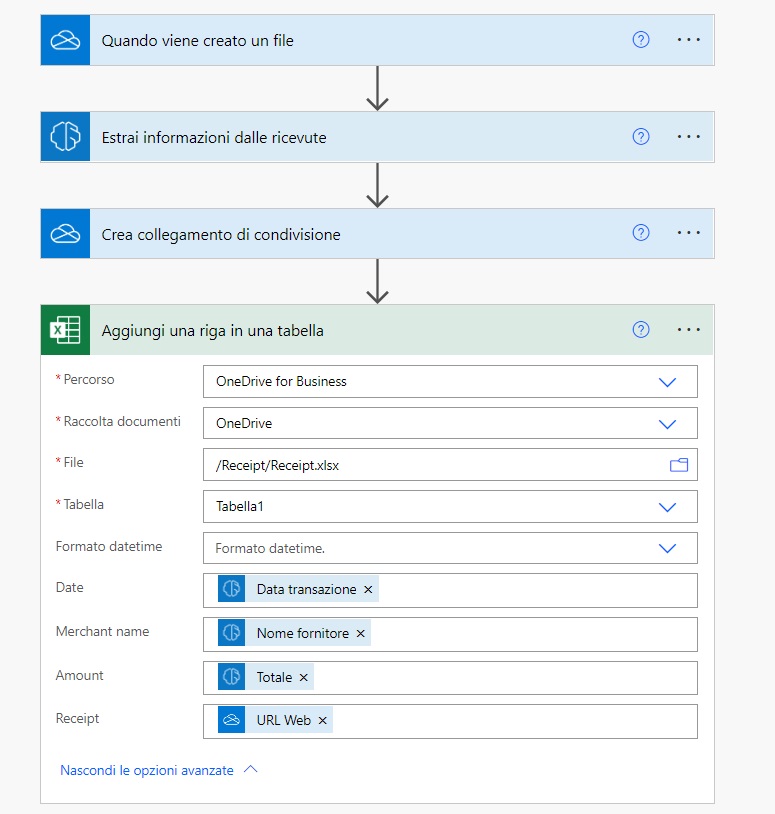Creazione di un flusso di lavoro automatizzato tramite l'elaborazione delle ricevute
Spesso potrebbe essere necessario elaborare più ricevute. Un flusso di lavoro automatizzato consente di risparmiare molto tempo grazie alla scansione automatica di ogni ricevuta in background.
Creazione di un nuovo flusso
In questo esercizio si creerà un flusso che viene eseguito automaticamente ogni volta che un nuovo file viene aggiunto a una cartella OneDrive for Business. Tale flusso analizzerà l'immagine, estrarrà le informazioni chiave sulla ricevuta e le scriverà in un foglio di calcolo di Microsoft Excel.
Accedere a Microsoft Power Automate.
Aggiunta di un trigger
La prima attività consiste nel creare il trigger per il flusso, che verrà eseguito ogni volta che si aggiunge un file alla cartella di OneDrive specificata.
Cercare il connettore OneDrive for Business o selezionarlo dall'elenco dei connettori.
Selezionare il trigger Quando viene creato un file.
Specificare la cartella in OneDrive for Business da usare nel campo Cartella.
Scansione del file della ricevuta
Successivamente, si analizzerà il contenuto del file di immagine per le informazioni chiave sulla ricevuta.
Selezionare + Nuovo passaggio.
Cercare il connettore AI Builder o selezionarlo dall'elenco dei connettori.
Selezionare l'azione Estrai informazioni dalle ricevute.
Nel campo File ricevuta selezionare il contenuto dinamico Contenuto dinamico dal trigger aggiunto.
Creazione di un collegamento condiviso per la ricevuta
È possibile creare un collegamento diretto al file della ricevuta per un facile riferimento della spesa in futuro.
Selezionare + Nuovo passaggio.
Selezionare il connettore OneDrive for Business, quindi selezionare l'azione Crea collegamento di condivisione.
Nel campo File selezionare il contenuto dinamico Identificatore file dal trigger.
Nel campo Tipo collegamento selezionare Visualizza.
Nel campo Ambito collegamento selezionare Organizzazione.
Creazione della tabella Excel
Prima di iniziare a scrivere i dati in Excel, verificare di ave creato una tabella che corrisponda alle informazioni da archiviare.
Crea un nuovo foglio di calcolo Excel in SharePoint o aprire un foglio di calcolo esistente.
Sulla prima riga e nelle rispettive celle immettere i valori seguenti, che fungeranno da intestazioni di colonna per la tabella: Data, Nome esercente, Importo e Ricevuta.
Selezionare le celle immesse e formattarle come una tabella, contrassegnando la prima riga come intestazione.
Facoltativamente, è possibile formattare le colonne Data e Importo con i formati numerici data e valuta rispettivamente.
Scrittura dei dati in Excel
Ora che la tabella è configurata, è possibile aggiungere al foglio di calcolo Excel le informazioni estratte dalla ricevuta.
Selezionare + Nuovo passaggio.
Cercare il connettore Excel Online (Business) o selezionarlo dall'elenco dei connettori.
Selezionare l'azione Aggiungi una riga in una tabella.
Nei campi Percorso, Raccolta documenti e File specificare il percorso di SharePoint in cui sono archiviati i file.
Nel campo Tabella selezionare la tabella creata.
Nel campo Data selezionare il contenuto dinamico Data transazione dall'azione AI Builder.
Nel campo Nome esercente selezionare il contenuto dinamico Nome esercente dall'azione AI Builder.
Nel campo Importo selezionare il contenuto dinamico Totale dall'azione AI Builder.
Nel campo Ricevuta selezionare il contenuto dinamico URL Web dall'azione OneDrive for Business.
Ora, ogni volta che si aggiunge un nuovo file di ricevuta a tale cartella, al file di Excel verrà aggiunta una nuova voce con le informazioni estratte.
È stato creato un flusso di lavoro automatizzato tramite l'elaborazione delle ricevute.