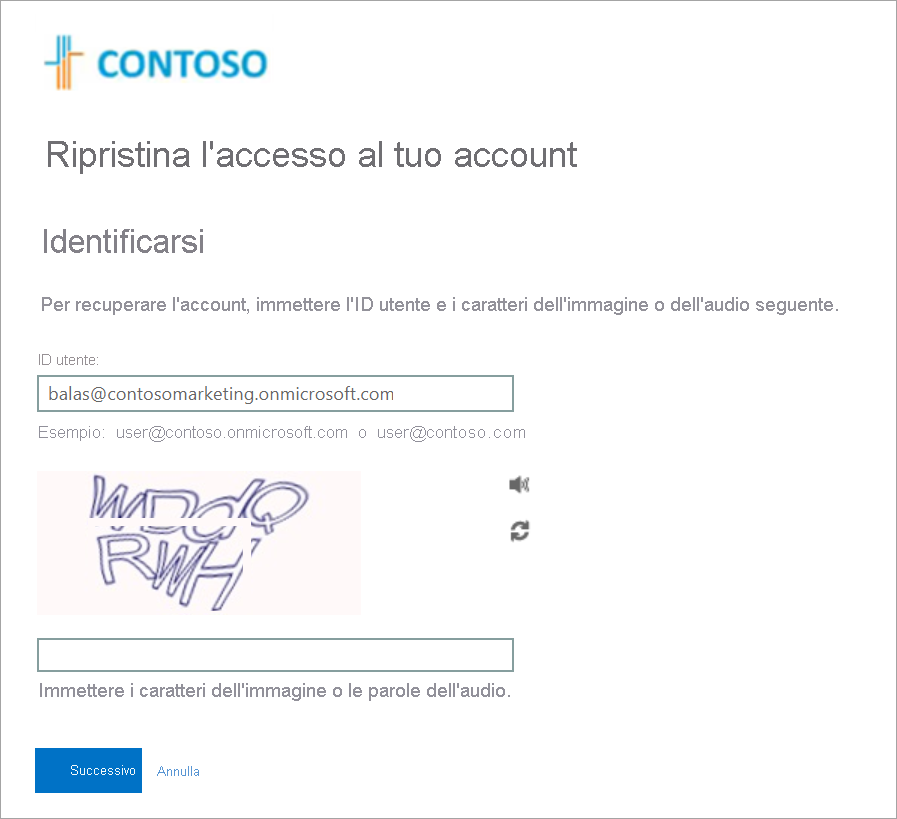Esercitazione: Personalizzare l'immagine del marchio in Active Directory
Si supponga di aver ricevuto la richiesta di visualizzare informazioni personalizzate distintive dell'azienda nella pagina di accesso di Azure per rassicurare gli utenti che stanno inviando le credenziali a un sistema legittimo.
In questo modulo verrà illustrato come configurare informazioni personalizzate sul marchio.
Per completare questo esercizio, è necessario disporre di due file di immagine:
- Un'immagine di sfondo della pagina, in un file PNG o JPG, con dimensioni pari a 1920 x 1080 e più piccolo di 300 KB.
- Un'immagine del logo della società, Deve trattarsi di un file PNG o JPG, con dimensioni pari a 32 x 32 e più piccolo di 5 kB.
Configurare la personalizzazione di un'organizzazione Microsoft Entra
Si userà Microsoft Entra ID per configurare la personalizzazione.
Accedi al portale di Azure.
Passare all'organizzazione Microsoft Entra selezionando Microsoft Entra ID. Se non si è nell'organizzazione Microsoft Entra corretta, passare al profilo di Azure nell'angolo in alto a destra e selezionare Cambia directory per trovare l'organizzazione.
In Gestisci selezionare Informazioni personalizzate distintive dell'azienda>Personalizza.
Accanto a Favicon, selezionare Sfoglia. Selezionare l'immagine del logo.
Accanto a Immagine di sfondo selezionare Sfoglia. Selezionare l'immagine di sfondo della pagina desiderata.
Selezionare un colore di sfondo pagina o accettare il valore predefinito.
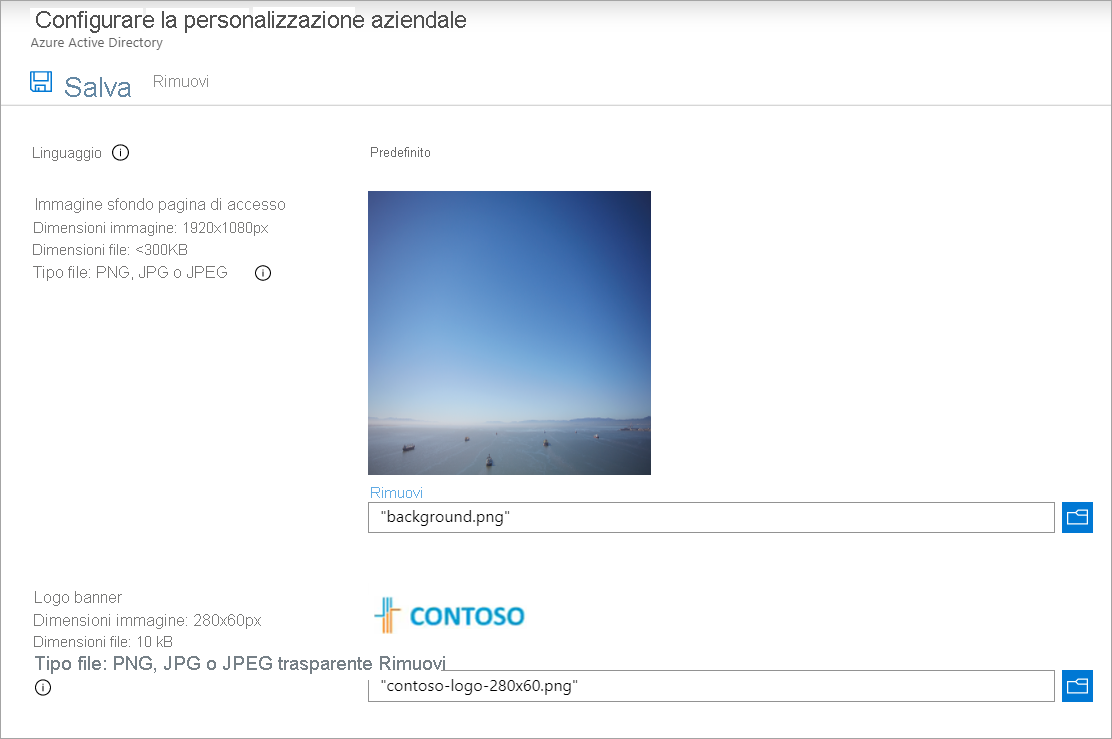
Selezionare Rivedi e crea e quindi Crea.
Testare le informazioni personalizzate distintive dell'organizzazione
Si userà ora l'account creato nell'esercizio precedente per testare le informazioni personalizzate.
In una nuova finestra del browser passare a https://login.microsoft.com.
Selezionare l'account relativo a Bala Sandhu. Vengono visualizzare le informazioni personalizzate distintive dell'azienda.
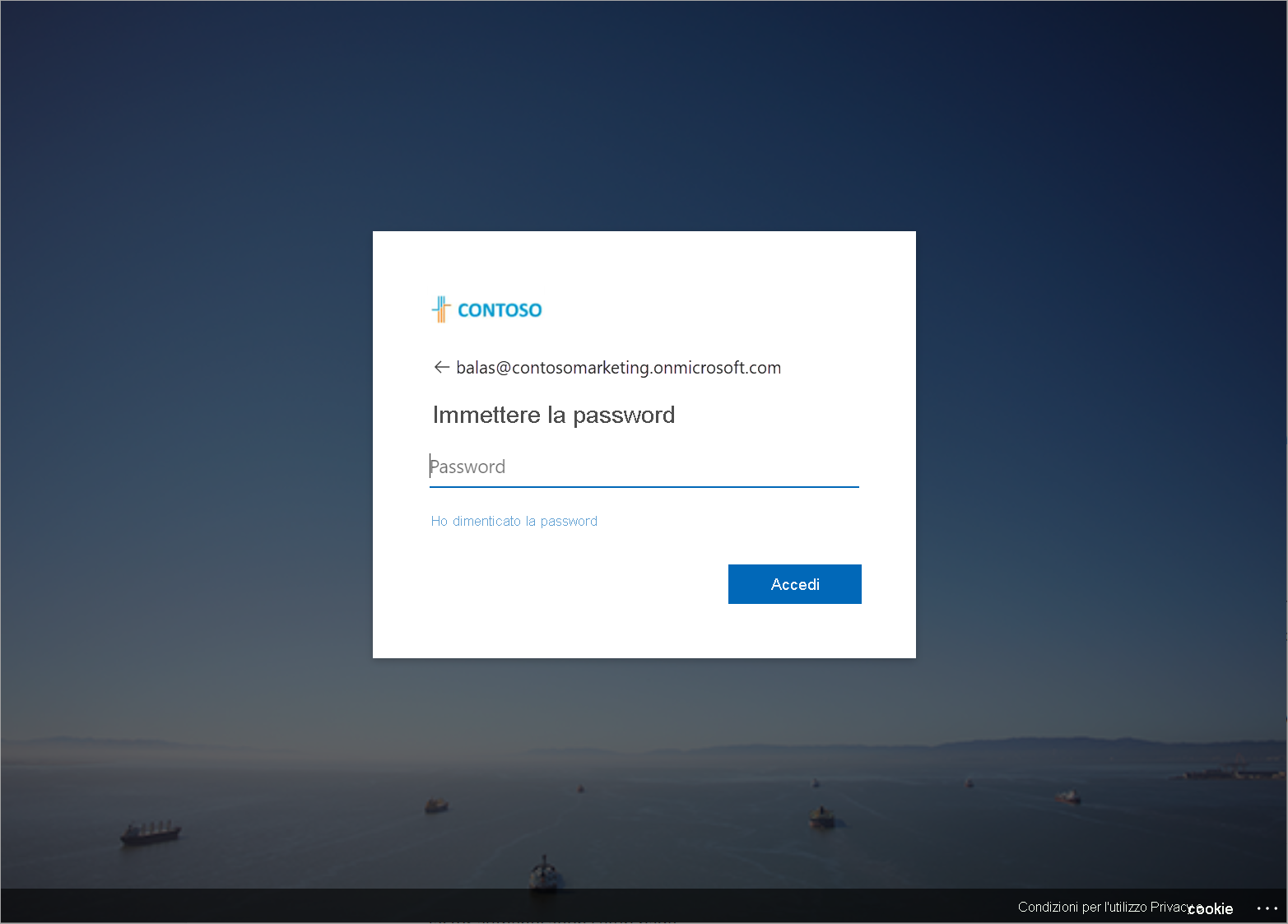
Selezionare Password dimenticata.