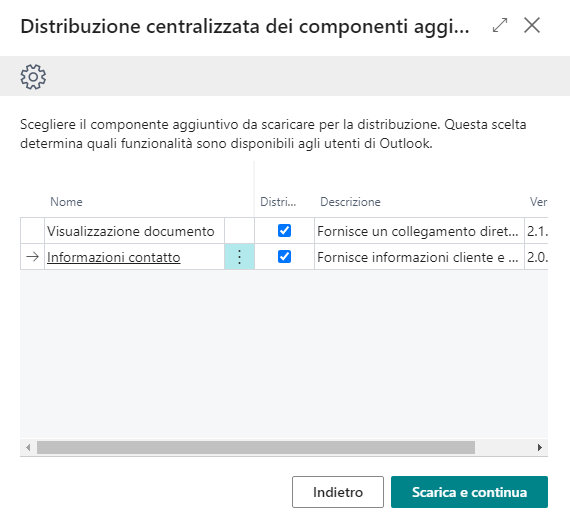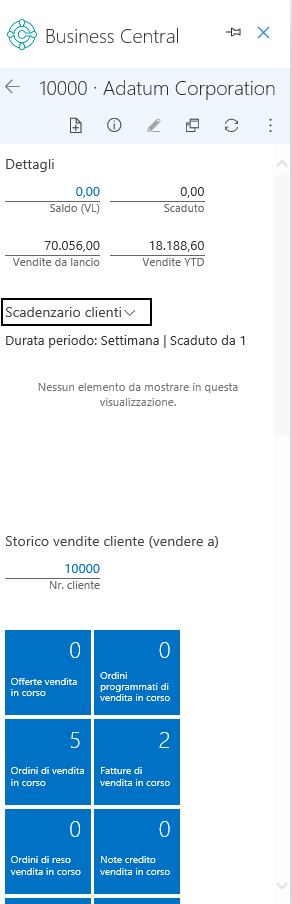Uso dell'interfaccia di Outlook per Business Central
Business Central consente di gestire le interazioni aziendali con clienti e fornitori direttamente in Microsoft Outlook. Con il componente aggiuntivo per Outlook di Business Central, è possibile visualizzare i dati finanziari correlati a clienti e fornitori, nonché creare e inviare documenti finanziari come offerte e fatture.
Come ottenere il componente aggiuntivo
È possibile installare il componente aggiuntivo per Outlook di Business Central in due modi. È possibile scegliere di eseguire questa installazione in modo centralizzato. Ciò significa utenti specifici, gruppi o l'intera organizzazione. È possibile avviare questo processo dal setup assistito in Business Central.
Cercare setup assistito, quindi cercare Outlook. Verrà visualizzata la procedura guidata Distribuzione centralizzata dei componenti aggiuntivi per Outlook. Per distribuire un componente aggiuntivo usando la distribuzione centralizzata, è necessario essere un amministratore globale o un amministratore di Exchange nell'organizzazione.
Questa procedura guidata permette a un amministratore di assegnare il componente aggiuntivo direttamente a uno o più utenti o all'intera organizzazione. La procedura guidata permette di selezionare la funzionalità che si desidera sfruttare. Probabilmente si vorrà assegnare ai propri utenti sia la vista del documento che le informazioni dettagliate sui contatti.
Nel passaggio successivo, sarà necessario configurare Microsoft 365 dall'interfaccia di amministrazione attenendosi alle istruzioni di distribuzione.
Una seconda opzione consiste nell'usare la procedura guidata Ottieni il componente aggiuntivo per Outlook in Business Central.
Questa procedura guidata permette di configurare Outlook con Business Central per il proprio account Outlook.
Eseguire la procedura guidata e confermare l'opzione per ricevere un messaggio e-mail di esempio da un contatto nella società di valutazione per valutare il componente aggiuntivo per Outlook.
Confermare l'opzione per ricevere un messaggio e-mail di esempio da un contatto nella società di valutazione per valutare il componente aggiuntivo per Outlook.
A questo punto è possibile iniziare a usare Outlook come interfaccia per Business Central. Nella Posta in arrivo di Business Central verrà recapitato un messaggio e-mail di conferma che è ora possibile usare l'interfaccia di Outlook per Business Central.
Uso di Informazioni contatto
È possibile cercare e consultare le informazioni di Business Central direttamente dall'e-mail con Informazioni contatto.
Selezionare il pulsante Apri assist-edit nell'angolo in alto a destra del messaggio e-mail e quindi individuare Informazioni contatto nel menu Business Central.
Se il setup assistito è stato eseguito correttamente, ma l'opzione Informazioni contatto illustrata nell'immagine precedente non è visualizzata, può essere necessario attendere in quanto può volerci un po' di tempo prima che questa configurazione venga applicata al client Outlook (possono essere necessarie diverse ore).
Selezionare Informazioni contatto per aprire il menu. Potrebbe essere necessario eseguire l'accesso. È possibile bloccare in alto e rimuovere dall'alto il menu Informazioni contatto.
Da questo menu è possibile eseguire in tutta comodità le seguenti operazioni:
Creare nuovi documenti.
Cercare i dettagli del cliente passando tra i diversi dettagli.
Modificare i dettagli del cliente in Business Central.
Andare alla pagina della scheda contatto.
È possibile creare i nuovi documenti descritti di seguito direttamente in Outlook:
Offerte vendita
Fatture di vendita
Ordini cliente
Note di credito di vendita
Solleciti
Selezionare Nuovo, selezionare il documento da creare e quindi è possibile iniziare a elaborare il nuovo documento. Il documento verrà creato per il contatto interessato. L'intestazione del documento verrà popolata automaticamente, per lasciare libero l'utente di concentrarsi sulla sezione delle righe.
L'app di integrazione di Business Central controllerà il testo del messaggio e-mail per cercare gli elementi corrispondenti. Se vengono trovati elementi corrispondenti, vengono create le voci suggerite. In questo modo, anche le righe vengono popolate automaticamente.
Sarà probabilmente necessario esaminare solo i dettagli del cliente. Usare le funzioni Attiva/disattiva dettagli e cercare le informazioni sul cliente necessarie.
Se necessario, è possibile modificare i dettagli del cliente in Business Central direttamente da Outlook.
È anche possibile trovare il contatto corrispondente per il cliente. Selezionare Mostra più opzioni.
Scorrere verso il basso fino a visualizzare la voce Contatto nell'elenco.
È possibile aprire la pagina della scheda contatto selezionando Contatto e quindi usare le funzionalità di gestione delle relazioni, ad esempio la creazione di opportunità, direttamente da Outlook.
Lo scenario illustrato in questa unità inizia con la presenza di un cliente esistente. Si è ricevuto un messaggio e-mail da Adatum Corporation, un cliente noto in Business Central. L'app di connessione di Business Central in Outlook ha riconosciuto il cliente ed è stata in grado di mostrare tutte le informazioni rilevanti presenti in Business Central.
In uno scenario in cui si riceve un messaggio e-mail da un mittente sconosciuto in Business Central, verrà tuttavia chiesto se si vuole registrare la persona come contatto in Business Central.
L'integrazione di Outlook con Business Central funziona a livello di tenant e consente di passare tra le società.