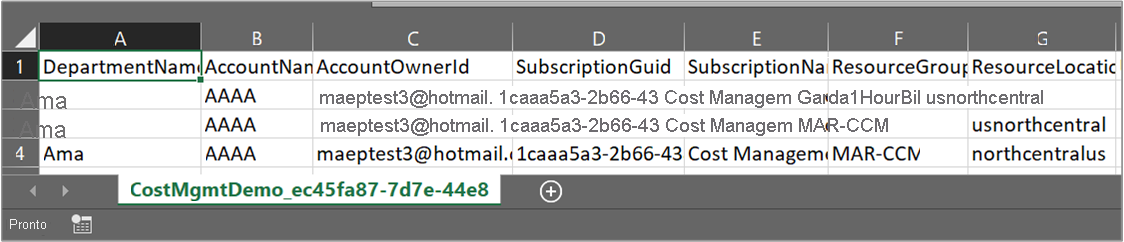Valutare i costi con l'analisi dei costi
Questa unità illustra come usare l'analisi dei costi, con diversi modi predefiniti per visualizzare le informazioni sui costi e sull'utilizzo. Ci sono inoltre molti modi per personalizzare le visualizzazioni dei costi per un'analisi più approfondita. Questa unità illustra anche come salvare e condividere le visualizzazioni di analisi dei costi. Infine, si apprenderà come esportare i dati dell'analisi dei costi per usarli in altre posizioni.
Visualizzazione Costi accumulati: questa visualizzazione rappresenta la configurazione della visualizzazione di analisi dei costi predefinita. Ogni visualizzazione include le impostazioni relative a intervallo di date, granularità, tipo di raggruppamento e filtro. La visualizzazione predefinita mostra i costi accumulati per il periodo di fatturazione corrente, ma è possibile scegliere altre visualizzazioni predefinite. Questa visualizzazione risponde a domande come: Quanto ho trascorso finora questo mese? Il budget verrà rispettato?
Costo effettivo: questa visualizzazione mostra il totale dei costi di acquisto e di utilizzo relativi al mese corrente man mano che vengono accumulati. Questi costi vengono riportati in fattura.
Previsione: questa visualizzazione mostra il totale dei costi previsti per il periodo scelto. Usare la visualizzazione del grafico di previsione per identificare potenziali sforamento del budget. In caso di potenziale violazione del budget, l'eccesso di spesa previsto viene mostrato sotto forma di area rossa. Nel grafico viene anche visualizzato un indicatore. Passando con il mouse sul simbolo, viene visualizzata la data stimata della sforamento del budget.
Budget: questa visualizzazione mostra il limite di spesa pianificato per l'ambito selezionato, se disponibile.
Grafici pivot (ad anello): questa visualizzazione offre pivot dinamici, in cui il costo totale viene scomposto in base a un set comune di proprietà standard. Mostrano i costi in ordine decrescente per il mese corrente. È possibile cambiare i grafici pivot in qualsiasi momento selezionando un pivot diverso. Per impostazione predefinita, i costi sono suddivisi in categorie in base al servizio (categoria contatore), alla località (area) e all'ambito figlio. Gli account di iscrizione, ad esempio, sono tra gli account di fatturazione, i gruppi di risorse sono tra le sottoscrizioni e le risorse sono tra i gruppi di risorse.
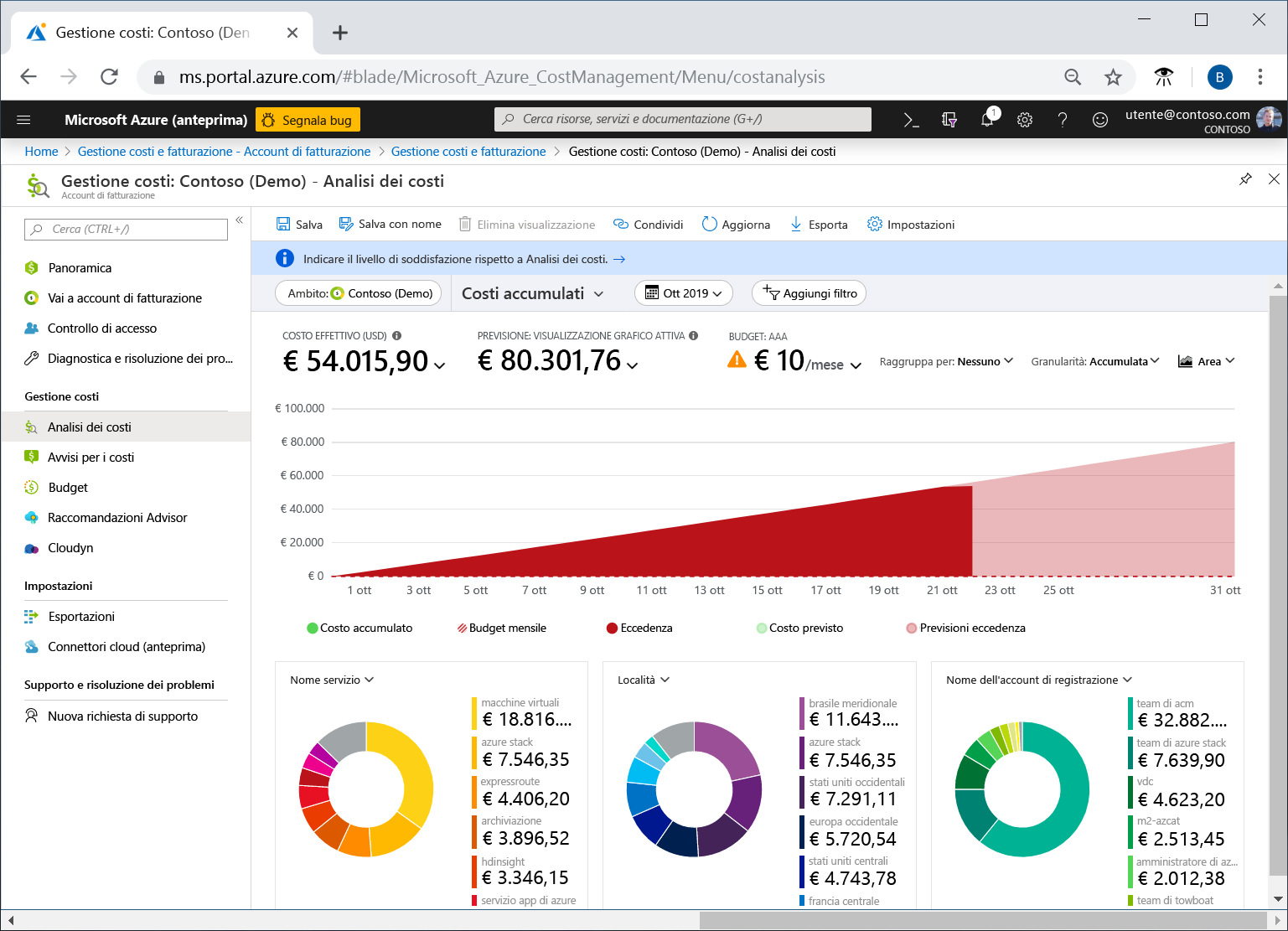
Visualizzazioni dei costi personalizzate
Ogni visualizzazione dei costi verrà ora analizzata in modo più dettagliato.
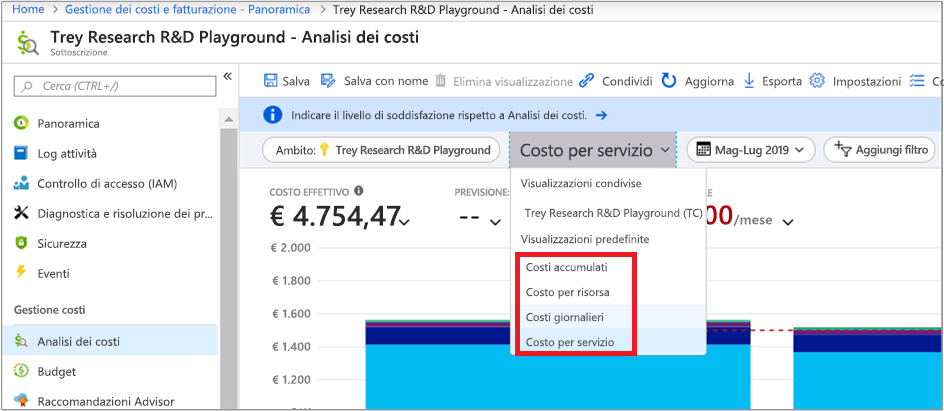
Costi accumulati: per impostazione predefinita, l'analisi dei costi mostra i dati relativi al mese corrente. È possibile usare il selettore data per passare rapidamente tra intervalli di date comuni. ad esempio gli ultimi sette giorni, l'ultimo mese, l'anno corrente o un intervallo di date personalizzato. Le sottoscrizioni con pagamento in base al consumo includono inoltre intervalli di date basati sul periodo di fatturazione (che non è collegato al mese di calendario) ad esempio il periodo di fatturazione corrente o l'ultima fattura. Usare i collegamenti INDIETRO e AVANTI nella parte superiore del menu per passare rispettivamente al periodo precedente o successivo. Ad esempio, INDIETRO consente di passare da Ultimi 7 giorni a 8-14 giorni fa o 15-21 giorni fa.
Per impostazione predefinita, l'analisi dei costi mostra i costi accumulati. I costi accumulati includono tutti i costi per ogni singolo giorno oltre a quelli dei giorni precedenti, con una visualizzazione in continua crescita dei costi giornalieri aggregati. Questa visualizzazione è ottimizzata per mostrare la tendenza rispetto a un budget per l'intervallo di tempo selezionato.
Costo per risorsa: la visualizzazione Costo per risorsa mostra una tabella di risorse raggruppate ordinate in base al costo più elevato.
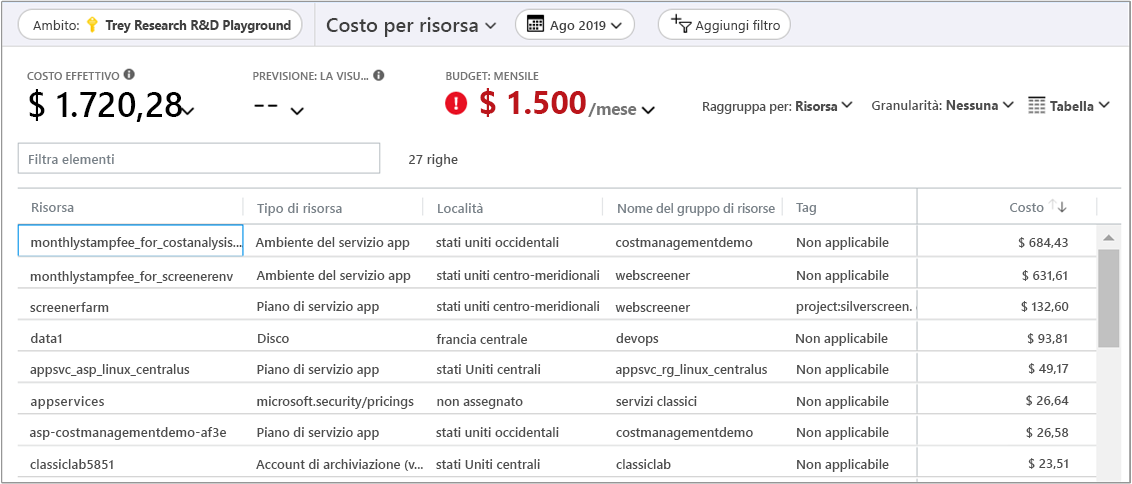
Questa visualizzazione risponde alla domanda: Quali risorse costano di più finora questo mese?
Costi giornalieri: questa visualizzazione mostra i costi per ogni giorno. La visualizzazione giornaliera non mostra una tendenza di crescita. È progettata per mostrare eventuali irregolarità, ad esempio impennate o flessioni dei costi da un giorno all'altro. Se è stato selezionato un budget, la visualizzazione giornaliera mostra anche una stima del budget giornaliero.
Quando i costi giornalieri sono costantemente superiori al budget giornaliero stimato, è probabile che il budget mensile venga superato. Il budget giornaliero stimato consente di visualizzare il budget a un livello più basilare. Se si verificano fluttuazioni nei costi giornalieri, il confronto tra budget giornaliero stimato e budget mensile è meno preciso.
Ecco una visualizzazione giornaliera delle spese recenti.
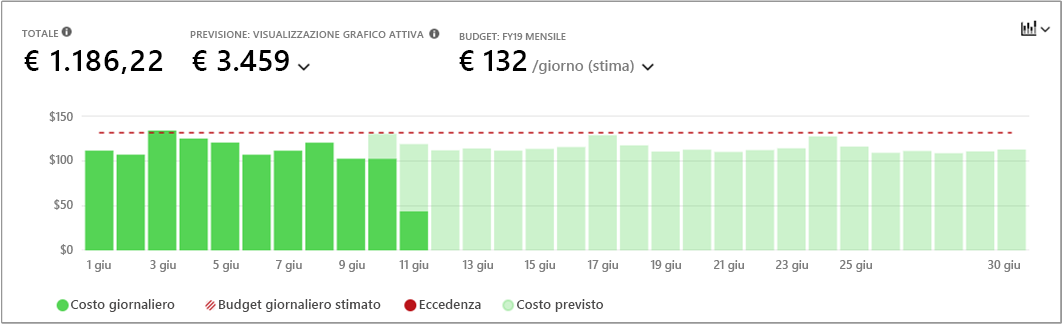
Questa vista risponde alla domanda: Ci sono stati aumenti dei costi al giorno per gli ultimi 30 giorni?
Costo per servizio: per impostazione predefinita, questa visualizzazione mostra gli ultimi tre mesi di spesa per i servizi visualizzati nei grafici a barre. I grafici ad anello mostrano la spesa per lo stesso periodo in base al nome del servizio, alla posizione della risorsa e al nome del gruppo di risorse.
Questa visualizzazione risponde alla domanda: In che modo l'utilizzo mensile varia rispetto alle ultime tre fatture?
Raggruppamento e filtro
Gestione costi offre numerose opzioni di raggruppamento e filtro. Nel riepilogo di questo modulo è disponibile un collegamento che consente di visualizzare tutte le opzioni di raggruppamento e filtro disponibili.
Confronto tra costo effettivo e costo ammortizzato
Esaminare i costi dei servizi di Azure per il mese corrente. Si dovrebbe visualizzare un grafico simile all'esempio seguente:
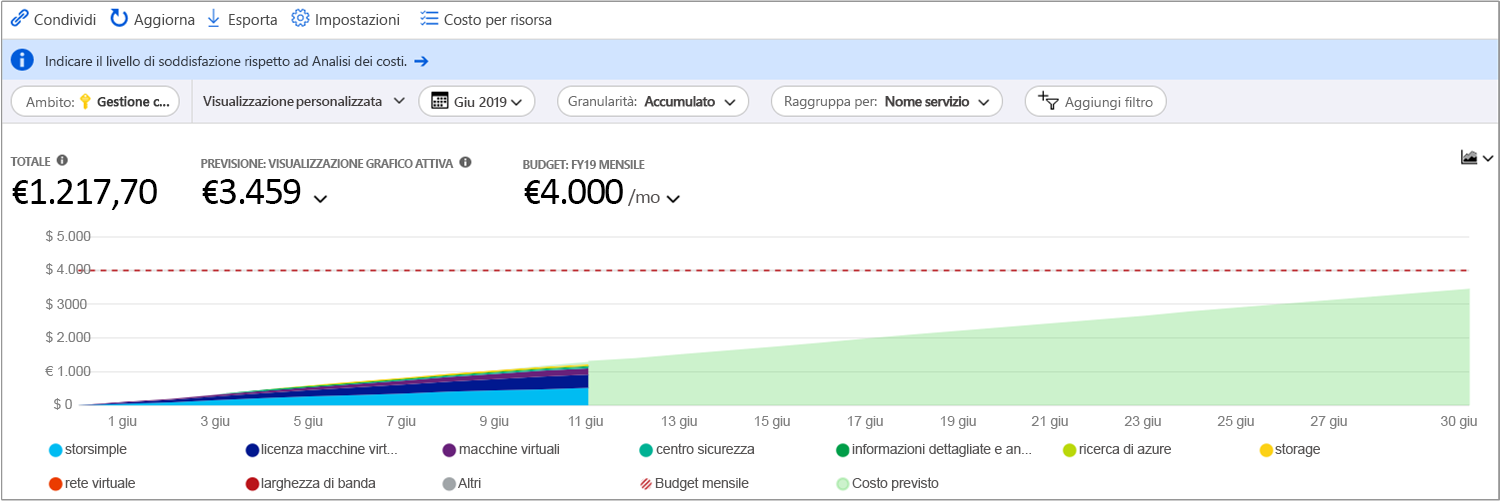
Per impostazione predefinita, l'analisi dei costi mostra tutti i costi di utilizzo e di acquisto accumulati. Questi costi vengono riportati in fattura e sono detti anche costi effettivi. La visualizzazione dei costi effettivi è ideale per la riconciliazione della fattura. Tuttavia, i picchi di acquisti nei costi possono essere allarmanti quando si esaminano le anomalie di spesa e altre variazioni nei costi. Per appiattire i picchi causati dai costi degli acquisti di prenotazioni, passare a Costo ammortizzato.
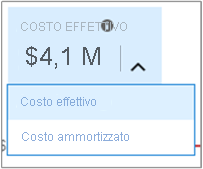
I costi ammortizzati suddividono gli acquisti di prenotazioni in blocchi giornalieri e li distribuiscono per la durata del periodo di prenotazione. Ad esempio, invece di un acquisto di € 365,00 il 1° gennaio, verrà visualizzato un acquisto di € 1,00 ogni giorno dal 1{^>o<^} gennaio al 31 dicembre. Oltre all'ammortamento di base, questi costi vengono anche riallocati e associati usando le risorse specifiche che hanno usato la prenotazione. Ad esempio, se un addebito giornaliero di € 1,00 viene diviso tra due macchine virtuali, per quel giorno vengono visualizzati due addebiti di € 0,50. Se parte della prenotazione non viene usata quel giorno, vengono visualizzati un addebito di € 0,50 associato alla macchina virtuale applicabile e un altro addebito di € 0,50 con tipo di addebito che indica una prenotazione non usata. È possibile visualizzare i costi delle prenotazioni non usate solo tra i costi ammortizzati.
Poiché i costi vengono rappresentati diversamente, è importante notare che le visualizzazioni di costi effettivi e costi ammortizzati mostrano totali differenti. In generale, il costo totale dei mesi con l'acquisto di una prenotazione diminuisce quando vengono visualizzati i costi ammortizzati e il costo dei mesi successivi all'acquisto di una prenotazione aumenta. L'ammortamento è disponibile solo per gli acquisti di prenotazioni e attualmente non si applica agli acquisti in Azure Marketplace.
Salvare e condividere le visualizzazioni
Personalizzare una visualizzazione nell'analisi dei costi è facile. È sufficiente selezionare l'intervallo di date desiderato, raggruppare i dati per visualizzare una suddivisione e quindi scegliere la visualizzazione desiderata. Aggiungere la visualizzazione a un dashboard per accedervi rapidamente, quindi condividere il dashboard con il team in modo che tutti possano tenere traccia dei costi da un'unica posizione.
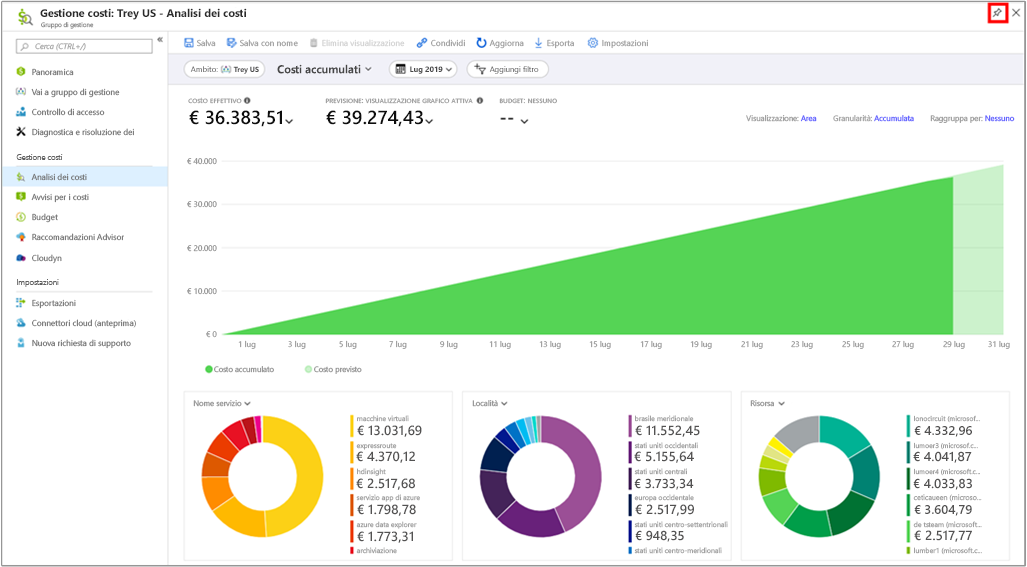
È anche possibile condividere un collegamento diretto alla visualizzazione personalizzata, in modo che altri utenti possano copiarla e personalizzarla a loro volta. Per condividere un collegamento a una visualizzazione, selezionare Condividi.
Entrambe le opzioni di condivisione offrono flessibilità, ma è necessario un metodo più comodo. È possibile salvare le visualizzazioni personalizzate e condividerle con altri utenti direttamente dall'analisi dei costi. Nella visualizzazione selezionare Salva.
Le persone con accesso come Collaboratore di Gestione costi (o superiore) possono creare visualizzazioni condivise. È possibile creare fino a 50 visualizzazioni condivise per ambito.
Chiunque può salvare fino a 50 visualizzazioni private, anche gli utenti che hanno solo l'accesso in lettura. Non è possibile condividere queste visualizzazioni con altri utenti direttamente nell'analisi dei costi, ma è possibile aggiungerle a un dashboard o condividerle tramite URL in modo che altri utenti possano salvare una copia.
È possibile accedere a tutte le visualizzazioni dal menu Visualizza. Vengono mostrate prima le visualizzazioni private, quindi quelle condivise nell'ambito e infine quelle predefinite, che sono sempre disponibili.
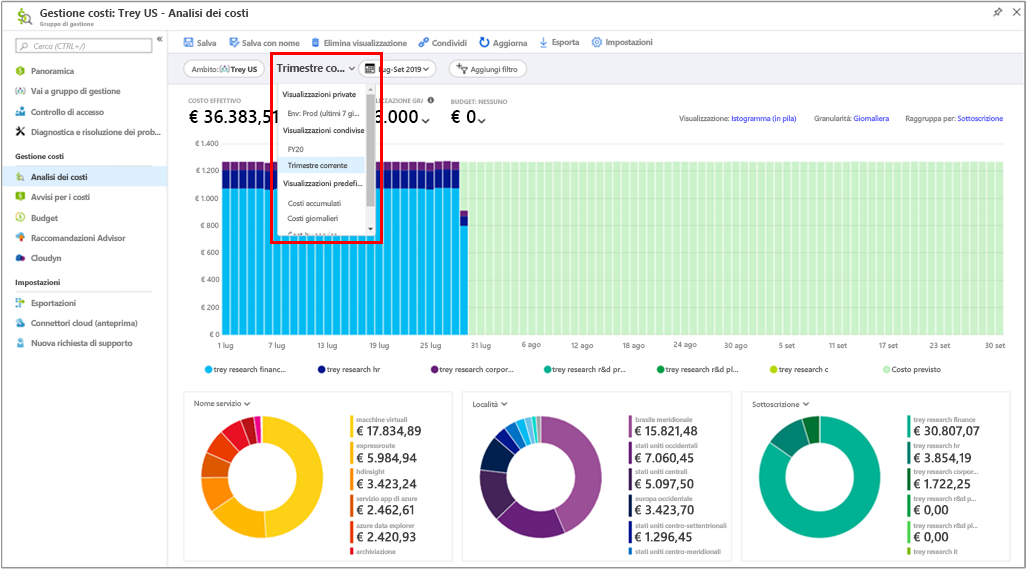
È necessario condividere la visualizzazione all'esterno del portale? È possibile, ad esempio, scaricare i grafici come immagine e copiare tale immagine in un messaggio di posta elettronica o in una presentazione per condividerla con il team. È disponibile un menu Scarica leggermente modificato che include un'opzione PNG quando si visualizzano i grafici. Non è possibile scaricare la visualizzazione tabella come immagine.
La barra dei filtri mostra:
- Etichetta Ambito con il nome dell'ambito per maggiore chiarezza
- Il menu Visualizza che è basato sull'importanza crescente con le visualizzazioni salvate
Esporta dati
Iniziare creando un'esportazione giornaliera dei dati relativi a utilizzo e costi.
Passare a Sottoscrizioni, selezionare una sottoscrizione dall'elenco e nel riquadro dei menu in Gestione costi selezionare Analisi dei costi. Nella parte superiore del riquadro Analisi costi selezionare Configura sottoscrizione. Nel riquadro Configurazione selezionare Esportazioni e quindi selezionare un'opzione di esportazione. Ad esempio, selezionare Pianifica l'esportazione.
Oltre alle sottoscrizioni, è possibile creare esportazioni di gruppi di risorse, account, reparti e iscrizioni.
Immettere un nome per l'esportazione e in Tipo di esportazione selezionare Esportazione giornaliera dei costi da inizio mese. Selezionare una data di inizio.
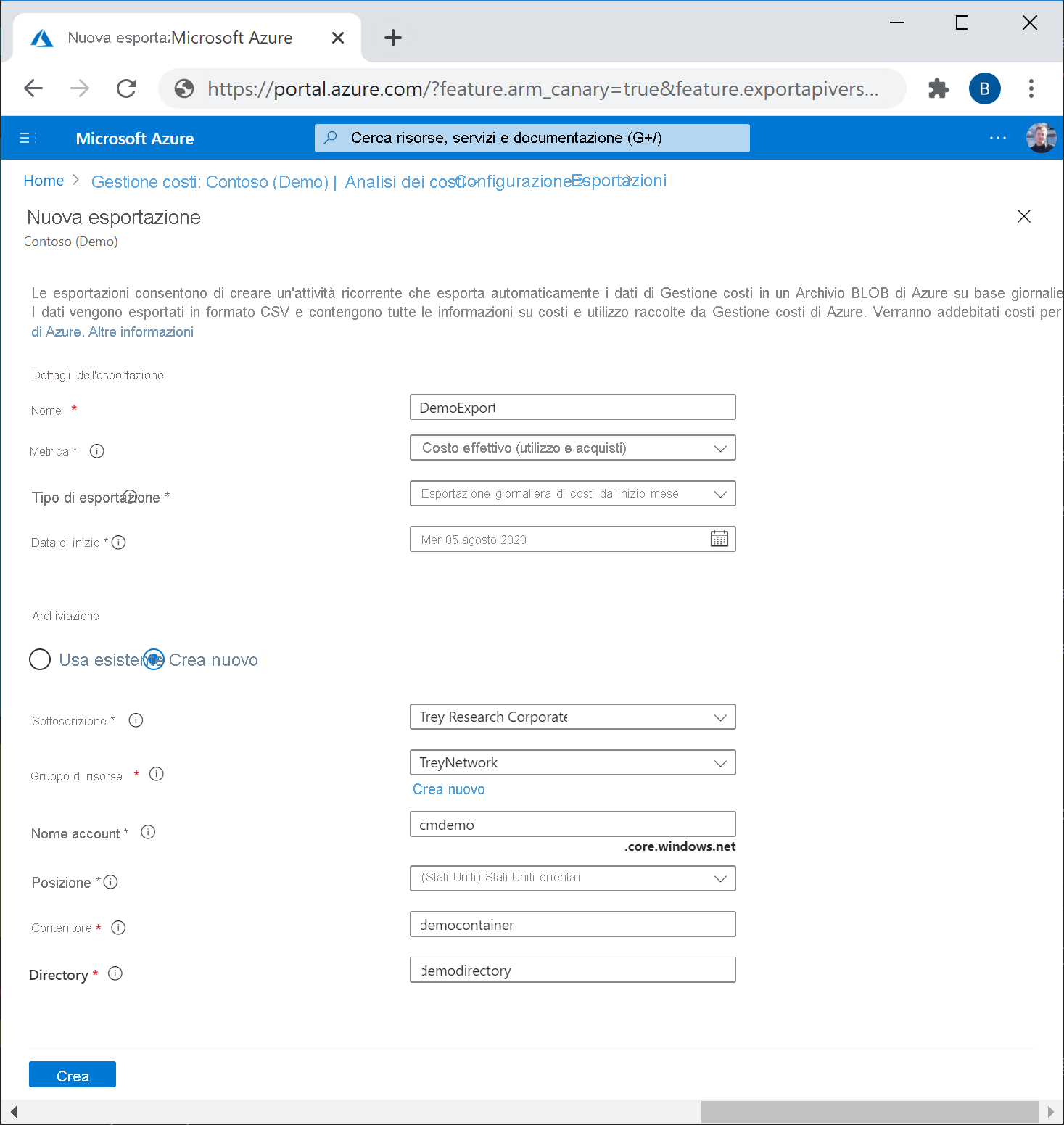
Specificare la sottoscrizione per l'account di archiviazione di Azure, quindi selezionare l'account di archiviazione. Specificare l'account di archiviazione, il contenitore di archiviazione e il percorso della directory in cui memorizzare il file di esportazione. È anche possibile creare un nuovo gruppo di risorse e un nuovo account di archiviazione e selezionare l'area dell'account di archiviazione. Seleziona Crea.
La nuova esportazione verrà visualizzata nell'elenco di esportazioni. Per impostazione predefinita, le nuove esportazioni sono abilitate. Se si vuole disabilitare o eliminare un'esportazione pianificata, selezionare una voce nell'elenco e quindi selezionare Disabilita o Elimina.
Inizialmente, possono essere necessarie 12-24 ore prima che l'esportazione venga eseguita. Tuttavia, può essere necessario più tempo prima che i dati vengano visualizzati nei file esportati.
Pianificazione dell'esportazione
La pianificazione delle esportazioni è influenzata dall'ora e dal giorno della settimana in cui si crea l'esportazione iniziale. Quando si crea un'esportazione pianificata, l'esportazione viene eseguita con la stessa frequenza per ogni occorrenza successiva dell'esportazione. Ad esempio, un'esportazione giornaliera dei costi da inizio mese impostata con frequenza giornaliera viene eseguita ogni giorno. Analogamente, per un'esportazione settimanale, l'esportazione viene eseguita ogni settimana nello stesso giorno in cui è stata pianificata. L'ora esatta dell'esportazione non è garantita e i dati esportati sono disponibili entro quattro ore dall'ora di esecuzione.
Ogni esportazione crea un nuovo file, per cui quelle meno recenti non vengono sovrascritte.
Selezionare un'opzione di esportazione:
- Esportazione giornaliera dei costi da inizio mese: genera un nuovo file di esportazione giornaliera per i costi da inizio mese. I dati più recenti vengono aggregati dalle esportazioni giornaliere precedenti.
- Esportazione settimanale dei costi per gli ultimi 7 giorni: crea un'esportazione settimanale dei costi per i sette giorni precedenti la data di inizio selezionata dell'esportazione.
- Esportazione mensile dei costi dell'ultimo mese: consente di esportare i costi del mese scorso rispetto al mese corrente in cui si crea l'esportazione. In futuro, la pianificazione esegue un'esportazione il quinto giorno di ogni nuovo mese con i costi dei mesi precedenti.
- Esportazione occasionale: consente di scegliere un intervallo di date per i dati cronologici da esportare in Archiviazione BLOB di Azure. È possibile esportare i costi cronologici relativi a un massimo di 90 giorni a partire dal giorno selezionato. L'esportazione viene eseguita immediatamente ed è disponibile nell'account di archiviazione entro due ore.
Verificare che i dati vengano raccolti
È possibile verificare facilmente che i dati di Gestione costi vengano raccolti e visualizzare il file CSV esportato usando Azure Storage Explorer.
Nell'elenco di esportazioni selezionare il nome dell'account di archiviazione. Nella pagina dell'account di archiviazione selezionare Apri in Explorer. Se viene visualizzata una finestra di conferma, selezionare Sì per aprire il file in Azure Storage Explorer.
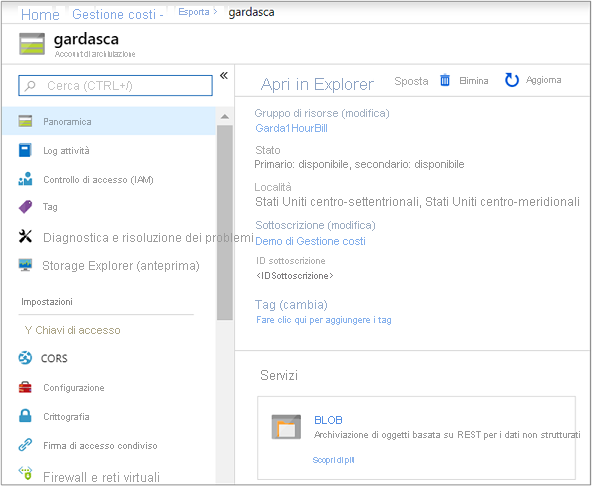
In Storage Explorer passare al contenitore che si vuole aprire e selezionare la cartella corrispondente al mese corrente. Viene visualizzato un elenco di file CSV. Selezionarne uno e quindi selezionare Apri.
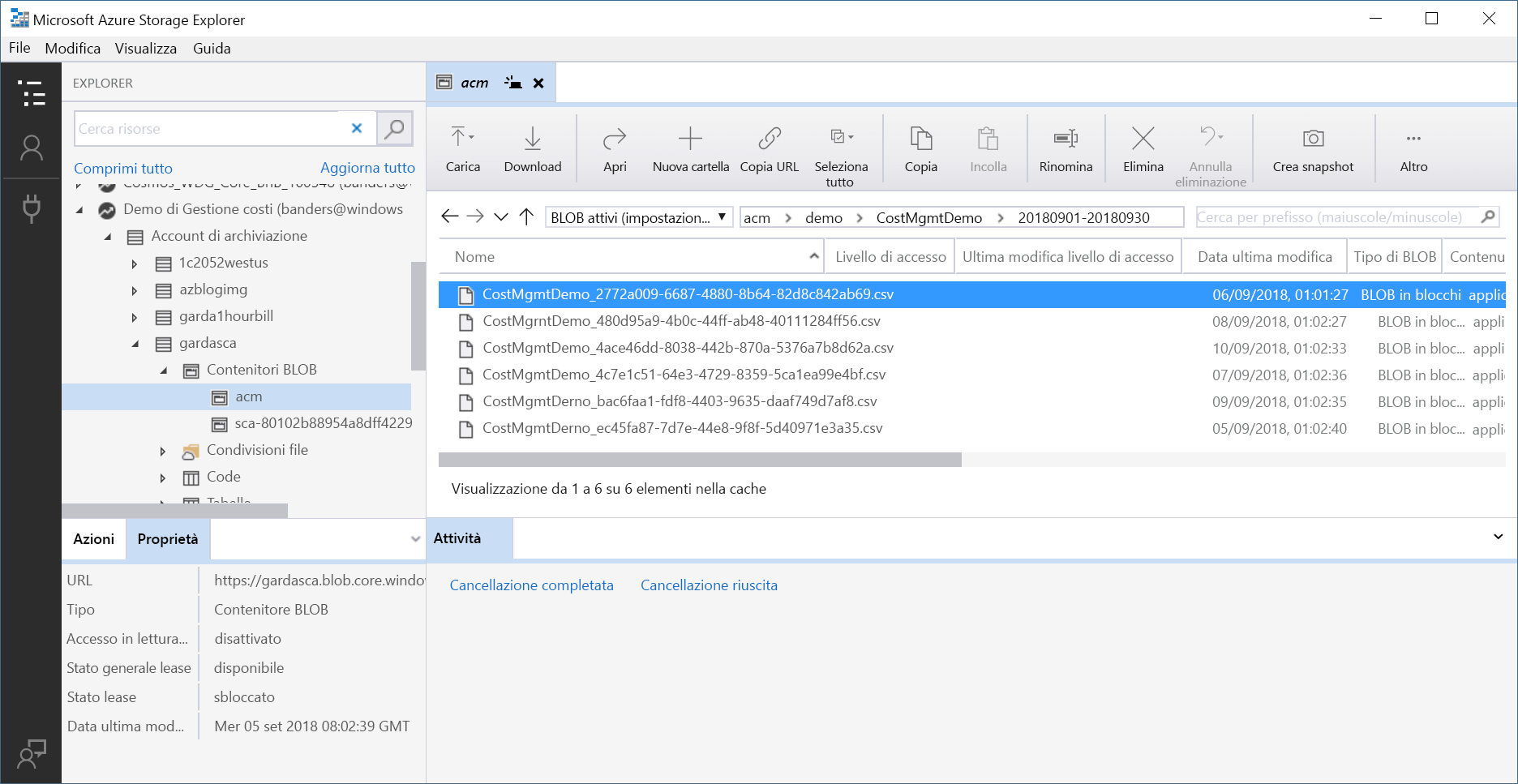
Il file verrà aperto con l'applicazione o il programma impostato per aprire le estensioni di file CSV. Ecco un esempio in Excel: