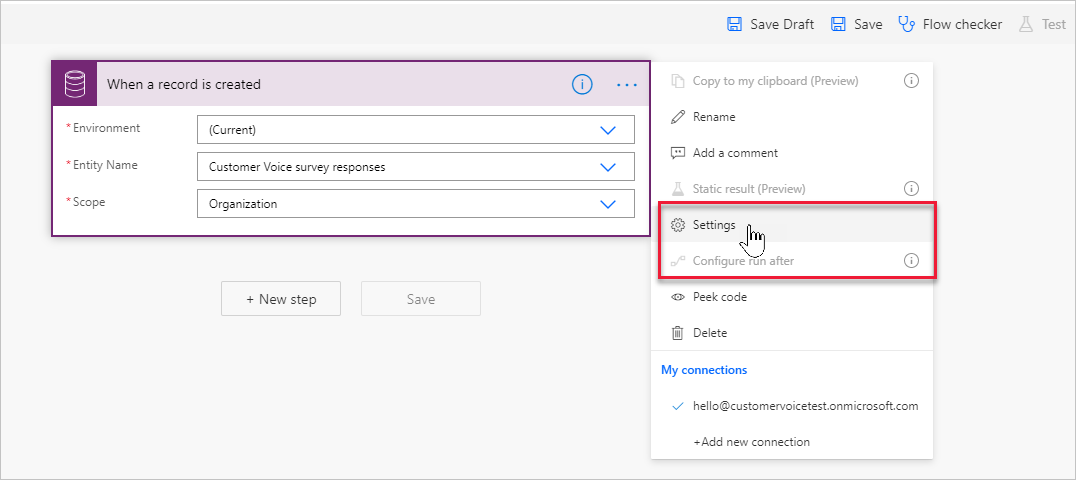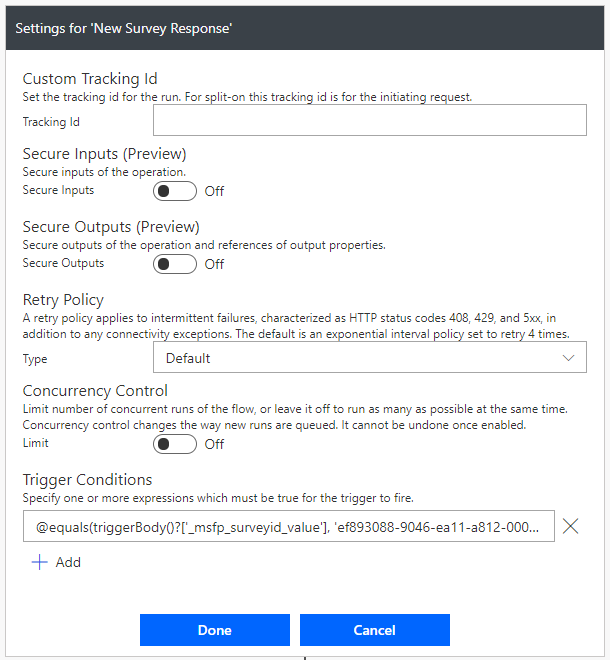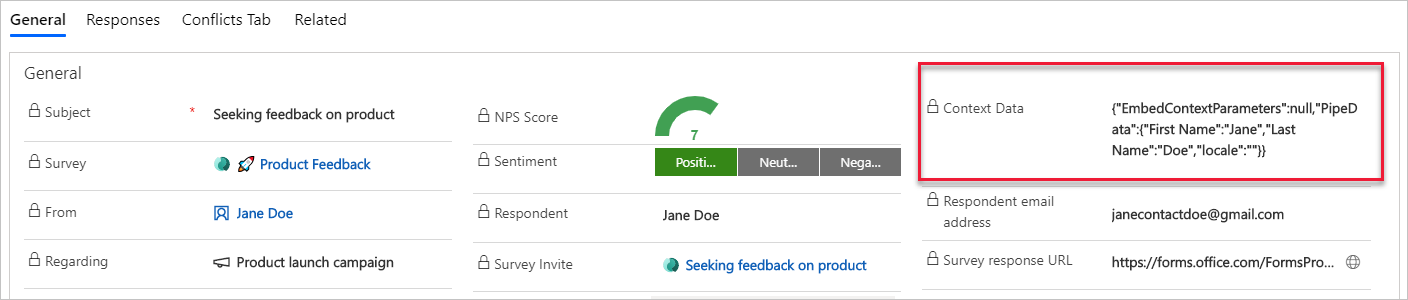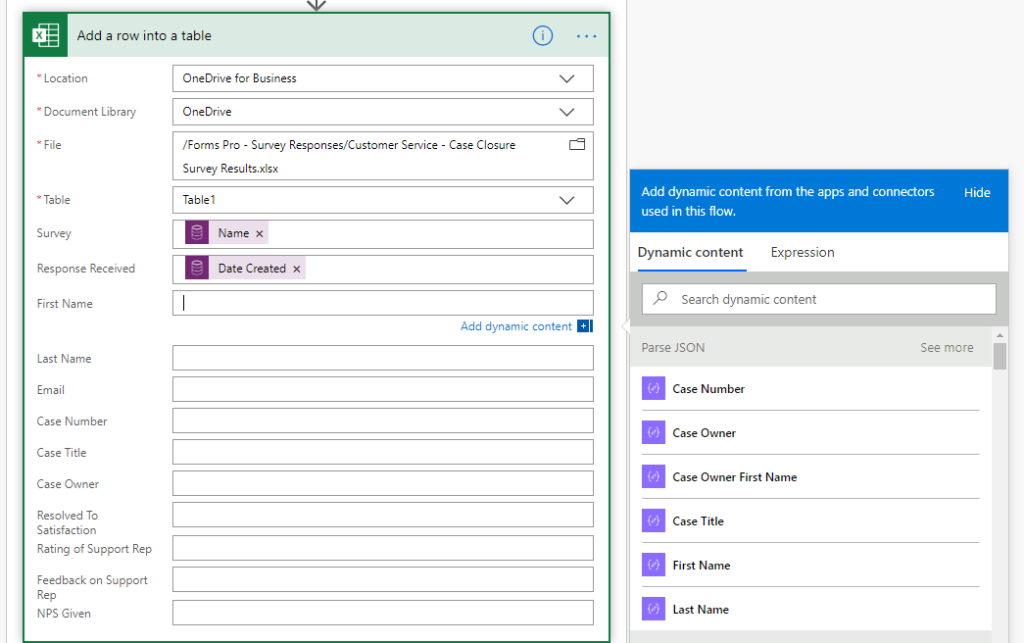Uso di variabili per le azioni di follow-up
In questo modulo sono state usate alcune variabili negli inviti al sondaggio per consentire la creazione di un'esperienza personalizzata per il destinatario. La possibilità di visualizzare un nome o dati relativi alla richiesta di feedback è di fondamentale importanza per fornire un eccellente servizio clienti e far sentire i clienti apprezzati e stimati. Ci si potrebbe quindi chiedere cosa accade alle variabili dopo che è stata ricevuta una risposta. Vengono passate alla risposta e possono essere recuperate e usate per eseguire determinate operazioni sui dati.
A un sondaggio possono essere aggiunti diversi tipi di variabili. Come accennato in precedenza, le variabili consentono la visualizzazione dei dati. Una variabile, tuttavia, può essere usata anche come variabile nascosta per collegare risposte provenienti da più sondaggi o come condizione di trigger per determinare il momento in cui deve essere eseguito un flusso in Power Automate.
Quando si riceve una risposta, è possibile attivare un flusso usando il connettore Microsoft Dataverse disponibile nella tabella Risposte al sondaggio Customer Voice. Se necessario, è possibile fare in modo che il flusso venga eseguito solo per un determinato sondaggio accedendo all'area Impostazioni del trigger.
Usando un'espressione simile a quella dell'esempio seguente, è possibile aggiornare la sezione Condizioni trigger in modo che il flusso venga eseguito solo se la risposta riguarda un sondaggio con un ID specifico.
@equals(triggerBody()?['_msfp_surveyid_value'], 'SURVEY ID')
Quando la condizione di trigger viene soddisfatta, il flusso prosegue al passaggio successivo. La prima azione necessaria nel flusso è l'acquisizione dei dettagli della risposta al sondaggio. Usando il connettore Microsoft Forms, è possibile acquisire i dettagli ricorrendo all'azione Ottieni dettagli sulla risposta. Per l'ID risposta, è possibile usare la seguente espressione per analizzare il valore dell'identificatore della risposta di origine ed eseguirne la conversione da stringa a valore intero.
int(triggerBody()?['msfp_sourceresponseidentifier'])
Successivamente, è necessario accedere alle variabili restituite nella risposta al sondaggio. Tutte le variabili usate nell'invito al sondaggio vengono memorizzate in una risposta al sondaggio nella colonna Dati di contesto del record in Microsoft Dataverse. Nelle organizzazioni in possesso di licenze per Microsoft Power Apps, è possibile creare un'app basata su modello, che offre agli utenti l'accesso diretto ai record di risposta al sondaggio. È comunque possibile personalizzare il modulo Risposta sondaggio in modo che venga visualizzata chiaramente la colonna Dati di contesto. Gli utenti, in questo modo, possono vedere il nome della variabile, seguito dal valore passato nell'invito al sondaggio. Nell'esempio seguente, Jane è il Nome e Doe il Cognome. Le informazioni disponibili nell'area Dati di contesto possono essere copiate e usate in un altro passaggio del flusso.
Nelle organizzazioni che non dispongono di una licenza per Power Apps, l'accesso ai dati di contesto è comunque possibile usando Power Automate nell'ambito del flusso. A questo scopo, cercare e aggiungere il passaggio Componi subito dopo il passaggio Ottieni dettagli sulla risposta. Nella scheda Contenuto dinamico cercare quindi la colonna Dati di contesto nel passaggio iniziale relativo al trigger e aggiungerla agli input relativi al passaggio Componi. Questa parte è necessaria solo una volta e consente di accedere e usare la colonna Dati di contesto in tutti i passaggi successivi del flusso. Se il sondaggio viene completato come test, il flusso verrà eseguito, idealmente con esito positivo. Se per visualizzare il flusso si seleziona l'esecuzione riuscita, il passaggio Componi dovrebbe includere nell'output il file JSON dei dati di contesto.
Da questo punto in poi, la disponibilità di una licenza per Power Apps non dovrebbe più fare alcuna differenza. Continuare a modificare il flusso e aggiungere il passaggio Analizza JSON. Aggiungere i dati di contesto al valore di contenuto e quindi selezionare Genera da esempio nella parte inferiore del passaggio di azione. Incollare nel contesto i valori di dati copiati dal passaggio Componi (nella situazione senza accesso a Power Apps) o da un record di risposta al sondaggio in un'app basata su modello Power Apps (con accesso a Power Apps).
Per la parte restante del flusso, le variabili e i relativi valori risulteranno accessibili come contenuto dinamico nel passaggio Analizza JSON. Questa possibilità offre vantaggi significativi in termini di capacità di intervento sui dati. Usando i valori disponibili per creare nuovi record, aggiornare i record esistenti o inviare notifiche. Eventuali valori per domande specifiche possono essere verificati e, contestualmente, è possibile eseguire determinate azioni in base ai requisiti aziendali. Le variabili, quindi, sono importanti per la personalizzazione di un sondaggio e per le azioni di completamento basate sui risultati inviati dagli intervistati.