Esercizio - Distribuire database SQL di Azure
In questa attività si distribuirà il database SQL di Azure usando il portale di Azure. Nel corso dell'esercizio verranno esplorate le opzioni disponibili.
Distribuire il database SQL di Azure usando il portale di Azure
Accedi al portale di Azure.
Nella barra di ricerca disponibile in alto immettere Azure SQL e attendere che i risultati vengano visualizzati per esaminarli.
Qui ci sono molti elementi e categorie, ma questo menu offre filtri con cui eseguire la ricerca. Li esamineremo in dettaglio:
- Servizi: con questo filtro è possibile visualizzare tutte le risorse esistenti insieme. Se ad esempio si seleziona Azure SQL, vengono visualizzate tutte le macchine virtuali, i database, i server logici, le istanze gestite e i pool di SQL.
- Risorse: questa ricerca si basa sui nomi delle risorse esistenti. Se ad esempio si cerca adventureworks, tutte le risorse il cui nome contiene "adventureworks" verranno restituite qui.
- Marketplace: questo filtro consente di distribuire nuove risorse da Azure Marketplace.
- Documentazione: consente di cercare la documentazione rilevante in
learn.microsoft.com. - Gruppi di risorse: questo filtro consente di eseguire una ricerca in base al nome del gruppo di risorse.
Selezionare Azure SQL in Marketplace. Questo passaggio indirizza l'utente all'esperienza di creazione di Azure SQL.
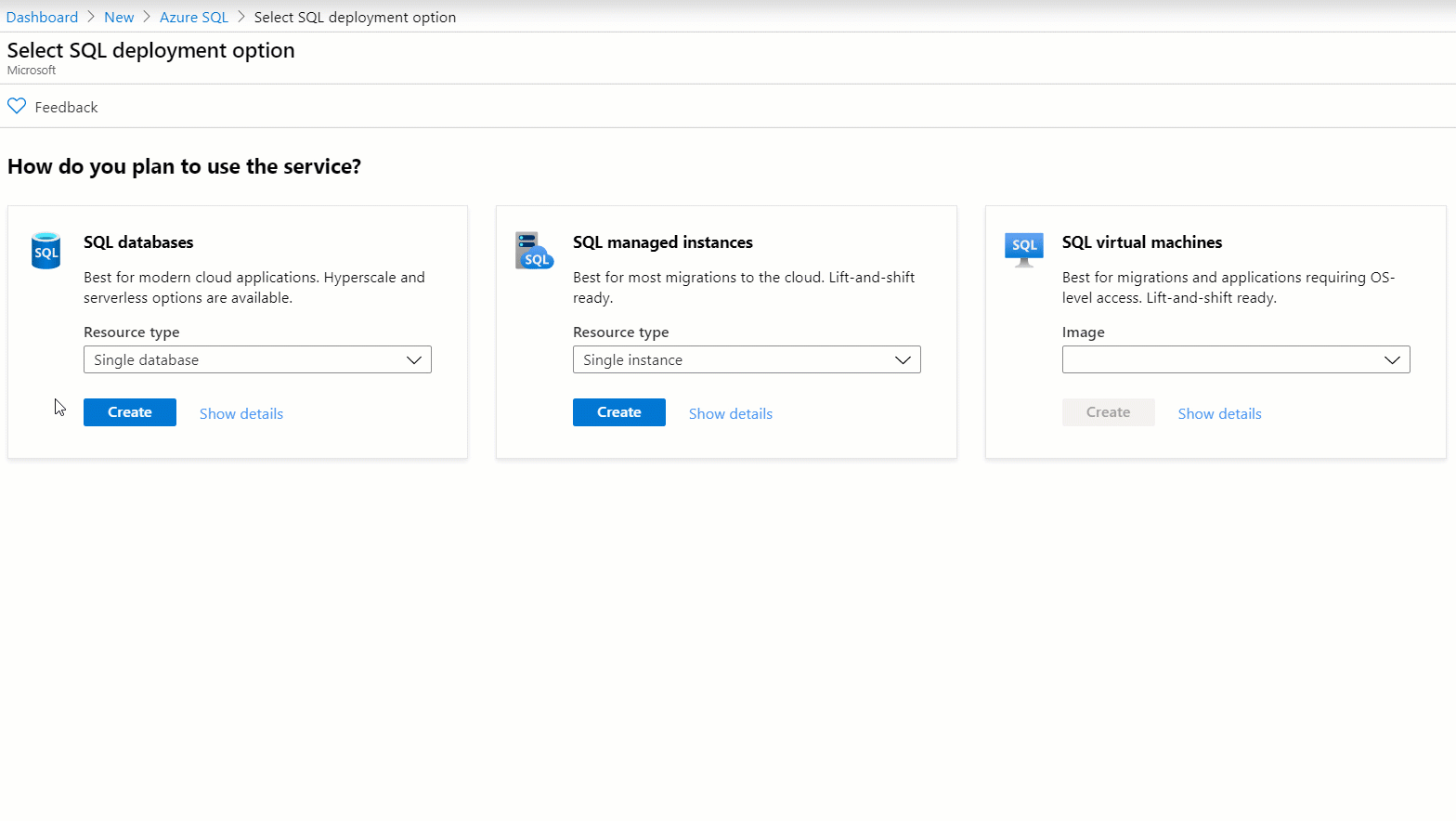
In Database SQL selezionare Database singolo>Crea.
Nella scheda Informazioni di base digitare le informazioni seguenti:
Parametro Valore Abbonamento Seleziona la tua sottoscrizione di Azure. Gruppo di risorse Selezionare un gruppo di risorse da usare o selezionare Crea nuovo. Nome database AdventureWorks Server Selezionare Crea nuovo, compilare il riquadro Dettagli server come indicato di seguito e selezionare OK: Nome server: digitare un nome univoco per il server, ad esempio, aw-server0406. Località: usare un'area vicina all'utente. Metodo di autenticazione: usare l'autenticazione SQL. Account di accesso amministratore server: cloudadmin Password/Conferma password: usare una password complessa che soddisfa i requisiti delle password complesse. Prendere nota della password per usarla in seguito. Usare il pool elastico SQL? No Ambiente del carico di lavoro Lasciare l'impostazione predefinita Produzione. Calcolo e archiviazione Lasciare il valore predefinito Utilizzo generico, Gen5, 2 vCore, 32 GB di spazio di archiviazione. Ridondanza dell'archivio di backup Lasciare l'impostazione predefinita Archiviazione di backup con ridondanza geografica. Al termine, selezionare Avanti: Rete.
Per Metodo di connettività, selezionare Endpoint pubblico. Selezionare Sì sia per Consenti alle risorse e ai servizi di Azure di accedere a questo server che per Aggiungi indirizzo IP client corrente.
Per Criterio di connessione selezionare Predefinito.
Al termine, selezionare Avanti: Sicurezza.
Quando si distribuisce il database SQL di Azure nel portale di Azure, viene chiesto se si vuole abilitare Microsoft Defender per SQL con una versione di valutazione gratuita. Seleziona Avvia la versione di valutazione gratuita.
Alla scadenza della versione di valutazione gratuita, il costo viene addebitato in base ai prezzi del livello Standard di Microsoft Defender per il cloud. Dopo l'abilitazione, sono disponibili funzionalità di identificazione e mitigazione di potenziali vulnerabilità del database e di rilevamento delle minacce.
Lasciare le impostazioni predefinite rimanenti e selezionare Avanti: Impostazioni aggiuntive.
Nella scheda Impostazioni aggiuntive per il database SQL di Azure è possibile selezionare il database
AdventureWorksLTcome esempio nel portale di Azure. Per questo esercizio, in Usa dati esistenti selezionare Sample (Esempio). Selezionare OK quando richiesto.Selezionare Rivedi e crea. Esaminare le selezioni effettuate per la distribuzione e le condizioni di Azure Marketplace. Esaminare tutte le opzioni per assicurarsi che tutte le selezioni corrispondano alle istruzioni dell'esercizio e quindi selezionare Crea per distribuire il servizio.
Si viene reindirizzati a un riquadro nel quale è possibile monitorare lo stato della distribuzione. È anche possibile passare al gruppo di risorse e selezionare Distribuzioni per aprire a questo stesso riquadro che elenca le varie distribuzioni, il relativo stato e altre informazioni. L'esecuzione richiede in genere meno di cinque minuti.
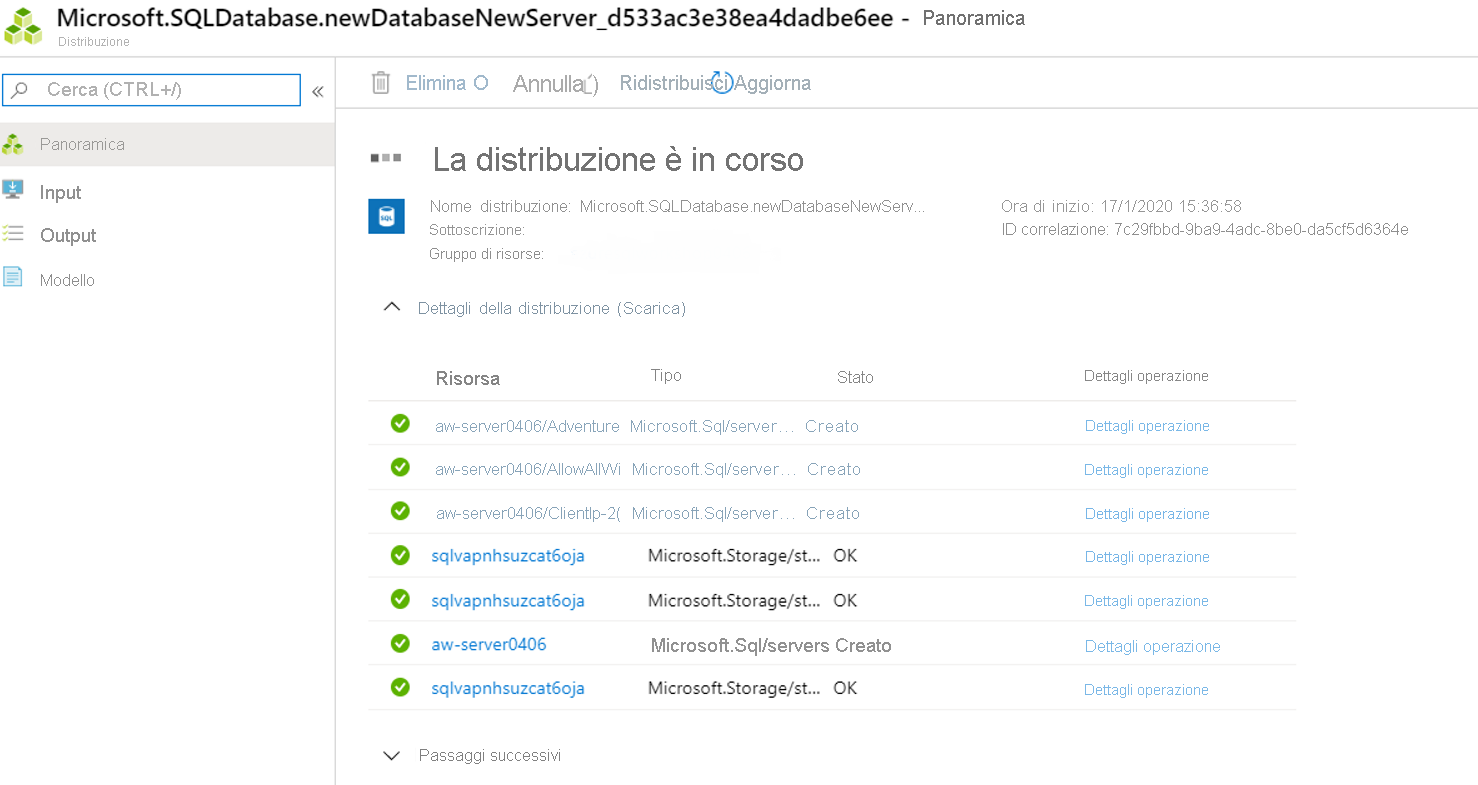
Al termine della distribuzione selezionare Vai alla risorsa.
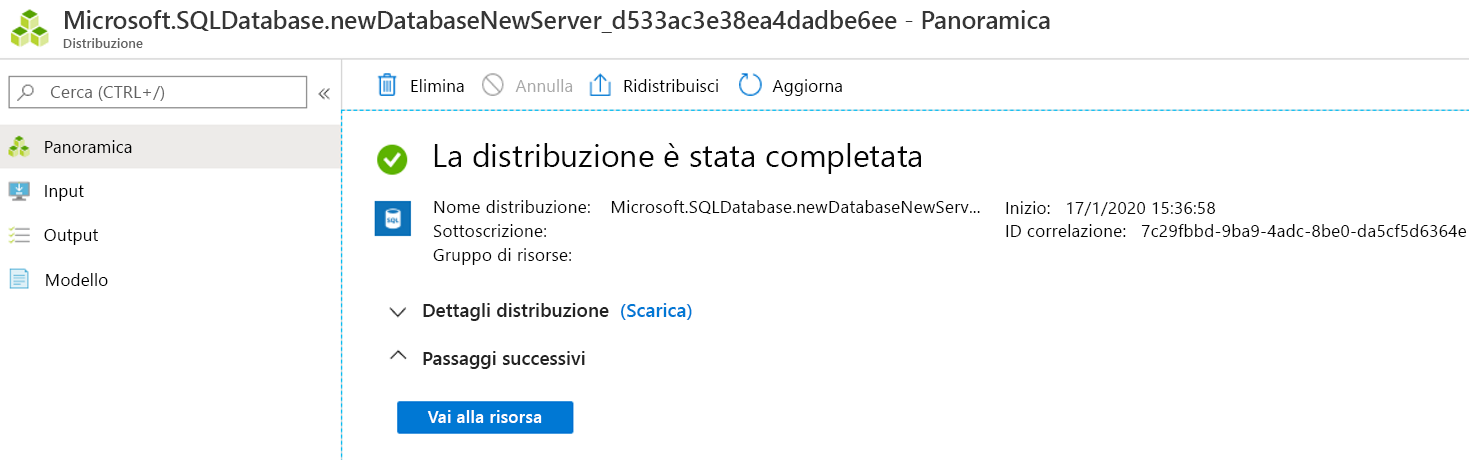
Esaminare il riquadro Panoramica per il database SQL nel portale di Azure e verificare che lo stato sia Online.
Connettersi al database SQL di Azure
Si osserveranno ora le nozioni di base per la connessione al database SQL distribuito e si confronterà tale esperienza con la connessione a SQL Server.
Come si presenta la connessione a SQL Server 2019?
Prima di esaminare il database SQL distribuito, si analizzerà l'aspetto di una connessione a un'istanza di SQL Server 2019. In genere si apre SQL Server Management Studio (SSMS) e ci si collega all'istanza locale di SQL Server 2019. È possibile usare l'autenticazione di Windows per la connessione. Le selezioni saranno simili a quelle dell'immagine seguente:
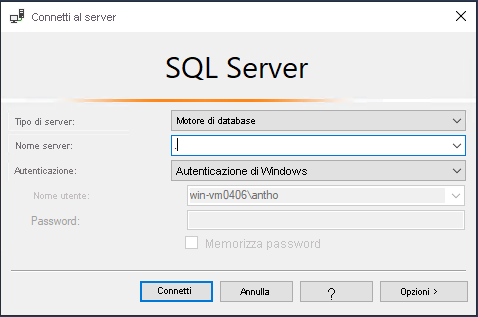
Verrà mostrata quindi una visualizzazione simile alla seguente:
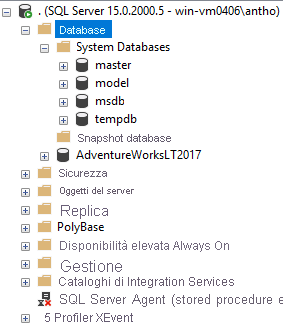
Tenere presente questo aspetto come riferimento per il confronto quando si completano i passaggi seguenti.
Connettersi al database SQL usando SSMS
Ottenere il nome del server logico. Nel riquadro Panoramica del database individuare l'informazione Nome del server. Si tratta del nome di dominio completo (FQDN) del server logico, ad esempio aw-server0406.database.windows.net. Posizionare il puntatore del mouse alla fine del nome e selezionare Copia negli Appunti.
Connettersi al server logico del database SQL di Azure. Nel dispositivo locale aprire SSMS, se non è già aperto, e creare una nuova connessione. Selezionare Connetti>Motore di database.
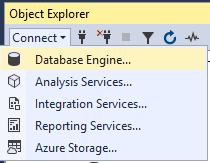
Per il Nome del server immettere il nome del server logico del database SQL di Azure.
Modificare l'autenticazione impostandola su Autenticazione di SQL Server, quindi immettere l'account di accesso accesso amministratore server e la password corrispondenti. Questi valori sono quelli immessi nell'esercizio precedente.
Selezionare Memorizza password e quindi Connetti.
Nota
A seconda della configurazione locale, ad esempio della VPN, l'indirizzo IP del client può essere diverso dall'indirizzo IP usato dal portale di Azure durante la distribuzione. In caso affermativo, verrà visualizzato un messaggio simile al seguente: L'indirizzo IP client non ha accesso al server. Accedere a un account Azure e creare una nuova regola del firewall per consentire l'accesso.
Se viene visualizzato questo messaggio, accedere con l'account che si usa per Azure e aggiungere una regola del firewall per l'indirizzo IP client. È possibile completare tutti questi passaggi usando la procedura guidata popup in SSMS.
Espandere i database e i database di sistema. La visualizzazione dovrebbe essere simile all'esempio seguente:
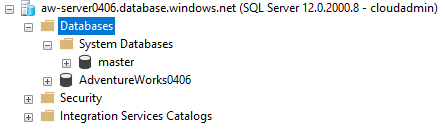
Dedicare alcuni minuti ad analizzare le differenze più evidenti tra il server logico del database SQL di Azure e SQL Server. Anche se nel corso di questo esercizio non si distribuisce un'istanza gestita, l'immagine seguente mostra l'aspetto di un'istanza gestita in SSMS:
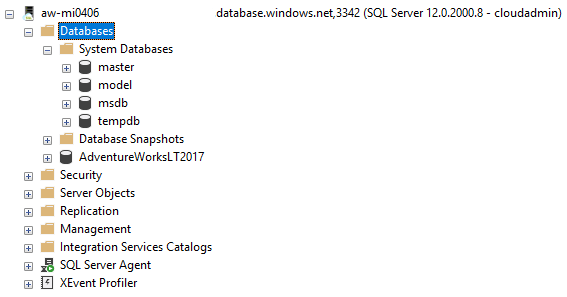
In questo esercizio si è visto come distribuire e connettersi al database SQL di Azure e sono state illustrate le differenze con SQL Server e l'Istanza gestita di SQL di Azure. Nell'esercizio successivo si continuerà con questo confronto e verranno approfonditi ed esplorati vari metodi per verificare la distribuzione e l'installazione.