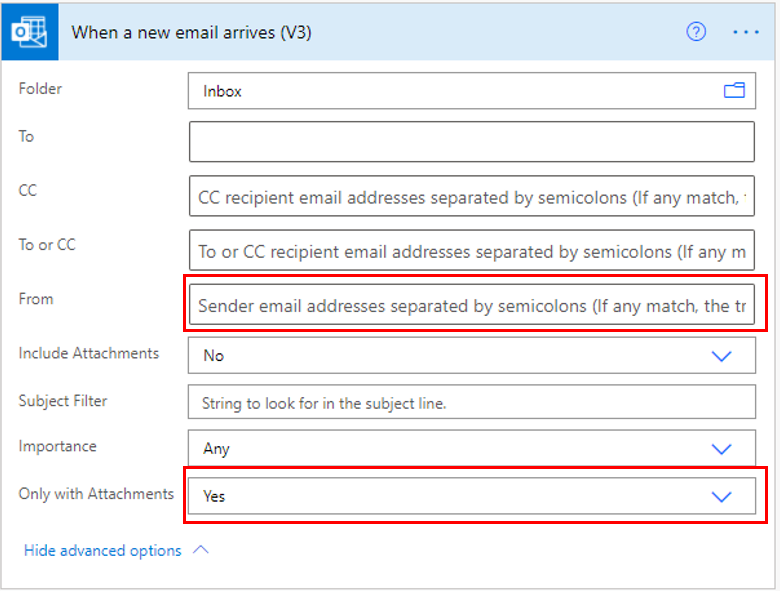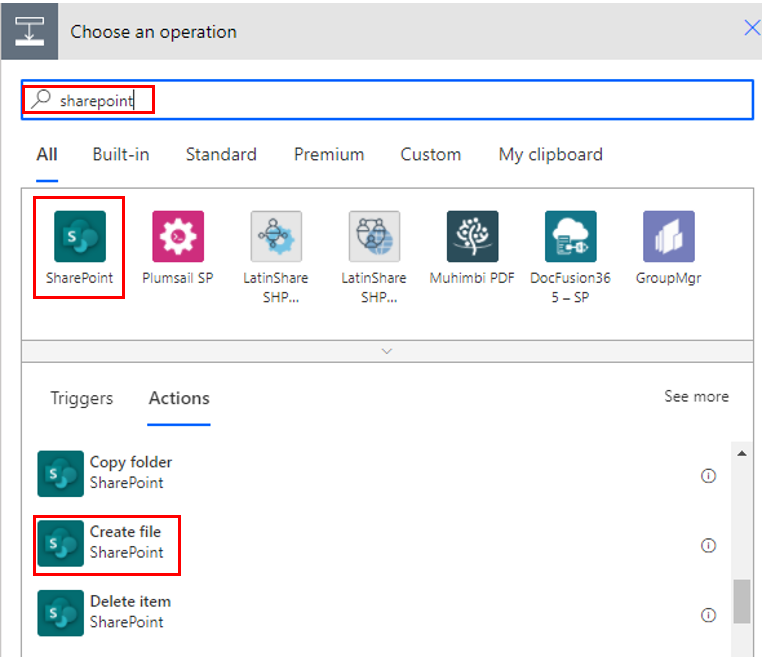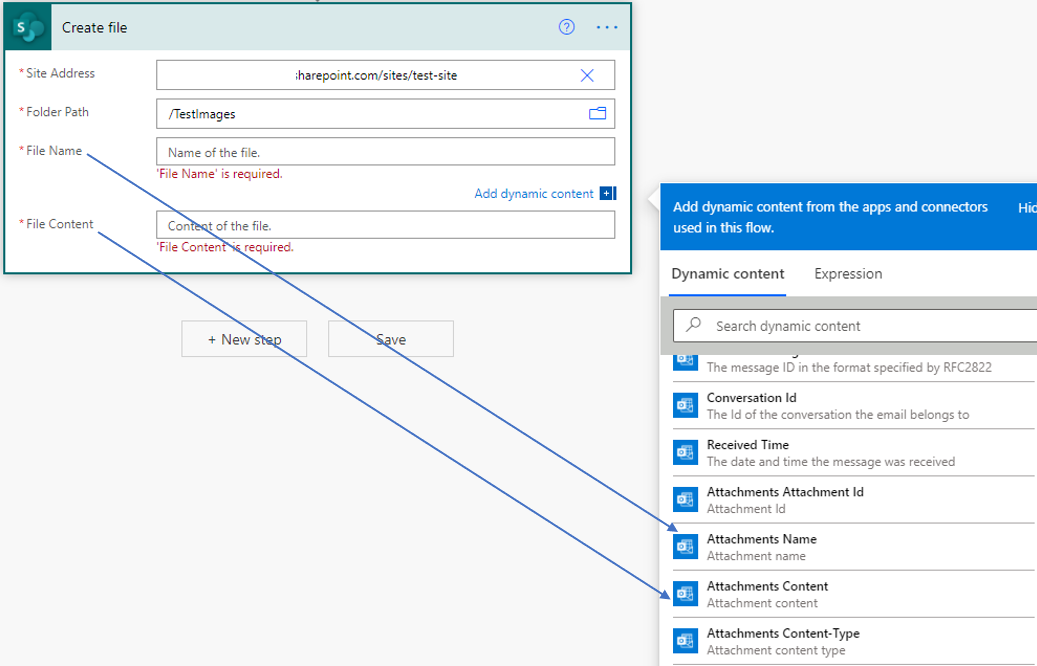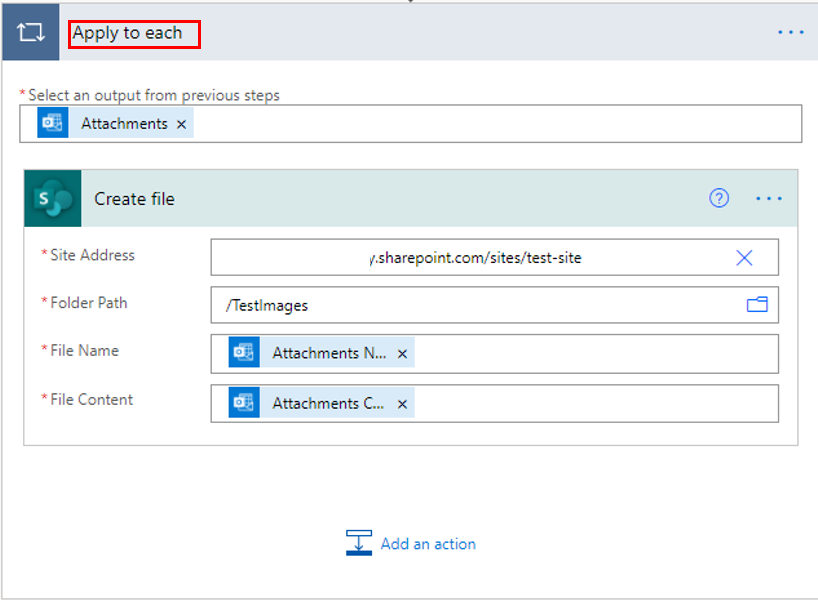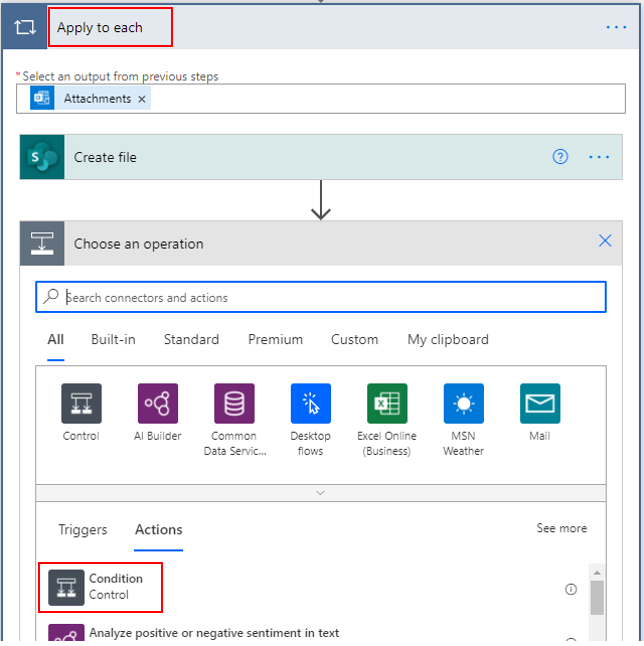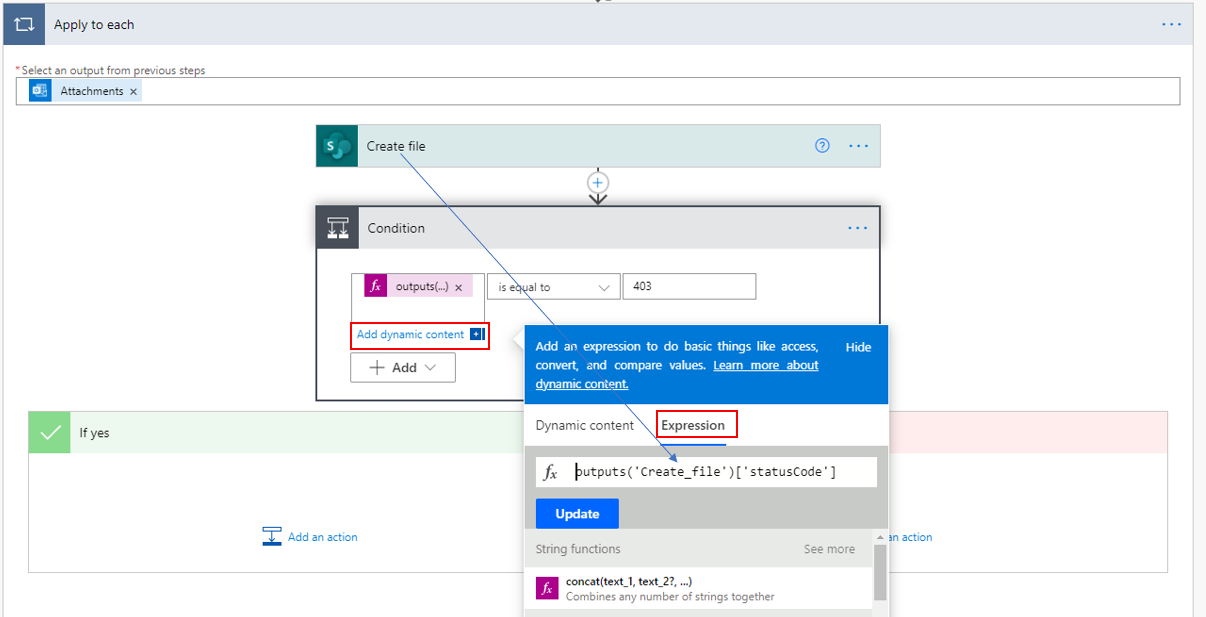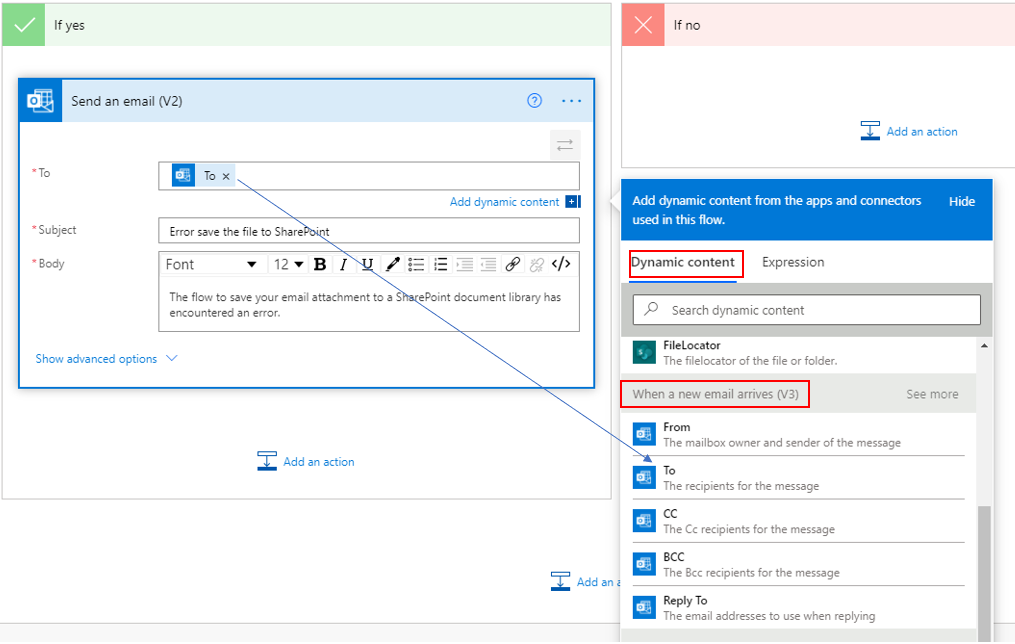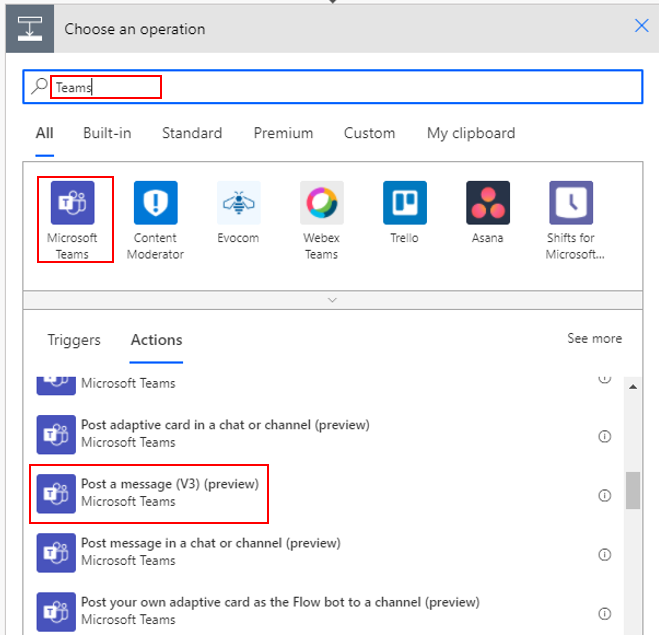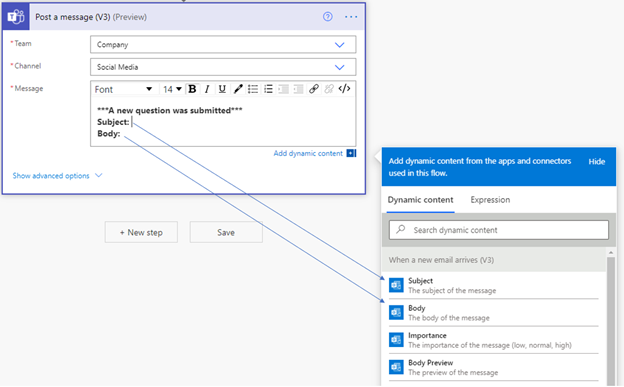Introduzione
Gli utenti possono essere bombardati da messaggi e-mail in arrivo che spesso li fanno distrarre e impediscono loro di concentrarsi su una singola attività. Microsoft Power Automate può arginare il problema consentendo agli utenti di monitorare le righe A, Da e Oggetto dei messaggi e-mail e creare un flusso di lavoro automatizzato per attivare delle azioni in base alle condizioni specificate.
Attivazione dei flussi
Attualmente sono disponibili quattro trigger per i flussi di Power Automate. Questi trigger provengono dal connettore standard per Outlook di Microsoft Office 365 e possono essere usati per monitorare la posta in arrivo:
All'arrivo di un nuovo messaggio di posta elettronica (V3)
Quando viene contrassegnato un messaggio di posta elettronica (V3)
All'arrivo di un nuovo messaggio di posta in una cassetta postale condivisa (V2)
All'arrivo di un nuovo messaggio di posta in cui viene menzionato l'utente (V3)
Ogni trigger monitora tutti i messaggi e-mail in arrivo della cartella specificata nel trigger, tra cui la cartella di posta in arrivo predefinita. Per rendere il monitoraggio più specifico, descrivere a chi è stato inviato il messaggio e-mail, se sono stati aggiunti altri destinatari nella riga Cc, chi ha inviato il messaggio e-mail, una stringa specifica nell'oggetto e se sono stati aggiunti allegati.
Salvataggio di metadati in Elenchi Microsoft
I metadati sono definiti come un set di dati che descrive e fornisce informazioni rilevanti su altri dati. Ad esempio, quando i messaggi e-mail arrivano alla posta in arrivo di Outlook, l'utente si concentra principalmente sui metadati chiave come i contenuti di A, Da, Oggetto e Corpo. Tuttavia, sono disponibili molti altri tipi di metadati, come Importanza, che possono essere acquisiti per un uso futuro. Il salvataggio dei metadati semplifica le ricerche future.
Per acquisire solo i metadati di messaggi e-mail specifici, è possibile usare una combinazione di opzioni già disponibili per definire lo specifico parametro. Ad esempio, è possibile attivare un flusso con le condizioni seguenti: se l'utente è il destinatario del messaggio e-mail, se è incluso nella riga Cc in un indirizzo e-mail di gruppo specifico e se l'oggetto del messaggio contiene le parole "report mensile sull'inventario".
È possibile salvare i metadati del messaggio e-mail nelle colonne di un elenco Microsoft come nuovo elemento.
Gli elementi di metadati attualmente disponibili:
Da: proprietario della cassetta postale e mittente del messaggio.
A: destinatari del messaggio.
Oggetto: oggetto del messaggio.
Corpo: corpo del messaggio.
Importanza: importanza del messaggio, ad esempio bassa, normale e alta.
CC: destinatari che ricevono una copia per conoscenza del messaggio a scopo informativo.
CCN: destinatari che ricevono una copia per conoscenza nascosta del messaggio, il cui nome e indirizzo e-mail non sono visibili agli altri destinatari del messaggio.
Rispondi a: gli indirizzi e-mail usati quando si risponde a un messaggio.
Anteprima corpo: anteprima del messaggio e-mail.
ID messaggio: identificatore univoco del messaggio.
ID messaggio Internet: l'ID messaggio nel formato specificato da RFC (Request for Comments) o RFC 2822.
ID conversazione: l'ID della conversazione a cui appartiene il messaggio e-mail.
Ora ricezione: data e ora in cui il messaggio è stato ricevuto.
Allegati, ID allegato: aggiunta di allegati o l'ID dell'allegato.
Nome allegato: specifica il nome dell'allegato.
Contenuto allegato: specifica il contenuto dell'allegato.
Contenuto allegato - Tipo: indica il tipo di contenuto degli allegati.
Data e ora ultima modifica allegati: indica la data dell'ultima modifica degli allegati.
ID contenuto allegato: specifica l'ID contenuto degli allegati.
Con allegato: indica se il messaggio ha allegati.
Letto: indica se il messaggio è stato letto.
HTML: indica se il corpo del messaggio e-mail ha un formato HTML.
Dimensioni dell'allegato: le dimensioni, in byte, dell'allegato.
Salvataggi di allegati nelle raccolte documenti SharePoint
Una raccolta documenti SharePoint è la posizione ideale per salvare gli allegati e-mail, perché consente di accedere ai documenti da qualsiasi luogo con accesso a Internet. Con Power Automate è possibile creare un flusso per monitorare i messaggi e-mail desiderati e salvare i relativi allegati in una raccolta documenti.
Per creare un flusso, usare il trigger All'arrivo di un nuovo messaggio di posta elettronica (V3), quindi impostare l'opzione Solo con allegati su Sì.
Aggiungere una nuova azione, cercando SharePoint e selezionando Crea file. Tecnicamente, si sta salvando solo un file esistente ma, dal punto di vista di SharePoint, si sta creando un nuovo file e, quindi, viene selezionata questa azione.
Aggiungere l'indirizzo del sito, il percorso della cartella, il nome del file e il contenuto del file. Il percorso della cartella riguarda la raccolta in cui si vogliono salvare gli allegati.
Nota
L'aggiunta di informazioni sul file attiverà automaticamente l'azione Crea file nell'impostazione Applica a ogni. Per impostazione predefinita, questo approccio garantisce che tutti gli allegati vengano salvati.
A questo punto, è necessario confermare che i file siano stati salvati correttamente e, in caso contrario, deve essere inviato un avviso. Per eseguire questa operazione, aggiungere una condizione nell'impostazione Applica a ogni.
Sul lato sinistro della condizione, selezionare Aggiungi contenuto dinamico, selezionare Espressioni, quindi aggiungere la formula outputs('Create_file')['statusCode']. Aggiungere 403 sulla destra.
Nell'area Se sì selezionare Aggiungi un'azione e Invia un messaggio di posta elettronica (v2).
Questo messaggio e-mail di notifica dell'errore viene inviato alla stessa persona che ha ricevuto il messaggio originale da cui deve essere salvato l'allegato.
Ora, quando i messaggi e-mail in arrivo corrispondono ai criteri, gli allegati vengono salvati nella raccolta documenti SharePoint. Se per qualche motivo si verifica un errore, l'utente verrà avvisato.
Pubblicazione del messaggio in Microsoft Teams
Quando i messaggi e-mail di tipo richiesta vengono inviati a un indirizzo generale, è possibile creare un flusso Power Automate per monitorarli e quindi copiarli in un team di Microsoft Teams. Questo approccio contribuirà a rendere disponibile il contenuto del messaggio e-mail a un pubblico più ampio e accelererà i tempi e/o la qualità della risposta.
Osservare i messaggi e-mail in arrivo, che vengono inviati da una cassetta postale specifica usata per inviare notifiche da un modulo rivolto al cliente. È possibile usare questo indirizzo e-mail nel campo A. Se tutti i messaggi e-mail hanno lo stesso oggetto, è possibile aggiungere questa riga dell'oggetto anche nel filtro Oggetto.
Aggiungere un nuovo passaggio, quindi cercare Teams. Selezionare l'azione Pubblica un messaggio (V3) (anteprima).
Selezionare Team e Canale. Nel campo Messaggio aggiungere una combinazione di testo e contenuto dinamico. Il contenuto dinamico proviene da Oggetto e Corpo del messaggio e-mail in arrivo.