Esercizio: Pianificare il lavoro con Azure Boards
In questa esercitazione verranno creati un progetto, un team e una lavagna in Azure DevOps.
Il team di Tailspin non vede l'ora di scoprire come funziona Azure Boards. Una volta completata la pre-pianificazione, possono iniziare a usare gli strumenti disponibili e a compilare la soluzione che hanno pianificato.
Configurare Azure Boards usando il processo Basic
In questa sezione verranno configurati un progetto Azure DevOps e Azure Boards per il team di Tailspin.
Creare il progetto
In questo caso, viene creato un progetto Azure DevOps.
Accedere al proprio account in dev.azure.com.
Selezionare l'organizzazione.
Selezionare + Nuovo progetto. Se non si dispone già di progetti esistenti nell'organizzazione, non sarà presente un pulsante + Nuovo progetto ed è possibile procedere con il passaggio 3.
Verrà aperta la finestra di dialogo Crea un progetto.
Nel campo Nome del progetto immettere Space Game - Web.
Nel campo Descrizione immettere Sito Web Space Game.
In Visibilità decidere se si vuole che il progetto sia pubblico o privato. Per il momento, è possibile selezionare privato.
Gli autori di progetti open source scelgono spesso la visibilità pubblica in modo che altri utenti possano visualizzare i problemi attivi e lo stato di compilazione.
Selezionare Avanzate.
In Controllo della versione assicurarsi che Git sia selezionato. In Processo di elemento di lavoro assicurarsi che sia selezionato Basic.
Seleziona Crea.
Dopo alcuni istanti si verrà reindirizzati al nuovo progetto.
Crea un team
Di seguito viene creato un team per il progetto.
Selezionare Impostazioni progetto nell'angolo in basso.
Nella pagina Dettagli del progetto sotto Generale selezionare Team.
Si noti che è stato creato un team il cui nome è basato sul nome del progetto, Space Game - web Team. Per questo esercizio verrà usato questo team ma nella pratica è possibile creare più team che collaborino tutti allo stesso progetto.
Selezionare Space Game - web Team.
Si noti che l'utente è già membro del team. Aggiungere altri membri.
Aggiungere membri al team
Ora è il momento giusto per aggiungere membri al team. Sebbene non sia obbligatorio farlo, di seguito viene spiegato come aggiungere un collega all'organizzazione Azure DevOps se si desidera farlo:
- In Membri selezionare Aggiungi.
- Immettere l'indirizzo di posta elettronica dell'utente che si vuole aggiungere, quindi selezionare Salva.
- Ripetere la procedura per tutti gli altri membri che si desidera aggiungere.
Mara aggiunge le voci per se stessa e per i membri del team: andy@tailspintoys.com, amita@tailspintoys.com, mara@tailspintoys.com e tim@tailspintoys.com.
Nella pratica, è possibile gestire il team tramite un servizio di gestione delle identità e degli accessi, ad esempio Microsoft Entra ID, e impostare i livelli di autorizzazione appropriati per ogni membro del team. Altre risorse utili sono indicate alla fine di questo modulo.
Creare la lavagna
Anche se Mara e il suo team hanno individuato una serie di problemi, qui verranno aggiunti i tre elementi di lavoro che Mara aveva proposto originariamente al team, che potranno essere usati per fare pratica con il processo.
Nella colonna a sinistra passare il puntatore del mouse su Boards e selezionare Boards dal menu visualizzato.
Selezionare Space Game - web Team. Viene visualizzata una lavagna vuota.
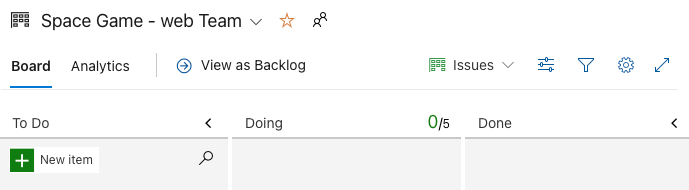
È importante ricordare che si sta usando il processo Basic. Il processo Basic prevede tre stati dell'attività: Da fare, In corsoe Completate.
Se si sceglie un processo diverso, ad esempio Scrum, viene visualizzato un layout che lo supporta.
Nella colonna Da fare selezionare il pulsante verde + accanto al campo Nuovo elemento.
Immettere Stabilizza il server di compilazionee quindi premere Invio.
Selezionare i puntini di sospensione (...) nell'elemento appena creato e quindi selezionare Apri.
Nel campo Descrizione immettere il testo seguente:
Il server di compilazione continua ad arrestarsi. Il sistema operativo richiede patch e aggiornamenti. È anche difficile mantenere aggiornati gli strumenti di compilazione e altro software.
Selezionare Salva e chiudi.
Seguire la stessa procedura per i due elementi seguenti.
Title Descrizione Creare un flusso di lavoro basato su Git Migrazione di codice sorgente in GitHub e definizione delle modalità di collaborazione. Creare unit test Aggiunta di unit test al progetto al fine di ridurre al minimo i bug di regressione. Trascinare Stabilizza il server di compilazione nella parte superiore dello stack, quindi trascinare Crea un flusso di lavoro basato su Git nella seconda posizione dell'elemento. L'aspetto finale della lavagna è questo:
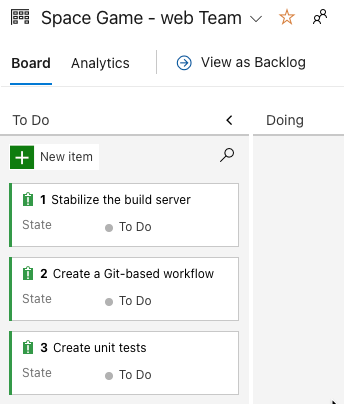
Definire uno sprint
Mara: È venuta proprio bene. Ora dobbiamo definire uno sprint.
Quando si crea un progetto di Azure Boards, si ottiene uno sprint iniziale chiamato Sprint 1. È sufficiente assegnare date allo sprint e aggiungere le attività. Ecco come proseguire con l'attività del team:
Nella colonna di sinistra selezionare Sprint.
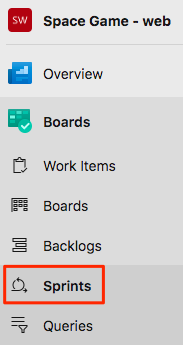
Selezionare il collegamento Imposta date nell'angolo superiore destro.
Lasciare il nome Sprint 1.
Nel campo della data Inizio selezionare il calendario e la data odierna.
Nel campo della data Fine selezionare il calendario e la data corrispondente a due settimane da oggi.
Selezionare Salva e chiudi.
Assegnare attività e impostare l'iterazione
Iterazione è un altro nome per lo sprint.
Si ha un set iniziale di elementi di lavoro e una sequenza temporale per il primo sprint. È necessario connettere gli elementi di lavoro allo sprint e assegnare le attività a se stessi.
In Lavagne selezionare Elementi di lavoro.
Selezionare Stabilizzare il server di compilazione.
Dall'elenco a discesa Iterazione selezionare Sprint 1.
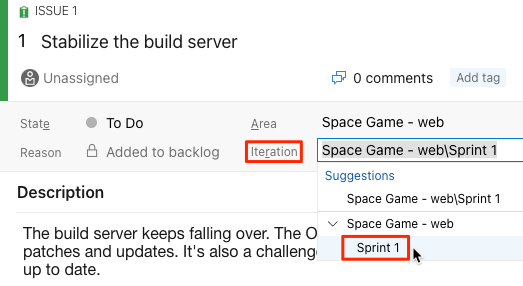
Dalla stessa finestra selezionare Non assegnato e impostare se stessi come proprietario dell'attività.
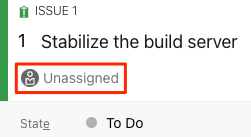
Seleziona Salva.
Ripetere il processo per gli altri due elementi di lavoro.
- Creare un flusso di lavoro basato su Git
- Creare unit test
Mara: Ce l'abbiamo fatta! Abbiamo creato il nostro primo progetto in Azure Boards e abbiamo individuato le prime attività da svolgere. Fantastico! A mano a mano che io e Andy svolgiamo il lavoro, spostiamo gli elementi di lavoro nello stato In corso.
Amita: Buona idea. Mi è piaciuto il fatto che ci siamo messi tutti insieme a decidere che cosa è importante fare in questo momento. E, come ha detto Andy, ora abbiamo un modo per visualizzare tutti gli elementi in un'unica posizione.