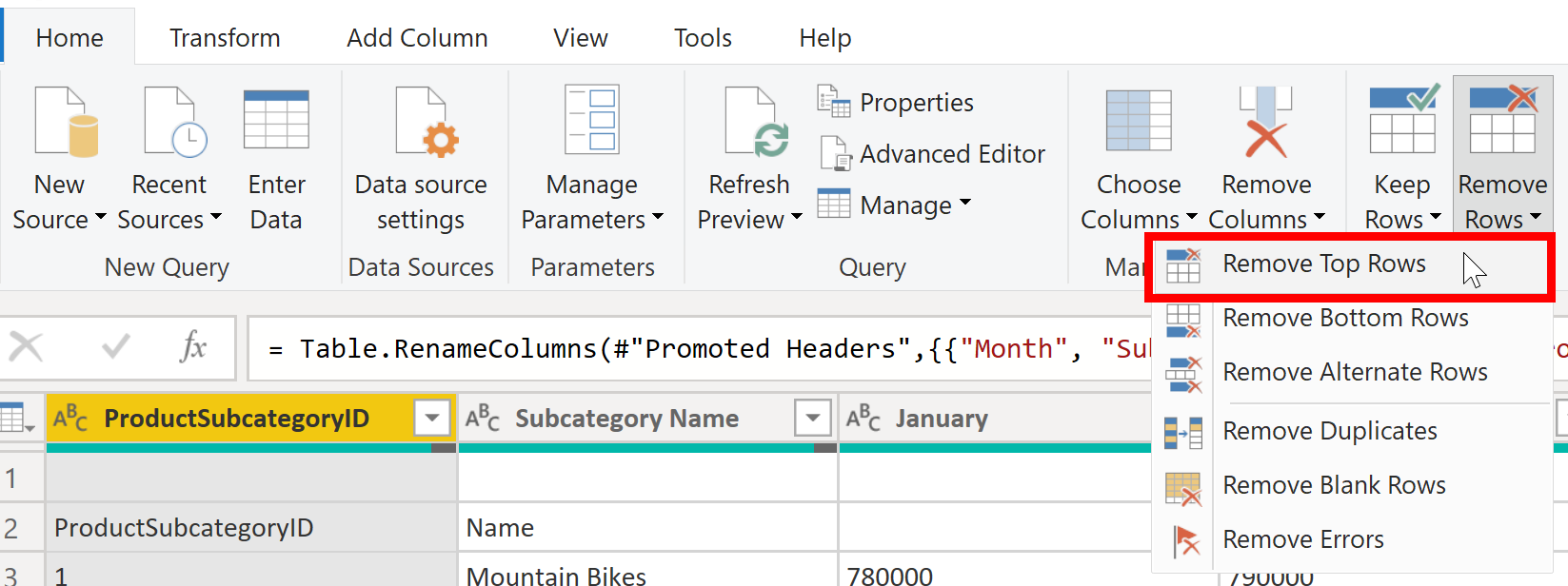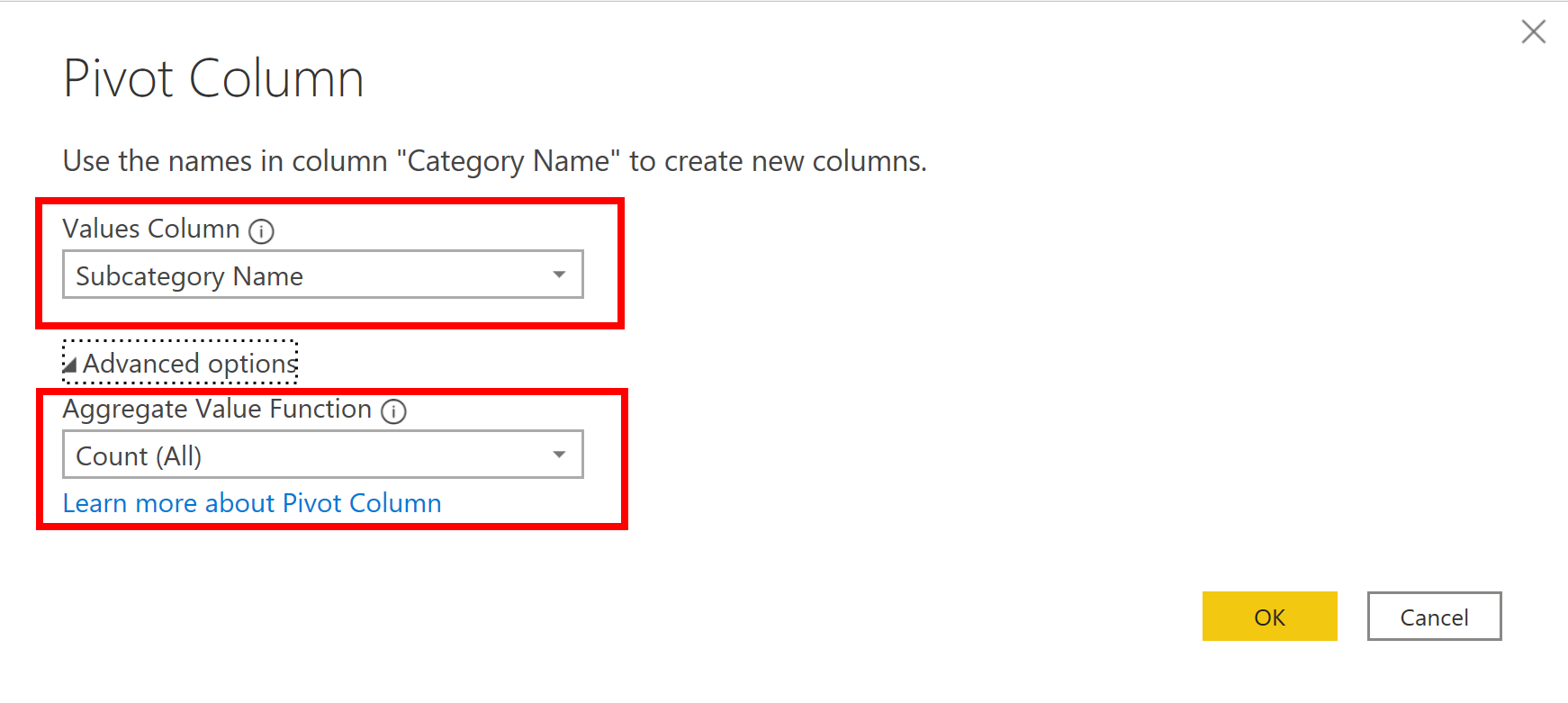Definire la forma dei dati iniziali
L'editor di Power Query in Power BI Desktop consente di definire la forma (trasformare) dei dati importati. È possibile eseguire azioni come rinominare colonne o tabelle, cambiare il testo in numeri, rimuovere righe, configurare la prima riga come intestazioni e così via. È importante definire la forma dei dati per assicurarsi che soddisfino le proprie esigenze e siano adatti per l'uso nei report.
Sono stati caricati dati sulle vendite non elaborati da due origini in un modello di Power BI. Alcuni dati provengono da un file CSV creato manualmente in Microsoft Excel dal team di vendita. Gli altri dati sono stati caricati tramite una connessione al sistema ERP (Enterprise Resource Planning) dell'organizzazione. A questo punto, quando si esaminano i dati in Power BI Desktop, si nota che sono in disordine: alcuni dati sono superflui e alcuni dati che servono hanno un formato errato.
È necessario usare l'editor di Power Query per pulire i dati e definirne la forma prima di poter iniziare a creare report.
Introduzione all'editor di Power Query
Per iniziare a definire la forma dei dati, aprire l'editor di Power Query selezionando l'opzione Trasforma dati nella scheda Home di Power BI Desktop.
In editor di Power Query, i dati nella query selezionata vengono visualizzati al centro della schermata e, sul lato sinistro, il riquadro Query elenca le query disponibili (tabelle).
Quando si lavora nell'editor di Power Query, vengono registrati tutti i passaggi eseguiti per definire la forma dei dati. Quindi, ogni volta che la query si connette all'origine dati, applica automaticamente i passaggi, in modo che i dati abbiano sempre la forma specificata. L'editor di Power Query apporta modifiche solo a una visualizzazione specifica dei dati, quindi non occorre preoccuparsi di apportare modifiche all'origine dati originale. È possibile visualizzare un elenco dei passaggi sul lato destro della schermata, nel riquadro Impostazioni query , insieme alle proprietà della query.
La barra multifunzione dell'editor di Power Query contiene molti pulsanti che è possibile usare per selezionare, visualizzare e definire la forma dei dati.
Per altre informazioni sulle funzionalità e le funzioni disponibili, vedere La barra multifunzione della query.
Nota
In editor di Power Query, i menu di scelta rapida e la scheda Trasforma della barra multifunzione forniscono molte delle stesse opzioni.
Identificare le intestazioni e i nomi delle colonne
Il primo passaggio per definire la forma dei dati iniziali consiste nell'identificare le intestazioni e i nomi delle colonne all'interno dei dati, quindi valutare la posizione in cui si trovano per assicurarsi che sia corretta.
Nello screenshot seguente i dati di origine nel file CSV per SalesTarget (esempio non fornito) hanno una destinazione categorizzata in base ai prodotti e una sottocategoria suddivisa per mesi, entrambe organizzati in colonne.
Si nota, tuttavia, che i dati non sono stati importati come previsto.
Di conseguenza, i dati sono poco leggibili. Si è verificato un problema con i dati nello stato corrente perché le intestazioni di colonna si trovano in righe diverse (contrassegnate in rosso) e diverse colonne hanno nomi non descritti, ad esempio Column1, Column2 e così via.
Dopo aver identificato la posizione delle intestazioni e dei nomi delle colonne, è possibile apportare modifiche per riorganizzare i dati.
Alzare di livello le intestazioni
Quando viene creata una tabella in Power BI Desktop, l'editor di Power Query presuppone che tutti i dati appartengano a righe di tabelle. Tuttavia, un'origine dati potrebbe avere una prima riga che contiene i nomi delle colonne, come nel caso dell'esempio precedente SalesTarget. Per correggere questa imprecisione, è necessario alzare di livello la prima riga della tabella a intestazioni di colonna.
È possibile promuovere le intestazioni in due modi: selezionando l'opzione Usa prima riga come intestazioni nella scheda Home o selezionando il pulsante a discesa accanto a Column1 e quindi selezionando Usa prima riga come intestazioni.
L'immagine seguente illustra come la funzionalità Usa prima riga come intestazioni influisce sui dati:
Rinominare le colonne
Il passaggio successivo per la definizione della forma dei dati consiste nell'esaminare le intestazioni di colonna. Si potrebbe scoprire che una o più colonne hanno intestazioni errate, che un'intestazione contiene un errore di ortografia o che la convenzione di denominazione delle intestazioni non è coerente o intuitiva.
Fare riferimento alla schermata precedente, che mostra l'impatto della funzionalità Usa prima riga come intestazioni . Si noti che la colonna che contiene i dati del nome sottocategoria ora include Month come intestazione di colonna. Questa intestazione di colonna non è corretta, quindi deve essere rinominata.
È possibile rinominare le intestazioni di colonna in due modi. Un approccio consiste nel fare clic con il pulsante destro del mouse sull'intestazione, selezionare Rinomina, modificare il nome e quindi premere INVIO. In alternativa, è possibile fare doppio clic sull'intestazione della colonna e sovrascrivere il nome con il nome corretto.
È anche possibile risolvere questo problema rimuovendo (ignorando) le prime due righe e quindi rinominando le colonne con il nome corretto.
Rimuovi prime righe
Quando si definisce la forma dei dati, potrebbe essere necessario rimuovere alcune delle prime righe, ad esempio se sono vuote o se contengono dati che non sono necessari nei report.
Continuando con l'esempio SalesTarget, si noti che la prima riga è vuota (non contiene dati) e la seconda riga contiene dati che non sono più necessari.
Per rimuovere queste righe in eccesso, selezionare Rimuovi righe>principali nella scheda Home .
Rimuovere le colonne
Un passaggio chiave del processo di definizione della forma dei dati prevede la rimozione delle colonne non necessarie. È preferibile rimuovere le colonne il prima possibile. Un modo per rimuovere le colonne consiste nel limitarle quando si recuperano i dati dall'origine dati. Ad esempio, se si estraggono i dati da un database relazionale tramite SQL, è possibile limitare le colonna da estrarre usando un elenco di colonne nell'istruzione SELECT.
È preferibile rimuovere le colonne in una fase iniziale del processo piuttosto che in un secondo momento, soprattutto quando sono state stabilite le relazioni tra le tabelle. La rimozione di colonne non necessarie consente di concentrarsi sui dati necessari e di migliorare le prestazioni complessive dei modelli semantici e dei report Power BI Desktop.
Esaminare ogni colonna e chiedersi se siano effettivamente necessari i dati in essa contenuti. Se non si prevede di usare tali dati in un report, la colonna non aggiunge alcun valore al modello semantico. Pertanto, la colonna deve essere rimossa. È sempre possibile aggiungerla in un secondo momento, se i requisiti cambiano nel tempo.
È possibile rimuovere le colonne in due modi. Il primo metodo consiste nel selezionare le colonne da rimuovere e quindi selezionare Rimuovi colonne nella scheda Home.
In alternativa, è possibile selezionare le colonne che si desidera mantenere e quindi, nella scheda Home , selezionare Rimuovi colonne>Rimuovi altre colonne.
Trasformare le colonne tramite UnPivot
La trasformazione tramite UnPivot è una funzionalità utile di Power BI. È possibile usare questa funzionalità con i dati da qualsiasi origine, ma viene in genere usata per l'importazione di dati da Excel. Nell'esempio seguente viene illustrato un esempio di documento di Excel con dati sulle vendite.
Anche se i dati potrebbero avere senso inizialmente, sarebbe difficile creare un totale di tutte le vendite combinate degli anni 2018 e 2019. L'obiettivo sarebbe quindi quello di usare questi dati in Power BI con tre colonne: Month, Year e SalesAmount.
Quando si importano i dati in Power Query, l'aspetto sarà simile all'immagine seguente.
Rinominare quindi la prima colonna in Month. L'etichetta di questa colonna era errata, perché l'intestazione in Excel contrassegnava le colonne 2018 e 2019. Evidenziare le colonne 2018 e 2019, selezionare la scheda Trasforma in Power Query e quindi selezionare Trasforma colonne tramite UnPivot.
È possibile rinominare la colonna Attribute in Year e la colonna Value in SalesAmount.
La trasformazione tramite UnPivot semplifica il processo di creazione di misure DAX per i dati in un secondo momento. Con questa procedura si è creato un modo più semplice per sezionare i dati con le colonne Year e Month.
Trasformare colonne tramite Pivot
Se i dati di cui si sta definendo la forma sono flat (in altre parole, includono numerosi dettagli ma non sono organizzati o raggruppati in alcun modo), la mancanza di struttura può complicare la possibilità di identificare modelli nei dati.
È possibile usare la funzionalità Colonna pivot per convertire i dati flat in una tabella che contiene un valore di aggregazione per ogni valore univoco in una colonna. È ad esempio possibile usare questa funzionalità per riepilogare i dati usando funzioni matematiche diverse, come Conteggio, Minimo, Massimo, Mediana, Media o Somma.
Nell'esempio SalesTarget è possibile trasformare le colonne tramite Pivot per ottenere la quantità di sottocategorie di prodotto in ogni categoria di prodotto.
Nella scheda Trasforma selezionare Trasforma > colonne pivot.
Nella finestra Colonna pivot visualizzata selezionare una colonna dall'elenco Colonne valori , ad esempio Nome sottocategoria. Espandere le opzioni avanzate e selezionare un'opzione dall'elenco Funzione valore aggregato , ad esempio Count (All) e quindi selezionare OK.
L'immagine seguente illustra come la funzionalità Colonna pivot cambia il modo in cui i dati sono organizzati.
editor di Power Query registra tutti i passaggi da eseguire per modellare i dati e l'elenco dei passaggi viene visualizzato nel riquadro Impostazioni query. Se sono state apportate tutte le modifiche necessarie, selezionare Chiudi & Applica per chiudere editor di Power Query e applicare le modifiche al modello semantico. Tuttavia, prima di selezionare Chiudi & Applica, è possibile eseguire ulteriori passaggi per pulire e trasformare i dati in editor di Power Query. Questi passaggi aggiuntivi sono trattati più avanti in questo modulo.