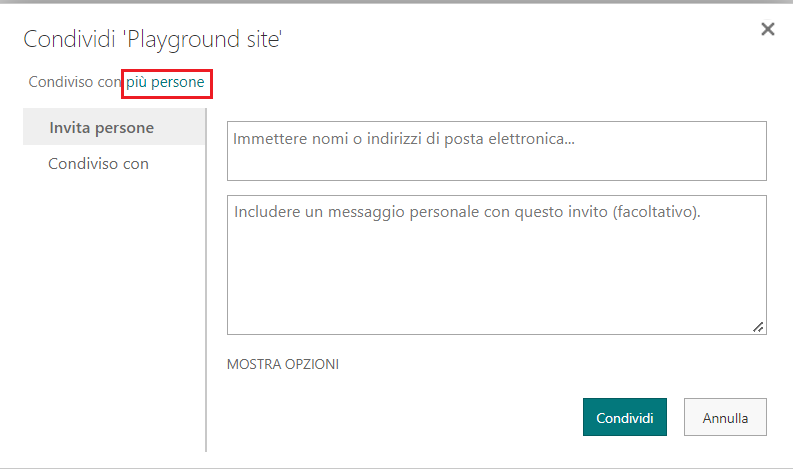Gestione dei documenti
Le funzionalità di gestione dei documenti di Dynamics 365 sono limitate all'aggiunta di file allegati alle note sui singoli record. Sebbene ciò offra la possibilità di associare documenti ai record di Dynamics 365, non è una vera soluzione di gestione dei documenti. Non fornisce funzionalità come il rilevamento delle modifiche e il controllo delle versioni. Per questo motivo molte organizzazioni usano Microsoft SharePoint per creare siti Web in cui è possibile archiviare, organizzare e condividere informazioni, nonché accedervi, in modo più sicuro da qualsiasi dispositivo. Sfruttando SharePoint, gli utenti dispongono di un unico spazio per collaborare sui documenti e include funzionalità quali il rilevamento delle modifiche e il controllo delle versioni.
Dynamics 365 offre la possibilità di usare le funzionalità di gestione dei documenti di SharePoint all'interno delle app di engagement dei clienti Dynamics 365. È possibile creare cartelle per salvare e gestire documenti nelle app di engagement dei clienti da Microsoft Dynamics 365 Sales, Dynamics 365 Customer Service, Dynamics 365 Field Service, Dynamics 365 Marketing e Dynamics 365 Project Operations. I documenti vengono archiviati in modo integrato in SharePoint.
Quando i documenti sono archiviati in SharePoint, è possibile accedervi direttamente dal sito SharePoint e dai record di Dynamics 365, come mostrato nell'immagine seguente.
Quando si usa SharePoint Online con le app di engagement dei clienti, è possibile:
Creare, caricare, visualizzare ed eliminare i documenti archiviati in SharePoint dall'interno delle app di engagement dei clienti.
Usare le funzionalità di gestione dei documenti di SharePoint all'interno delle app di engagement dei clienti, come l'archiviazione e l'estrazione dei documenti e la modifica delle proprietà dei documenti.
Consentire agli utenti delle app non di coinvolgimento dei clienti, ad esempio clienti che desiderano rivedere un'offerta, di accedere direttamente ai documenti SharePoint (a condizione che dispongano delle autorizzazioni appropriate).
Prima di iniziare ad apprendere come impostare la funzionalità, è necessario capire come funziona l'integrazione. I documenti vengono archiviati e consultati tramite SharePoint e non sono accessibili direttamente da Dynamics 365. Quando ci si trova all'interno delle app di engagement dei clienti Dynamics 365, ciò che si vede è fondamentalmente un iFrame connesso al proprio sito SharePoint e formattato per assomigliare a Dynamics 365. Per questo motivo, chiunque acceda ai documenti in SharePoint, che sia direttamente dal sito di SharePoint o dall'interno delle app Dynamics 365, dovrà assegnare livelli di autorizzazione specifici a singoli utenti o gruppi dall'interno di SharePoint.
Per condividere gli elementi, andare all'interfaccia di amministrazione di Microsoft 365 ed effettuare l'accesso usando le credenziali di amministratore globale di Microsoft 365.
Aprire l'utilità di avvio delle app di Microsoft 365, quindi selezionare SharePoint. Nel menu a sinistra, in genere situato nella parte inferiore dello schermo, selezionare Sito del team. Nella home page selezionare CONDIVIDI (angolo in alto a destra).
È possibile visualizzare le autorizzazioni predefinite per il sito del team selezionando Molti utenti. Per impostazione predefinita, tutti gli utenti dell'organizzazione Microsoft 365 possono aggiungere e modificare documenti nel sito SharePoint del team. Per invitare altri utenti, selezionare Invita persone, quindi aggiungere persone esterne all'organizzazione per condividere documenti.
Per altre informazioni sulle autorizzazioni di SharePoint, vedere Introduzione: controllo dell'accesso degli utenti con autorizzazioni.
Impostazione di una nuova organizzazione
Per impostazione predefinita, la gestione dei documenti non è impostata nei nuovi ambienti. Se l'organizzazione non ha implementato la gestione dei documenti, quando un amministratore di sistema effettua l'accesso, verrà visualizzato un messaggio di avviso per abilitare l'integrazione di SharePoint basata su server. Se si desidera abilitare l'integrazione di SharePoint basata su server, è possibile selezionare Abilita ora. Dopo aver impostato l'integrazione basata su server, l'avviso non verrà più visualizzato.
Se per qualche motivo il messaggio non viene visualizzato, è comunque possibile impostare la funzionalità tramite l'interfaccia di amministrazione di Power Platform. Nell'interfaccia di amministrazione di Power Platform selezionare un ambiente da impostare, passare a Impostazioni > Integrazione > Impostazioni gestione dei documenti e selezionare Abilita integrazione di SharePoint basata su server. Questa azione visualizzerà una procedura guidata di configurazione che fornirà assistenza per l'impostazione dell'integrazione di SharePoint basata su server.
Sarà necessario indicare se ci si sta connettendo a un sito SharePoint Online oppure Locale. In base all'opzione selezionata, sarà necessario fornire informazioni supplementari. Ad esempio, se ci si sta connettendo a un sito SharePoint Online, sarà necessario specificare l'URL del sito SharePoint al quale connettersi, ad esempio https://contoso.sharepoint.com.
Definizione delle tabelle da usare con la gestione dei documenti
Una volta abilitata l'integrazione di SharePoint basata su server, è necessario impostare le tabelle che si desidera rendere disponibili per l'integrazione della gestione dei documenti. Ad esempio, se si desidera archiviare i documenti in SharePoint per account o contatti specifici, sarà necessario abilitare le rispettive tabelle per la gestione dei documenti.
Dopo aver completato l'impostazione iniziale, potrebbe apparire la richiesta di scegliere se si desidera accedere direttamente alle impostazioni di gestione dei documenti. In caso contrario, è possibile accedere alle impostazioni dall'interfaccia di amministrazione di Microsoft Power Platform. Dopo aver selezionato l'ambiente con cui si desidera lavorare, selezionare Impostazioni > Integrazione > Impostazioni gestione dei documenti > Impostazioni gestione dei documenti.
Sarà necessario selezionare quali tabelle si desidera usare per gestire i documenti SharePoint. Se non è ancora stato specificato un URL, sarà necessario immettere l'URL del sito SharePoint in cui verranno create le posizioni dei documenti e le cartelle per l'archiviazione dei documenti stessi.
Durante la procedura guidata di configurazione della gestione dei documenti è possibile definire la struttura delle cartelle che si desidera usare. Se non si seleziona alcuna opzione adesso, quando qualcuno userà per la prima volta l'integrazione per un record, riceverà la richiesta di creare la cartella in cui archiviare i dati. Se si sceglie l'opzione Basata su entità, verranno automaticamente create nel sito SharePoint raccolte e cartelle di documenti basate sull'entità Account o Contatto. Agli utenti non verrà richiesto di crearli.
Per altre informazioni, vedere Abilitare la gestione dei documenti per le entità.
Una volta abilitata l'integrazione di SharePoint basata su server, sarà possibile migliorarla ulteriormente abilitando OneNote e OneDrive for Business.
OneNote: quando questa funzionalità è abilitata, si avrà il vantaggio di usare OneNote per acquisire o rivedere le note dei clienti direttamente dai record dei clienti. Per altre informazioni, vedere Impostazione dell'integrazione di OneNote.
OneDrive for Business: quando questa funzionalità è abilitata, gli utenti possono creare e gestire documenti privati mediante OneDrive for Business. Per altre informazioni, vedere Abilitare OneDrive for Business (online).
Uso della gestione dei documenti
Una volta impostata l'integrazione di SharePoint, è possibile iniziare ad aggiungere documenti ai record. All'apertura di un record abilitato per la gestione dei documenti, ad esempio un account, verrà visualizzata un'opzione Documenti quando si seleziona la scheda Correlati.
Quando si apre la scheda Documenti, verrà visualizzata la Griglia associata al documento, in cui sono disponibili le seguenti opzioni:
Nuovo: consente di creare un nuovo documento direttamente dall'interno della finestra. Sarà possibile creare un documento Word, un foglio di calcolo Excel, un blocco appunti OneNote o una presentazione PowerPoint. È anche possibile creare una nuova cartella in cui archiviare i documenti.
Carica: permette di caricare un documento esistente direttamente nel sito SharePoint.
Posizione documento: permette di specificare da quale posizione si desidera visualizzare i documenti. È possibile che siano impostate più posizioni per diversi tipi di documenti.
Apri percorso: consente di aprire la posizione del documento SharePoint direttamente dalla griglia secondaria, in modo da poter sfruttare tutte le opzioni disponibili.
Aggiungi posizione: consente di aggiungere una posizione aggiuntiva per l'archiviazione dei documenti.
Modifica posizione: permette di apportare modifiche alla posizione del documento con cui si sta lavorando.
Aggiorna: aggiorna la posizione del documento.
Per altre informazioni, vedere Uso della gestione dei documenti.