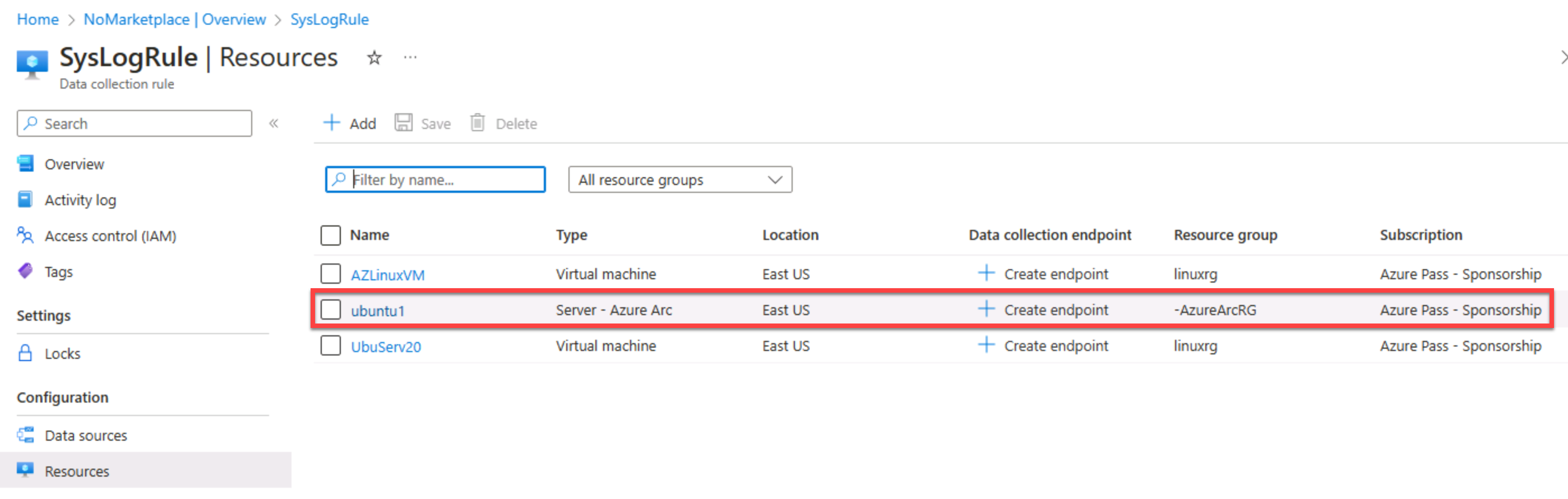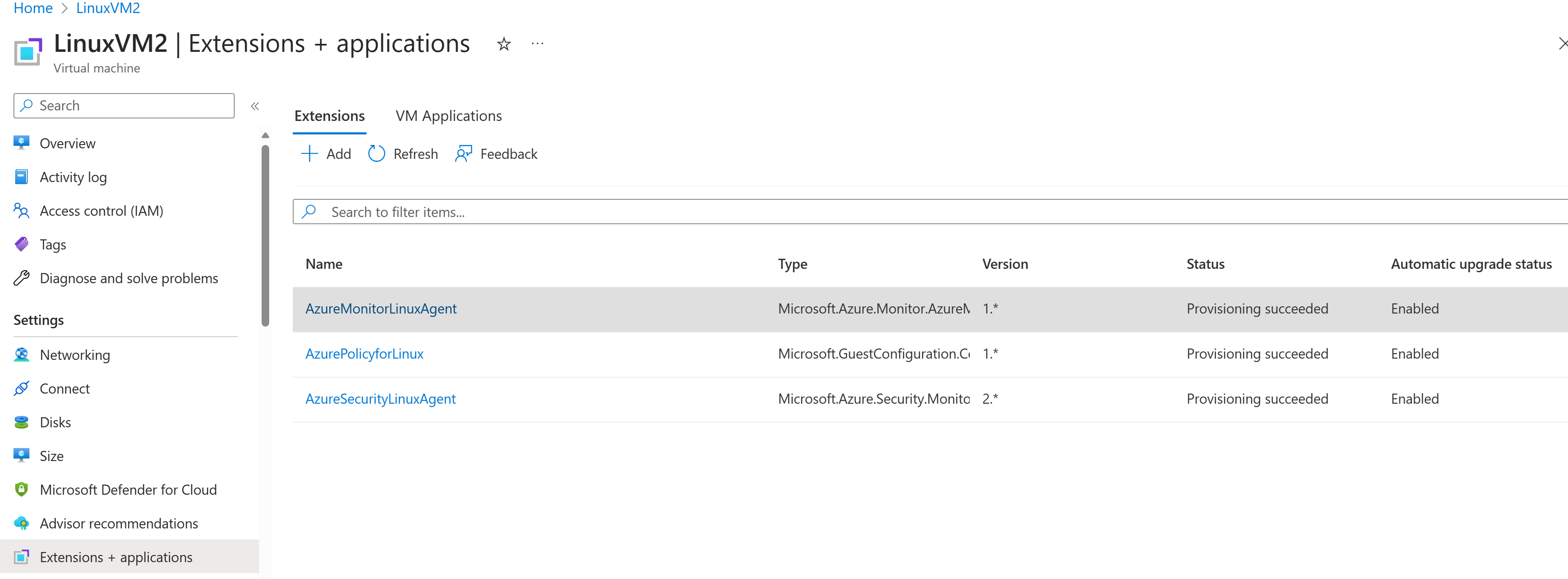Raccogliere dati da origini basate su Linux usando syslog
Configurazione dell'agente di Monitoraggio di Azure per Syslog nei computer Linux:
Per una VM Linux di Azure:
Per installare l'agente in una macchina virtuale Linux di Azure:
Nel portale di Azure immettere Monitor nella barra di ricerca
Search resources, services, and docs.In Monitoraggio scorrere verso il basso il menu a sinistra nella sezione Impostazioni e selezionare
Data Collection Rules.In Monitoraggio | Regole di raccolta dati, selezionare + Crea.
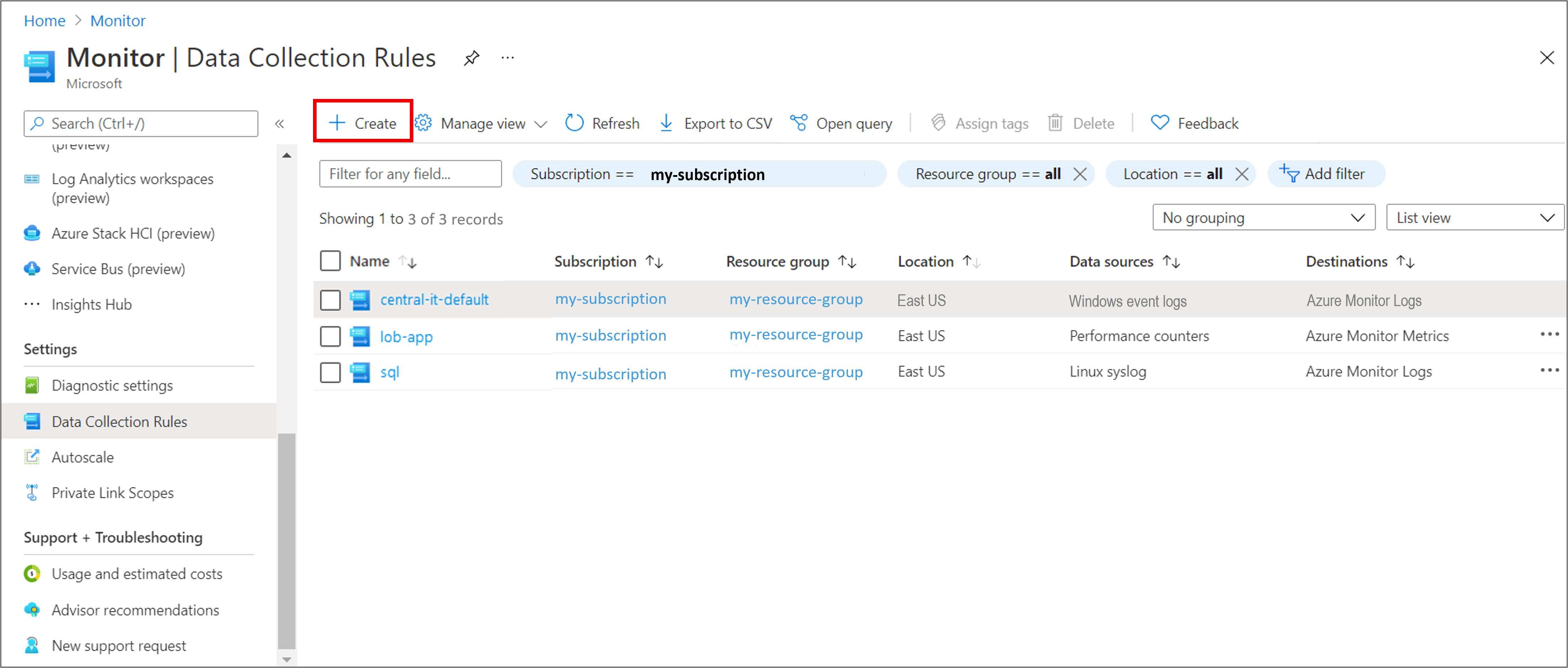
Nella scheda
Data Collection RuleNozioni di base immettere un nome regola e specificare una sottoscrizione, un gruppo di risorse, un'area e un tipo di piattaforma. Per questo esercizio selezionareLinuxper Tipo di piattaforma.Selezionare Avanti:Risorse
Nella scheda
Data Collection RuleRisorse selezionare + Aggiungi risorse.Nella pagina Selezionare un ambito espandere la colonna Ambito per i tipi
SubscriptioneResource groupfinché non viene visualizzata la macchina virtuale di destinazione.Selezionare la macchina virtuale di destinazione e selezionare Applica. Verrà visualizzata la macchina virtuale Linux come risorsa.
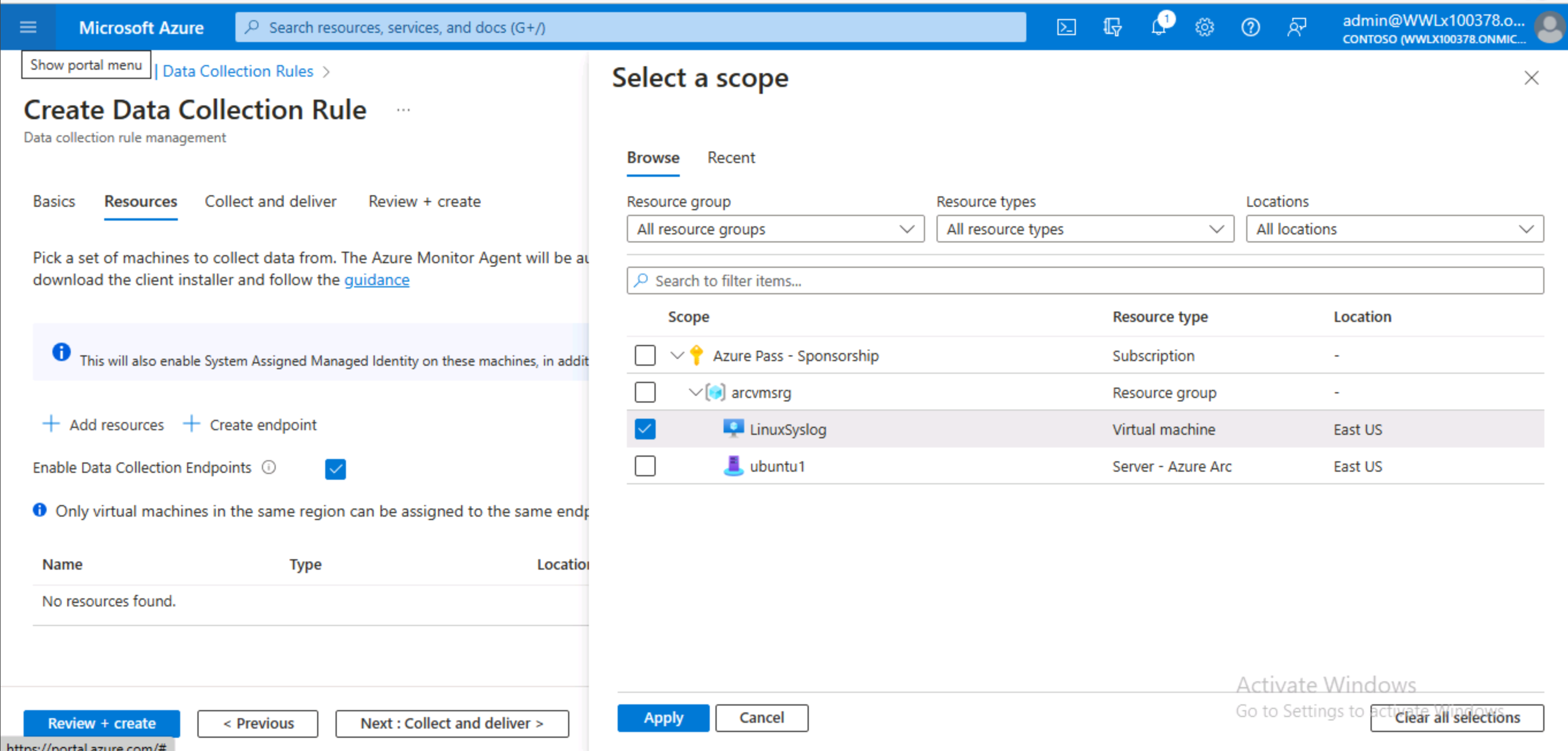
Selezionare Avanti: Raccogliere e recapitare.
Nella scheda
Data Collection RuleRaccogli e recapita selezionare + Aggiungi origine dati.Nella pagina Aggiungi origine dati selezionare Linux Syslog dal menu a discesa
Data source type*e selezionare Aggiungi origine dati. Verranno visualizzati l'origine datiLinux Sysloge unDestinations(s)diAzure Monitor Logs.Selezionare Rivedi e crea e Crea dopo aver visualizzato il messaggio Convalida superata.
Nota
Questo processo avvia l'installazione dell'estensione dell'agente Linux di Monitoraggio di Azure.
Al termine del processo, individuare Macchine virtuali nel portale di Azure e selezionare la macchina virtuale Linux configurata come risorsa
Data Collection Rule.Nella panoramica di
Virtual machinescorrere verso il basso nel menu a sinistra fino alla sezione Impostazioni e selezionare Estensioni e applicazioni.Nella scheda Estensioni verrà visualizzato AzureMonitorLinuxAgent.
Nota
Se il provisioning automatico di Microsoft Defender per il cloud è abilitato, l'agente Linux di Monitoraggio di Azure verrà installato per impostazione predefinita come estensione usando l'assegnazione dei Criteri di Azure.
Per qualsiasi altro computer Linux:
Per installare l'agente in computer fisici o macchine virtuali Linux non di Azure:
Nel portale di Azure immettere Arc nella barra di ricerca
Search resources, services, and docs.In Azure Arc scorrere verso il basso il menu a sinistra nella sezione Infrastruttura e selezionare Server.
Nella pagina Server selezionare + Aggiungi.
Nella pagina Aggiungi server con Azure Arc individuare la casella Aggiungi un singolo server e selezionare Genera script.
Nella pagina Aggiungi server con Azure Arc, nella scheda Prerequisiti esaminare i requisiti e selezionare Avanti.
Nella pagina Aggiungi server con Azure Arc selezionare la scheda Dettagli risorsa e selezionare la Sottoscrizione e il Gruppo di risorse dai menu a discesa in Dettagli progetto.
Suggerimento
Selezionare un'area di Azure prima di creare un nuovo gruppo di risorse.
Nella pagina Aggiungi server con Azure Arc selezionare la scheda Dettagli risorsa, selezionare l'Area e quindi selezionare Linux dal menu a discesa Sistema operativo in Dettagli server.
Nella pagina Aggiungi server con Azure Arc, nella scheda Dettagli risorsa selezionare il Metodo di connettività appropriato dai pulsanti di opzione in Metodo di connettività e quindi selezionare Avanti.
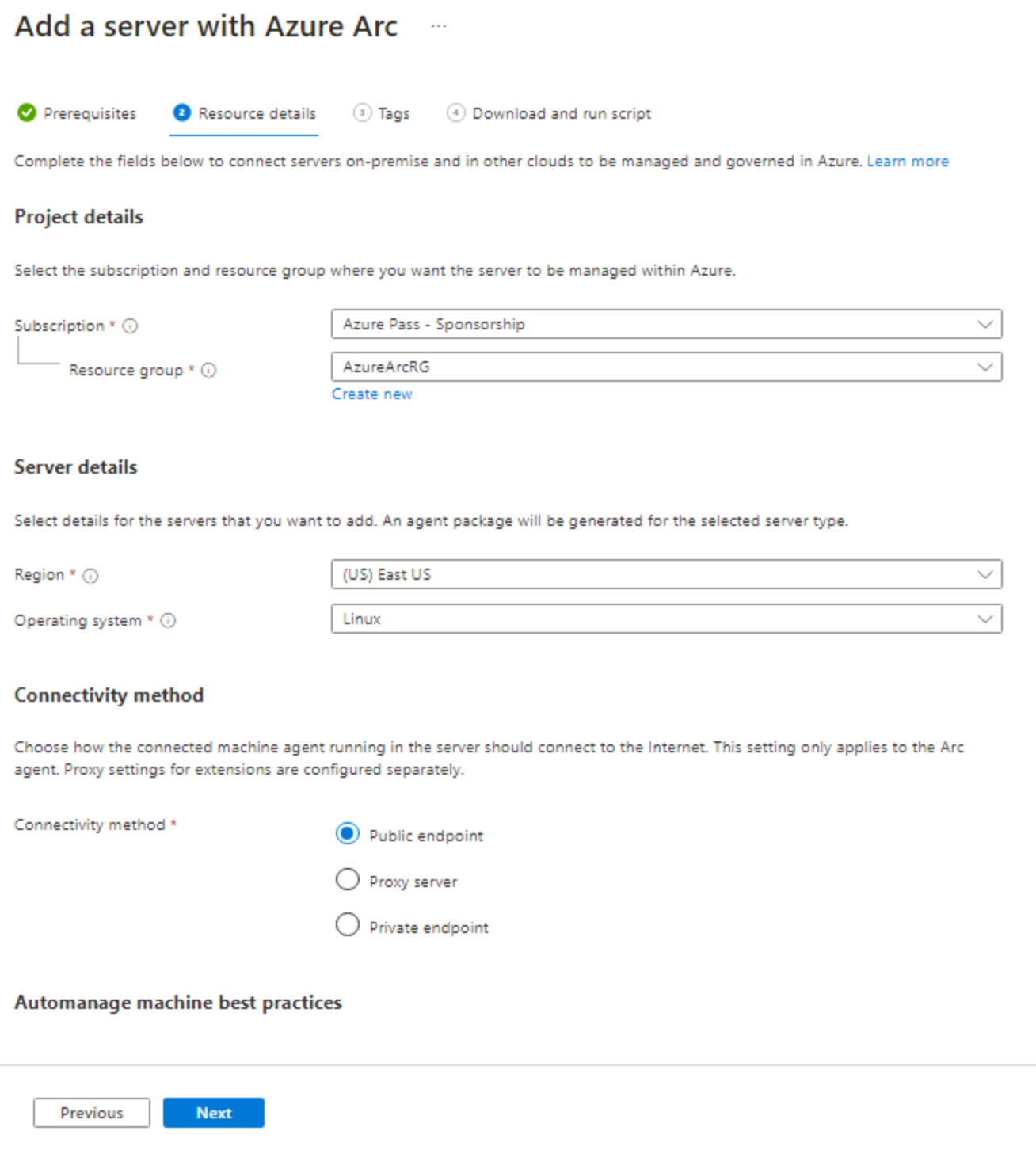
Nella pagina Aggiungi server con Azure Arc, nella scheda Tag immettere
Physical locations tagsin base alle esigenze e selezionare Avanti.Nella pagina Aggiungi server con Azure Arc, nella scheda Scaricare ed eseguire lo script scaricare o copiare lo script negli Appunti.
Suggerimento
Se si usa un sistema Microsoft Windows con Microsoft Azure, è facile copiare e incollare lo script nel Blocco note, per poi eseguire l'accesso SSH nel computer Linux con PowerShell per eseguire lo script in una console Bash.
Aprire un
Bash consolecome utente amministrativo (radice) nel computer Linux non Azure ed eseguire lo script.Questo script esegue le operazioni seguenti:
- Scaricare uno script di installazione dall'Area download Microsoft.
- Consente di configurare Gestione pacchetti per usare e considerare attendibile il repository packages.microsoft.com.
- Scaricare l'agente dal repository del software Linux di Microsoft.
- Installare l'agente nel server.
- Creare la risorsa server con abilitazione di Azure Arc e associarla all'agente.
Quando lo script viene completato correttamente, verrà visualizzato un messaggio che indica
Latest version of azcmagent is installed.Nella pagina Aggiungi server con Azure Arc, nella scheda Scarica ed esegui script selezionare Chiudi.
Il passaggio successivo consiste nel connettere il server Linux non di Azure
azcmagentad Azure Arc.Copiare e modificare lo script Bash seguente per includere i parametri necessari in virgolette doppie:
azcmagent connect --resource-group "resourceGroupName" --tenant-id "tenantID" --location "regionName" --subscription-id "subscriptionID" --cloud "cloudName" if [ $? = 0 ]; then echo "\033[33mTo view your onboarded server(s), navigate to https://portal.azure.com/#blade/HubsExtension/BrowseResource/resourceType/Microsoft.HybridCompute%2Fmachines\033[m"; fiSuggerimento
È possibile usare le voci di esportazione (variabili) dallo script di installazione dell'agente scaricato o copiato per compilare i parametri necessari nello script di connessione dell'agente.
Al termine della modifica dello script, aprire un
Bash consolecome amministratore (radice) nel computer Linux non Azure ed eseguire lo script.Lo script verifica la connettività agli endpoint di Azure e quindi richiede di accedere a
https://microsoft.com/devicelogine immettere il codice fornito per l'autenticazione.
Aprire un Web browser e passare all'indirizzo come indicato, quindi incollare o immettere il codice nel modulo e selezionare Avanti per accedere.
Nella pagina Seleziona un account selezionare l'oggetto
administrator accounte quindi selezionare Avanti. Chiudere le schede del browser al termine.In
Bash consoledovrebbe essere visualizzato un messaggioINFO Connected machine to Azure.Verificare che il computer non Azure sia connesso ad Azure Arc nel portale di Azure immettendo Arc nella barra di ricerca
Search resources, services, and docs.In Azure Arc scorrere verso il basso il menu a sinistra nella sezione Infrastruttura e selezionare Server. Verrà visualizzato il computer con un
StatusConnesso.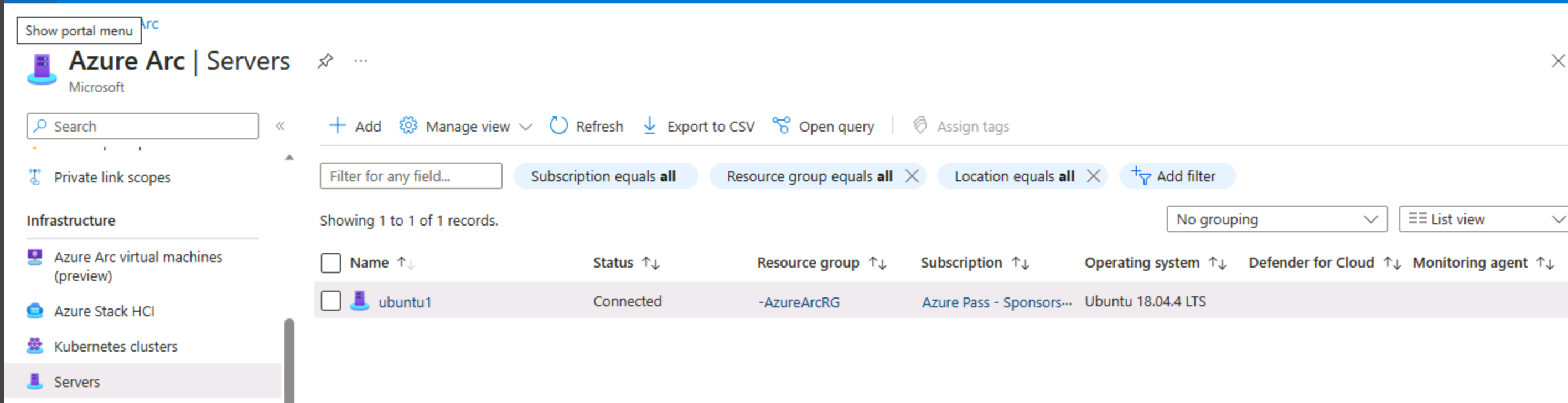
Nota
Selezionare Aggiorna se il computer Linux non viene visualizzato.
L'attività successiva consiste nell'aggiungere il server Linux di Azure Arc appena connesso alla regola di raccolta dati creata in precedenza per Syslog.
Nel portale di Azure immettere DCR nella barra di ricerca
Search resources, services, and docs.Selezionare la regola di raccolta dati Syslog
In
Data Collection Rule, scorrere in basso nel menu a sinistra fino alla sezione Configurazione e selezionare Risorse.In Risorse selezionare + Aggiungi
Nella pagina Selezionare un ambito espandere la colonna Ambito fino a quando non viene visualizzato il computer Linux appena connesso ad Azure Arc
Resource type.Selezionare il computer Linux Azure Arc e selezionare Applica
La macchina virtuale Linux di Azure Arc è ora inclusa come una delle risorse
Data Collection Rule.