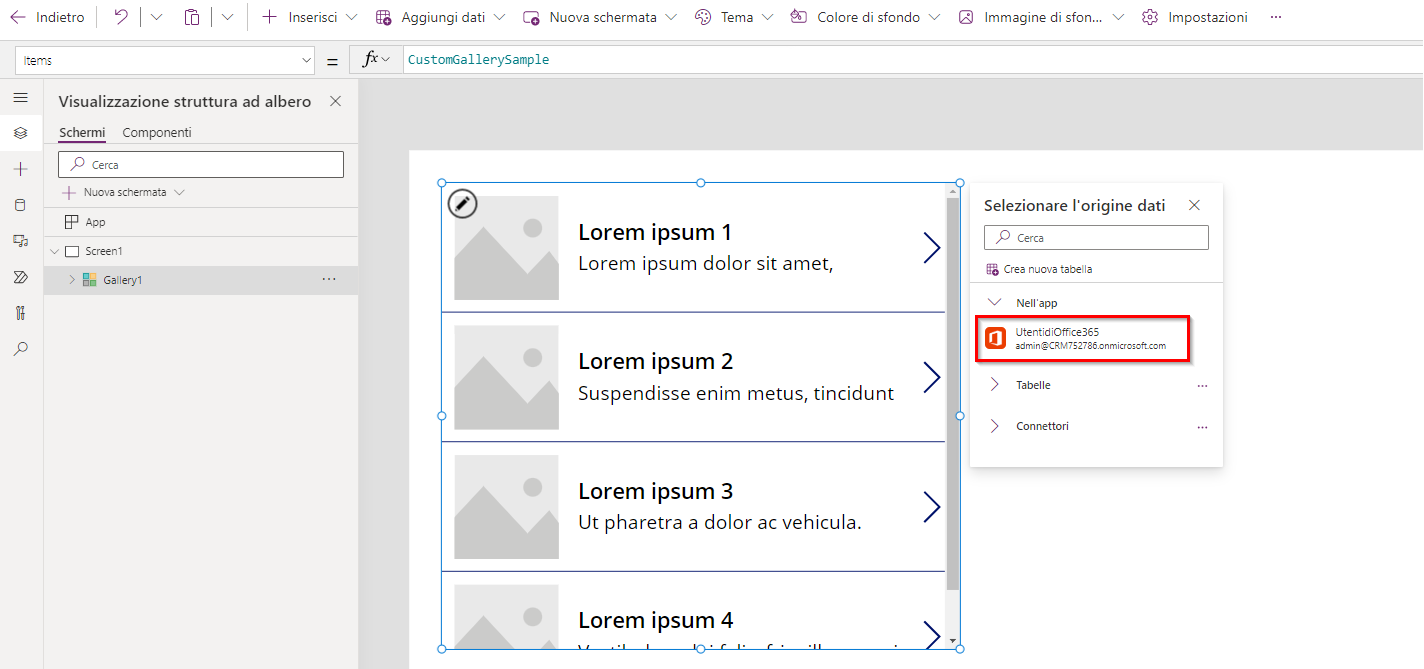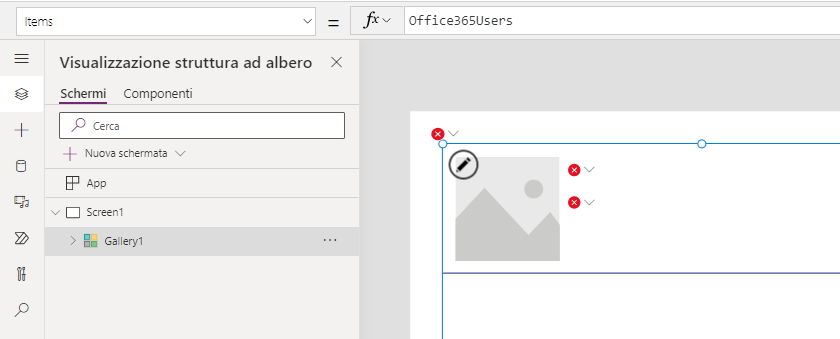Uso dei dati di azione
Le origini dati basate su azioni sono diverse dalle più comuni origini dati tabulari. Le funzioni vengono usate per interagire con l'origine dati anziché leggere e scrivere semplicemente i dati. Un'altra differenza importante consiste nel fatto che le origini dati basate su azioni non possono essere usate con il controllo Form, che funziona solo con le origini dati tabulari. Questo non significa che le origini dati basate su azioni possano solo leggere i dati. La maggior parte delle origini dati basate su azioni fornisce funzioni per aggiornare i dati nel modo appropriato. Un'origine dati basata su azioni è adatta anche per operazioni come l'invio di messaggi e-mail o altre notifiche, non solo per la lettura e scrittura di dati.
Negli esempi seguenti verrà spiegato come:
Aggiungere il connettore Utenti di Office 365 a un'app.
Eseguire query sugli utenti.
Trovare il responsabile dell'utente connesso.
Aggiornare il profilo dell'utente connesso.
Aggiunta dell'origine dati Utenti di Office 365
In questo esempio si aggiungerà a un'app l'origine dati Utenti di Office 365, un'origine dati basata su azioni. Il processo da seguire è lo stesso usato per aggiungere un'origine dati tabulare.
In Power Apps Studio selezionare Aggiungi dati nella barra multifunzione dei menu in alto.
Nella casella di ricerca digitare "Office 365".
L'elenco delle opzioni verrà filtrato. Selezionare Utenti di Office 365, quindi la connessione dell'account che si desidera usare.
Confermare l'aggiunta dell'origine dati selezionando il pulsante Aggiungi dati ancora una volta. Sotto Nell'app dovrebbe essere visibile la connessione Office365Users appena aggiunta.
Utenti di Office 365 è stato aggiunto come origine dati all'app.
Visualizzazione di un elenco di utenti in una raccolta
Dopo aver aggiunto l'origine dati all'app, è possibile visualizzare un elenco degli utenti di Office 365 in una raccolta.
Nella barra multifunzione dei menu selezionare Inserisci.
Trovare/selezionare Raccolta verticale.
Con la nuova raccolta selezionata, in Selezionare l'origine dati scegliere Office365Users.
Notare che i dati degli utenti di Office 365 non vengono visualizzati nella raccolta e appaiono alcuni campi di errore. Ciò accade perché la raccolta mostra solo dati tabulari. È comunque possibile usare il connettore di azione con la raccolta. Richiede solo qualche modifica dei dati tramite una formula.
Nella barra della formula è presente una proprietà Items che attualmente specifica
Office365Users.Apportare la seguente aggiunta alla proprietà Items:
Office365Users.SearchUser()Notare che, con questa operazione, gli errori della raccolta scompaiono perché a quest'ultima è stata fornita una tabella di dati. A questo punto basta cambiare quali dati della tabella vengono rappresentati nella raccolta.
Nel pannello della raccolta sul lato destro dello schermo cambiare Layout in Titolo e sottotitolo. Notare che gli errori scompaiono e i dati iniziano ad apparire nella raccolta, anche se non sono esattamente quelli desiderati.
A questo punto selezionare Modifica in Campi nel pannello e impostare l'etichetta Titolo su DisplayName.
Impostare l'etichetta Sottotitolo su Mail.
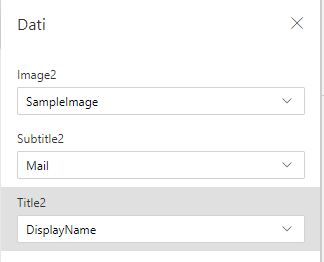
La raccolta mostra ora le proprietà DisplayNames e Mail di Utenti di Microsoft 365, proprio come se fosse in uso un'origine dati tabulare. Questa funzione della connessione dati di Utenti di Office 365, infatti, restituisce dati tabulari. È possibile usare l'output di questi dati con qualsiasi funzione che accetta una tabella di dati come input, ad esempio SortByColumns o Sum.
Ricerca dell'indirizzo e-mail del responsabile dell'utente connesso
L'origine dati Office 365 viene comunemente usata anche per eseguire una query sul responsabile dell'utente. Con le origini dati tabulari si userebbe la funzione LookUp per trovare questo tipo di informazioni. Con questa origine dati di azioni, invece, si usa una funzione per richiedere direttamente questa informazione, come illustrato nell'esempio seguente.
Selezionare un'area all'esterno della raccolta dell'esempio precedente.
Selezionare il pulsante Inserisci nella barra multifunzione in alto.
Selezionare Etichetta di testo.
Nella barra della formula eliminare "Text" e digitare la formula seguente:
Office365Users.ManagerV2(User().Email).mail
Nota
Se viene visualizzato un errore dopo aver inserito questa formula, all'utente non è assegnato un responsabile nella tabella utenti di Office 365.
Nell'etichetta verrà visualizzato l'indirizzo e-mail del responsabile dell'utente corrente. La tabella seguente mostra i dettagli della formula.
| Argomento della formula | Input della formula | Note |
|---|---|---|
| id | User().Email | User() è una funzione predefinita che restituisce informazioni sull'utente attualmente connesso, tra cui il nome, l'indirizzo e-mail e l'immagine. |
| .property | La funzione restituisce il record utente completo per il responsabile. Per visualizzare solo l'indirizzo e-mail in un'etichetta, usare la notazione con punto (.). |
Aggiornamento delle informazioni del profilo dell'utente connesso
Un connettore basato su azioni può essere usato anche per l'aggiornamento di dati. Con un'origine dati tabulare, è possibile eseguire direttamente l'aggiornamento usando una funzione Form o Patch. Queste funzionalità non possono essere usate con le origini dati basate su azioni. Per ogni origine dati basata su azioni, invece, è necessario usare le funzioni fornite dal relativo connettore. L'esempio seguente illustra come aggiornare il profilo dell'utente Microsoft usando la funzione fornita.
Lo scopo è inserire un pulsante nella schermata dell'app canvas. Selezionare + Inserisci dalla barra multifunzione in alto, quindi Pulsante.
Per la proprietà OnSelect del pulsante impostare la formula su
Office365Users.UpdateMyProfile({aboutMe: "Project manager with 5 years of technical project management experience."})
Questo processo aggiornerà il profilo Microsoft 365. La tabella seguente mostra i dettagli della formula.
| Argomento della formula | Input della formula | Note |
|---|---|---|
| Facoltativo | {aboutMe: " Project manager with 5 years of technical project management experience."} |
Altri parametri facoltativi: birthday, interests, mySite, pastProjects, schools, skills |
Un altro esempio potrebbe riguardare l'aggiornamento del profilo facendo riferimento a un controllo text input sulla schermata. Se nella schermata fosse presente un controllo per l'input di testo denominato textinput1, la formula verrebbe aggiornata come segue:
Office365Users.UpdateMyProfile({aboutMe: TextInput1.Text})
L'origine dati di Utenti di Office 365 è avanzata ed è usata comunemente in molte app. Se necessario, prendersi del tempo per acquisire familiarità con questa origine dati. Per altre informazioni, consultare Connettori.
Questi esempi illustrano come integrare un'origine dati di azione in un'app. I concetti possono essere simili alle origini dati tabulari, ad esempio quando si visualizzano gli utenti in una raccolta, ma possono anche essere diversi, ad esempio quando si esegue il writeback del profilo di un utente.
L'unità successiva fornisce informazioni su Power Automate e su come integrarlo con Power Apps.