Introduzione ai controlli
In Power Apps è possibile aggiungere svariati elementi dell'interfaccia utente all'app canvas e configurarne l'aspetto e il comportamento direttamente dalla barra degli strumenti, dalla scheda Proprietà o dalla barra della formula. Questi elementi dell'interfaccia utente sono chiamati controlli. In Power Apps molti dei controlli sono identici a quelli usati in altre app, ad esempio etichette, caselle di input di testo, elenchi a discesa ed elementi di spostamento.
È possibile trovare tutti i controlli disponibili in Power Apps nella scheda Inserisci.
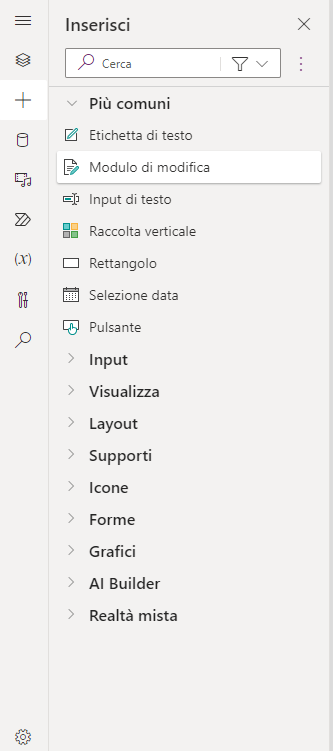
È possibile configurare l'aspetto e il comportamento di un controllo impostandone una o più proprietà. Ogni tipo di controllo ha un set diverso di proprietà. Alcune proprietà, come Height e Width, sono comuni a quasi tutti i tipi di controlli, mentre altre, ad esempio ChevronFill, sono specifiche solo di determinati controlli.
Oltre a quelli elencati in precedenza, esistono altri tipi di controlli che è possibile aggiungere per migliorare le app:
Raccolte: questi controlli sono contenitori di layout che includono un set di controlli che mostra i dati di un'origine dati.
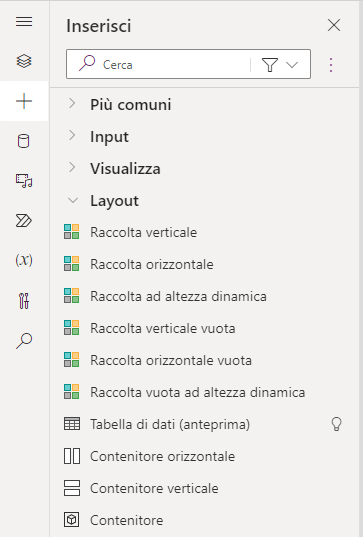
Tabelle di dati: il controllo Tabella di dati mostra i dati da un'origine dati in un formato che include intestazioni di colonna per ogni campo mostrato dal controllo. I creatori di app hanno il controllo completo sui campi da visualizzare e sul relativo ordine. Come il controllo Raccolta, il controllo Tabella di dati mantiene una proprietà Selected che punta alla riga selezionata. Pertanto, è possibile collegare il controllo Tabella di dati ad altri controlli.
Moduli: questi controlli visualizzano i dettagli relativi ai dati e consentono di creare e modificare i dati.
Elementi multimediali: questi controlli consentono di aggiungere suoni e immagini di sfondo. Alcuni dei controlli usati con maggiore frequenza includono un pulsante della fotocamera (che permette agli utenti di scattare foto dall'app) e un lettore di codice a barre per acquisire rapidamente le informazioni di identificazione.
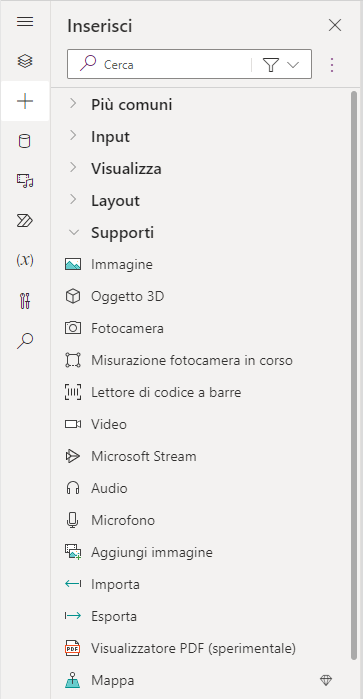
Grafici: questi controlli consentono di aggiungere grafici in modo che gli utenti possano eseguire un'analisi immediata. È altresì possibile aggiungere un riquadro Power BI.
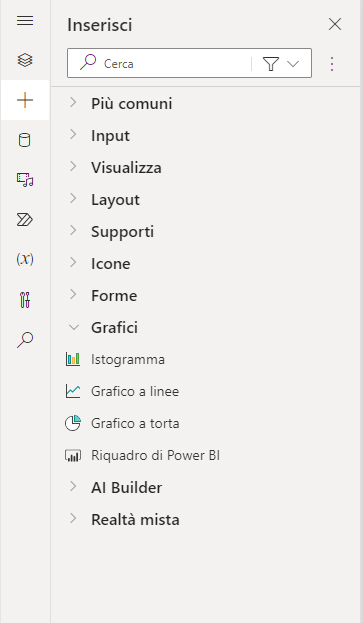
Icone: questi controlli includono forme, grafica e simboli per migliorare l'interfaccia utente. Possono essere riconosciuti rapidamente dagli utenti per facilitare l'interazione con l'app.
![]()
Personalizzato: i componenti canvas sono elementi fondamentali riutilizzabili per le app canvas che consentono ai creatori di app di creare controlli personalizzati da usare all'interno di un'app o in più app usando una libreria dei componenti. I componenti possono usare funzionalità avanzate come proprietà personalizzate e abilitare funzionalità complesse.
Questo modulo contiene informazioni su alcuni di tali controlli e sulle relative proprietà e spiega come includerli nell'app in modo da migliorarne la funzionalità complessiva. Prima di sviluppare l'app, è opportuno dedicare qualche istante a riflettere sulle funzionalità da includere e quindi selezionare il controllo più rispondente a queste esigenze. Quanto più acquisirai familiarità con i controlli e la modalità di utilizzo, tanto più semplice sarà progettare la tua app.
In alcuni casi, i controlli sono quasi interscambiabili, quindi è possibile usare quello che si preferisce. Elenco a discesa e Casella combinata, ad esempio, sono controlli simili. La differenza principale è che Combo Box permette di cercare gli elementi e di selezionarne più di uno, mentre il controllo Dropdown non supporta questa funzionalità.