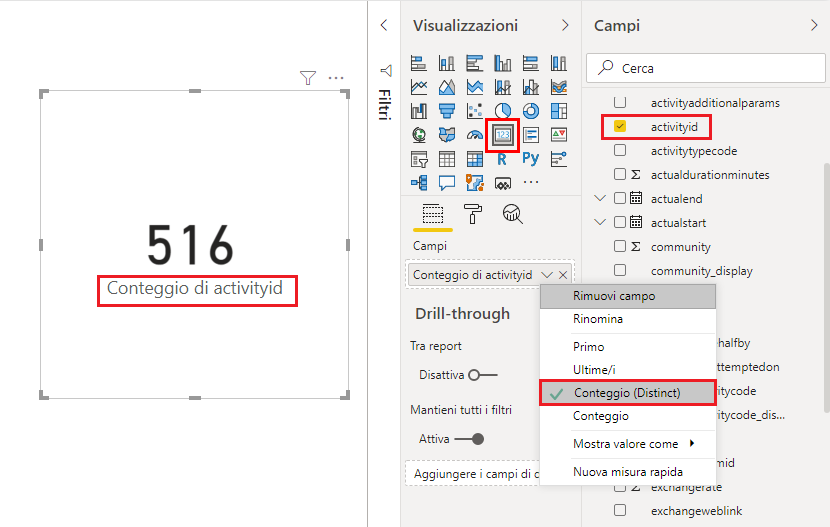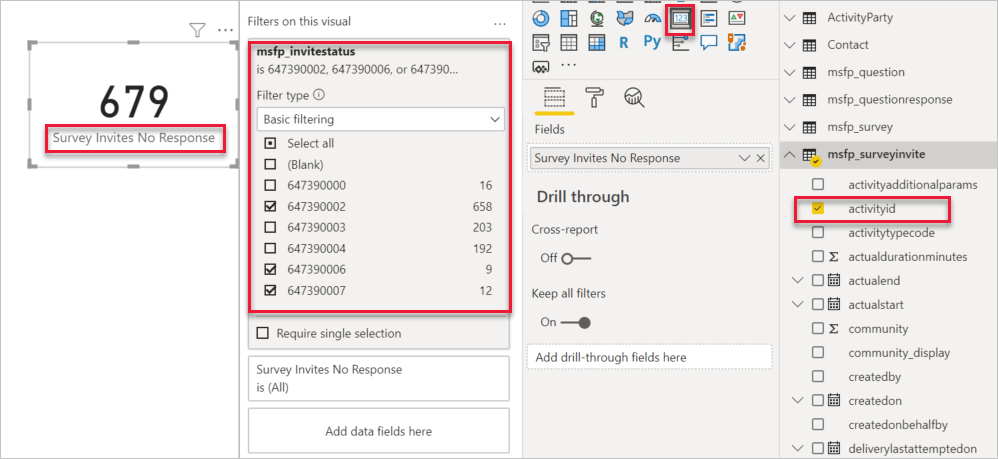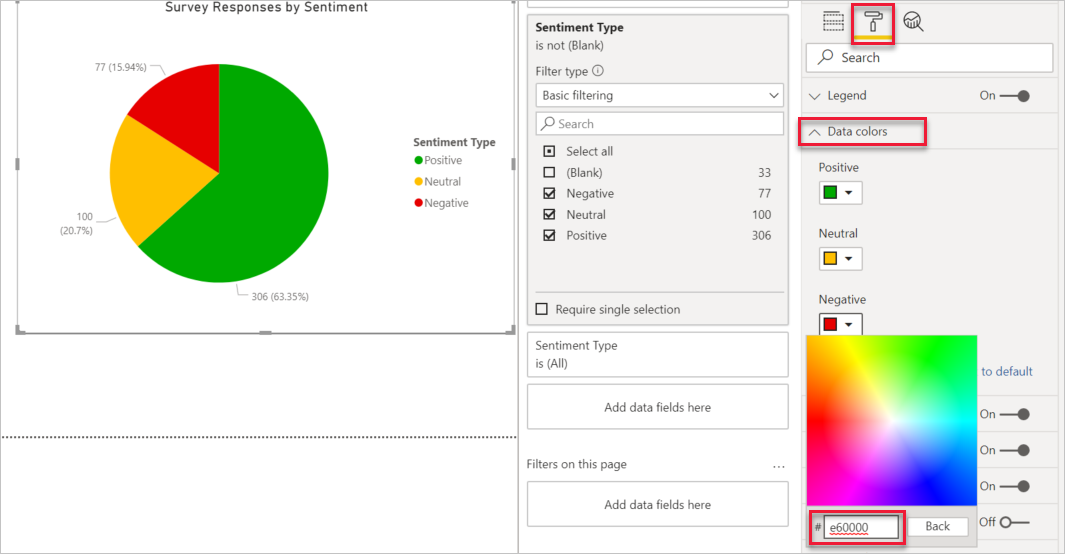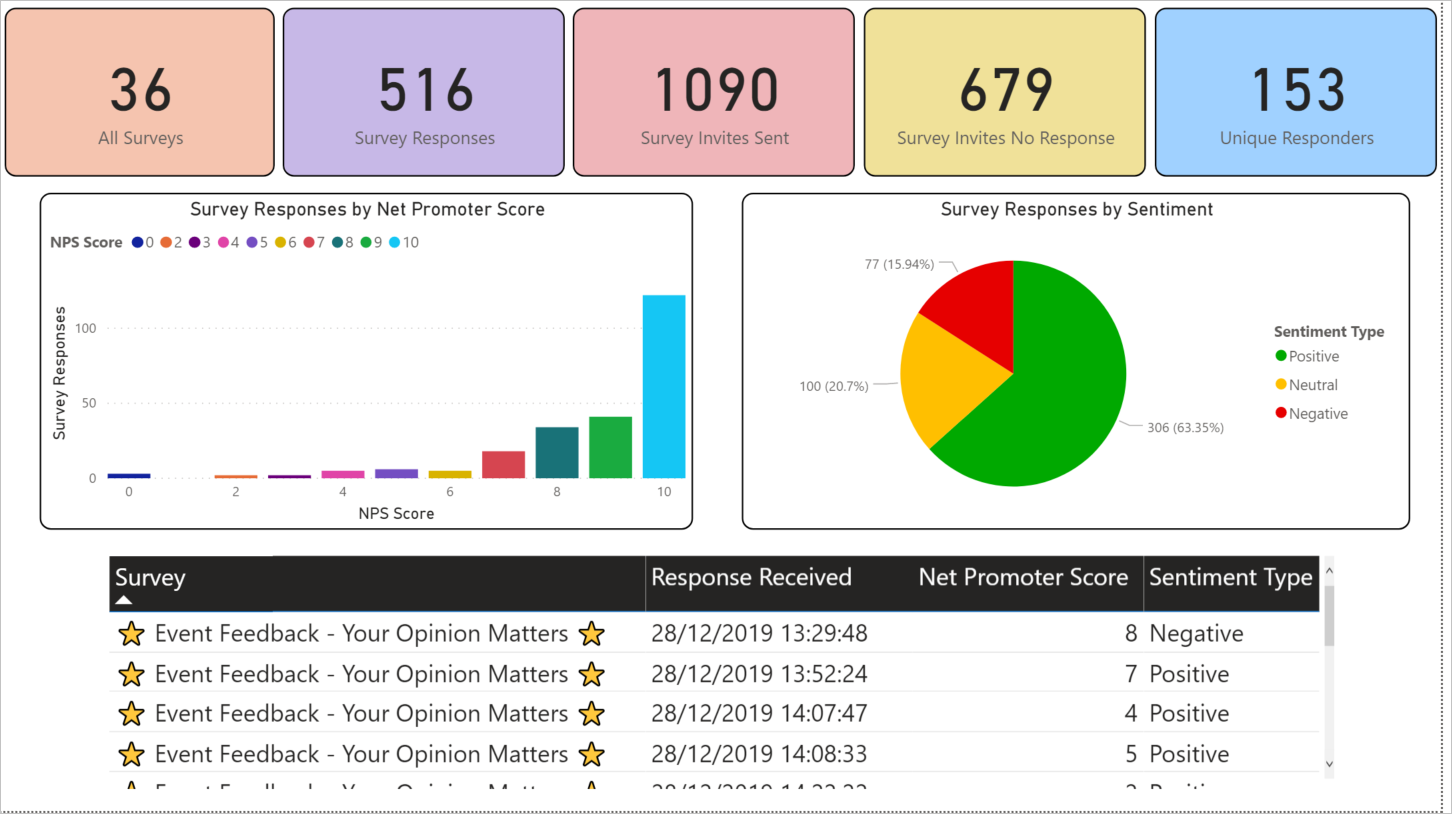Creazione di report Power BI personalizzati
In precedenza si è descritto come connettersi a Microsoft Dataverse mediante lo strumento Power BI Desktop in modo da poter accedere alle tabelle di Dynamics 365 Customer Voice. Si è inoltre illustrato come collegare le tabelle tra loro mediante le colonne corrette. Dopo aver completato questi processi, è possibile creare report in Power BI per visualizzare e analizzare i dati di Dynamics 365 Customer Voice.
Un report può includere, ma non è limitato a, i seguenti elementi:
Caselle di testo
Pulsanti
Forme
Immagini
Grafici (ad esempio, a barre, a colonne, a linee, ad area, a torta, a cascata, a dispersione, combinati)
Filtri dei dati
Tabelle
Matrice
Mappe
KPI
Oggetti visivi di Domande e risposte
L'esempio di report di Power BI in questa sezione sarà mantenuto semplice, includendo una sola pagina e pochi oggetti visivi. Una volta avviato, un report può essere creato in base ai requisiti di un'organizzazione e all'immaginazione e alle competenze dell'autore del report.
Quando si aggiunge una scheda dalla sezione delle visualizzazioni, verrà visualizzato un numero che fornisce una rapida panoramica del numero totale di risposte del sondaggio. Usare la colonna activityid nella tabella msfp_surveyresponse come colonna nella scheda, quindi regolare le opzioni da Primo a Valori (distinti). Il numero visualizzato cambia per fornire il numero totale di risposte del sondaggio relativo all'origine dati del report. Anche il nome visualizzato della colonna viene modificato, quindi anziché activityid, il sistema visualizzerà Risposte del sondaggio come testo.
È possibile aggiungere schede aggiuntive, fornendo una rapida panoramica delle principali metriche che un'organizzazione potrebbe esaminare. Dopo aver aggiunto una colonna a una scheda, è possibile filtrare i record usando una colonna secondaria in base alle esigenze. Ad esempio, la figura che segue mostra che la colonna activityid della tabella msfp_surveyinvite è stata filtrata usando msfp_invitestatus nella stessa tabella. Solo gli inviti al sondaggio con lo stato Inviato, Lettura e Avviato vengono usati nell'applicazione di filtri, mostrando solo Inviti al sondaggio Nessuna risposta.
Mediante le opzioni di formato disponibili in una scheda, è possibile modificare il colore di sfondo, aggiungere un bordo e impostare l'altezza e la larghezza di ciascuna scheda in modo da ottenere un aspetto uniforme e coerente.
È possibile aggiungere un grafico per mostrare i dettagli delle risposte Net Promoter Score (NPS) forniti nelle risposte del sondaggio. Usando un oggetto visivo di grafico a barre, impostare l'asse e la legenda mediante la colonna msfp_npsscore e il valore activityid per contare le risposte del sondaggio esistenti per ogni punteggio (da 0 a 10). Usare le opzioni di formato per modificare il testo del titolo, se necessario, per fornire una migliore descrizione del grafico. Applicare filtri al grafico in modo che vengano usate solo le risposte del sondaggio in cui la colonna Punteggio NPS non è vuota.
Oltre alla visualizzazione del punteggio NPS, potrebbero essere interessanti anche le informazioni sulla valutazione delle risposte del sondaggio. È possibile aggiungere msfp_sentiment_display alle opzioni relative alla legenda e ai dettagli in un oggetto visivo di grafico a torta. Viene usato come valore il conteggio della colonna activityid. I colori usati per ogni valore potrebbero non essere desiderabili, quindi è possibile modificarli mediante l'area del formato con colori che potrebbero avere più senso per le persone che visualizzano l'oggetto visivo. L'uso dell'opzione Colori dati offre la possibilità di impostare un colore personalizzato specifico per ogni valore di dati. La figura seguente mostra il rosso per il negativo, il giallo per il neutro e il verde per il positivo per una descrizione più logica dei tipi di valutazione.
Salvare il report finale e condividerlo con gli altri utenti dell'organizzazione pubblicandolo in un'area di lavoro di Power BI.