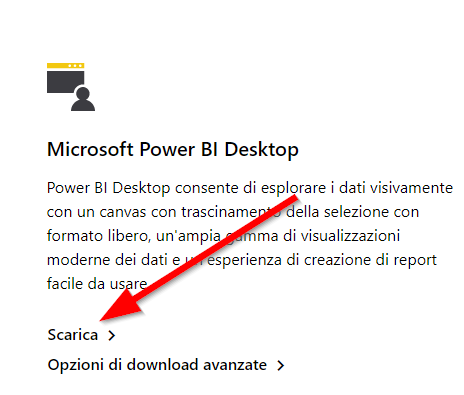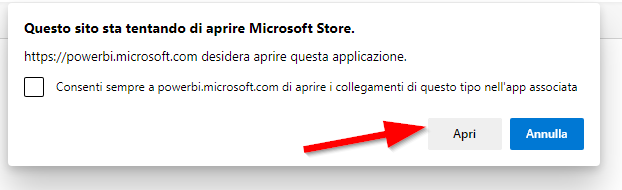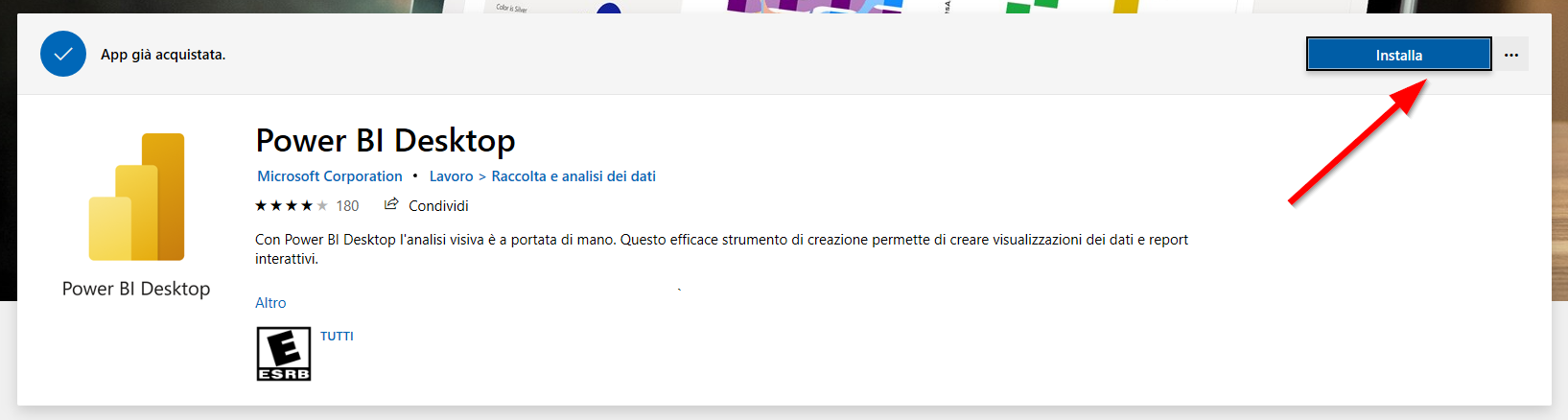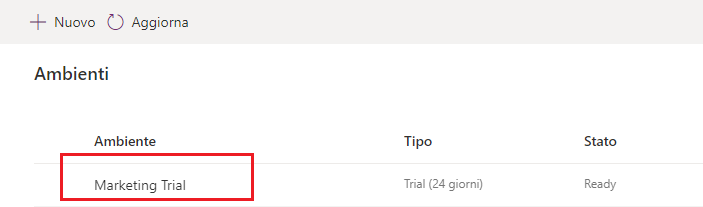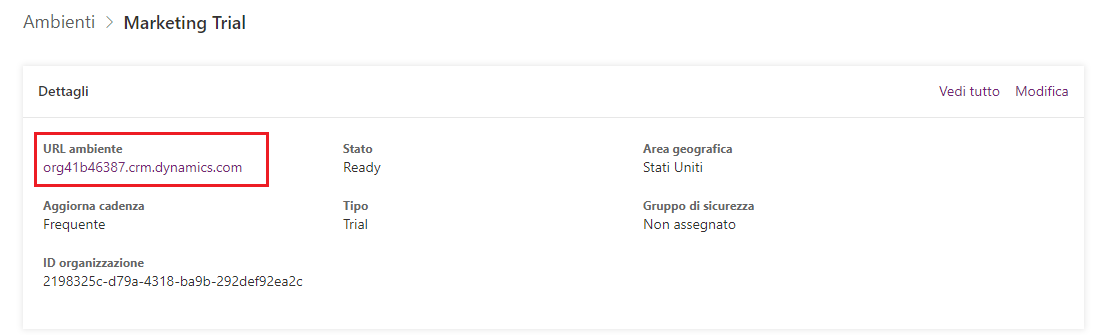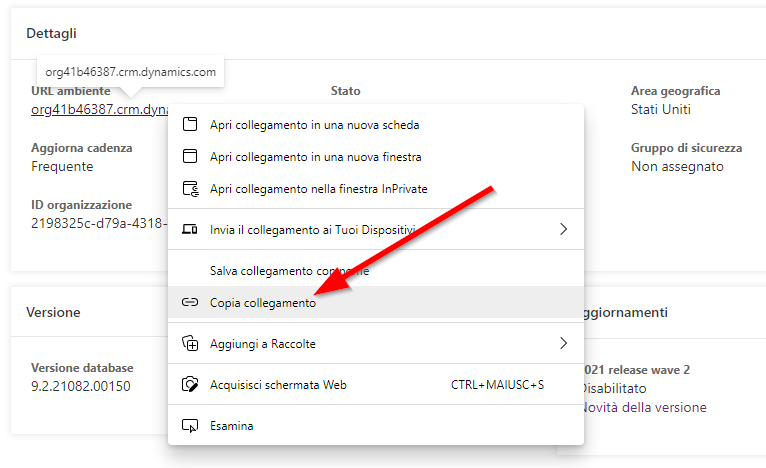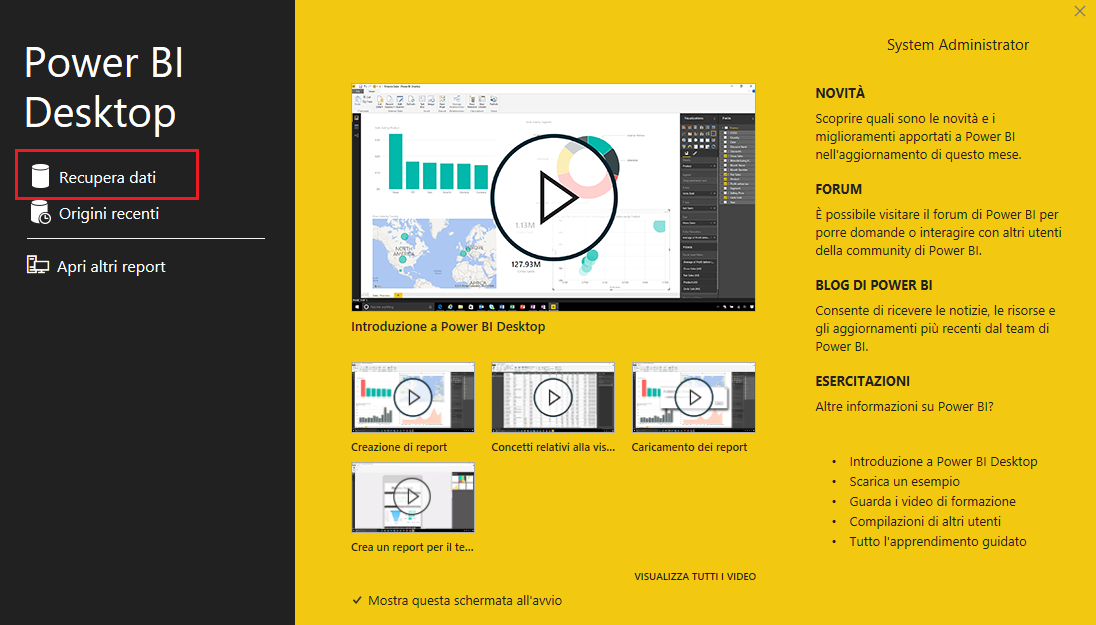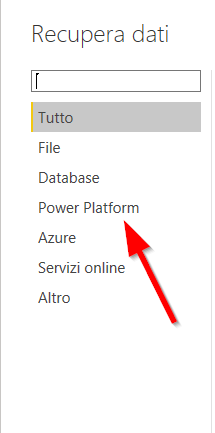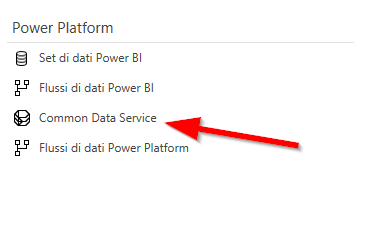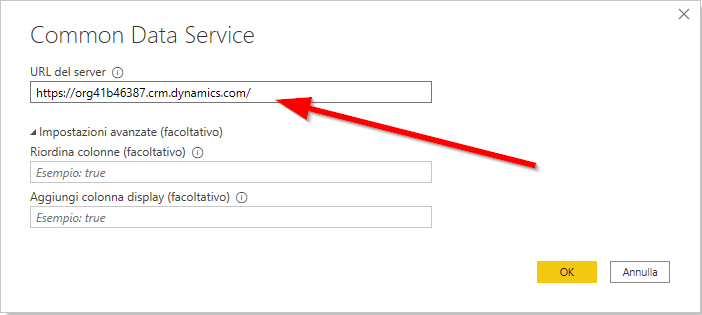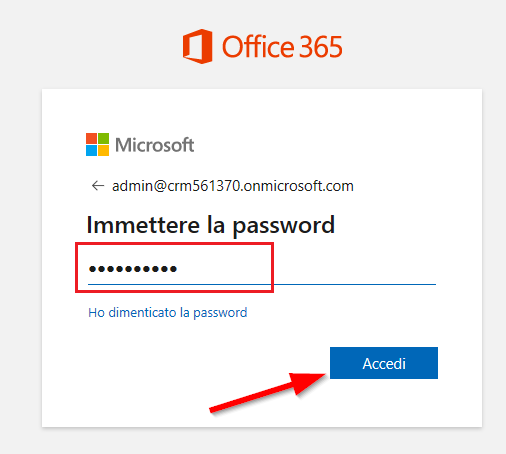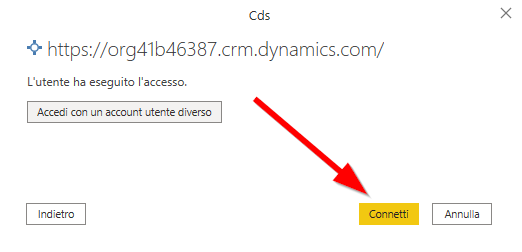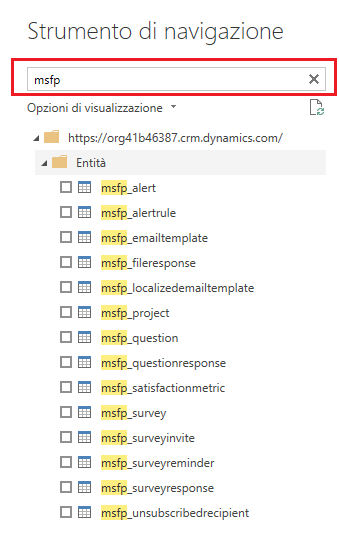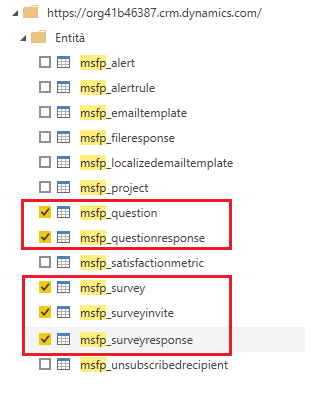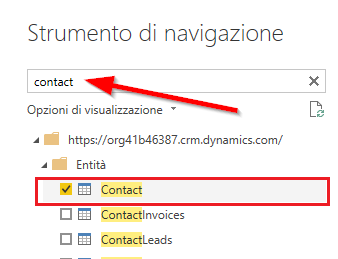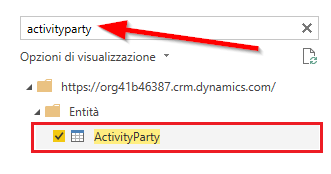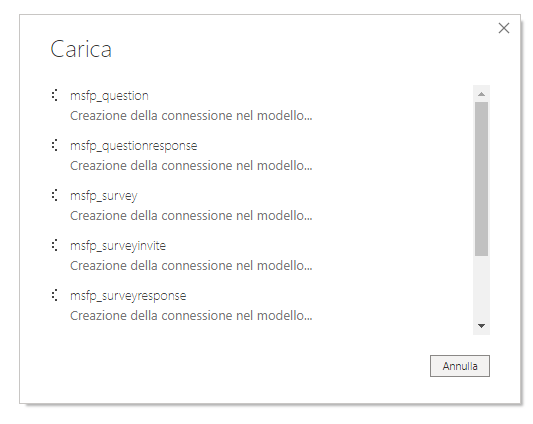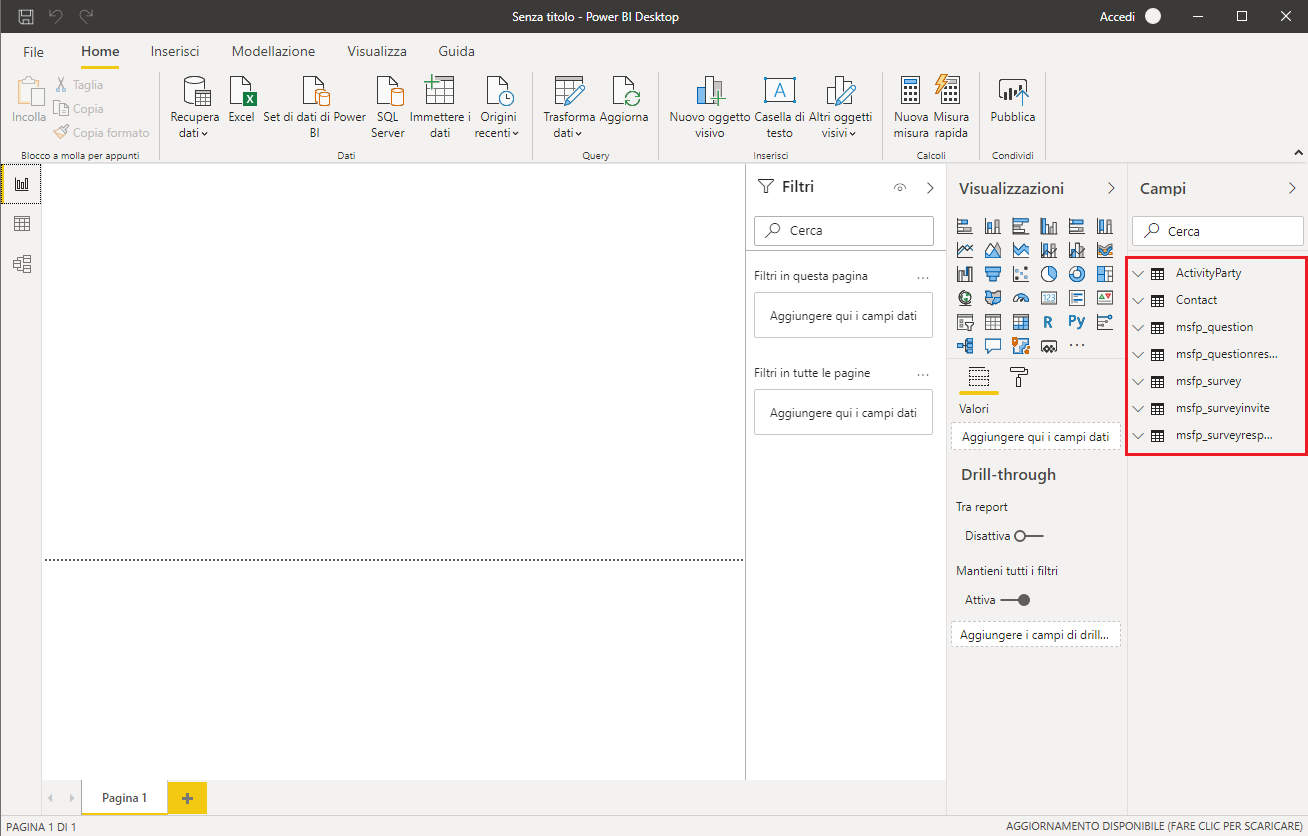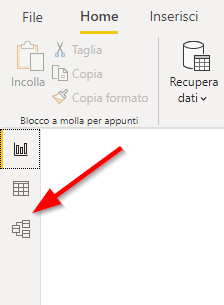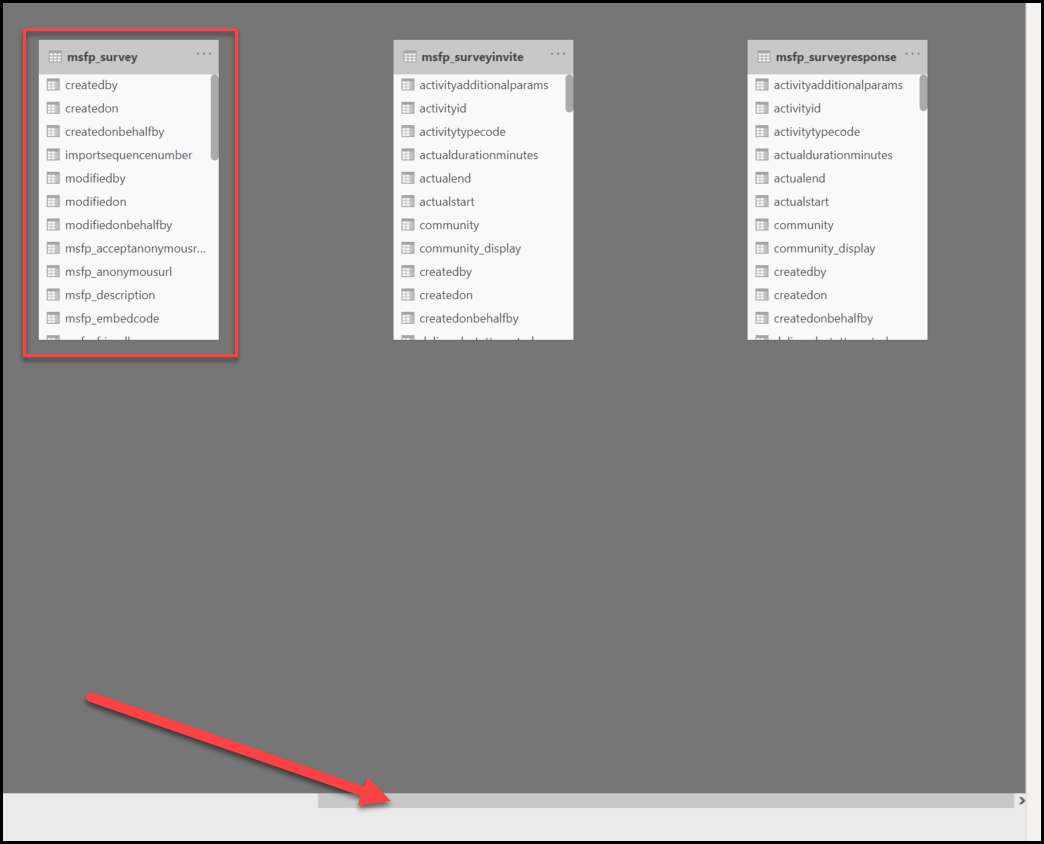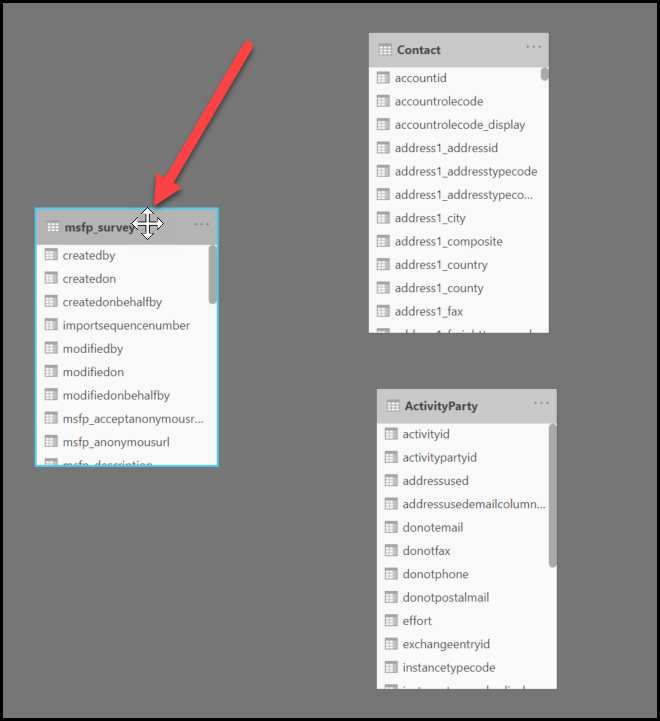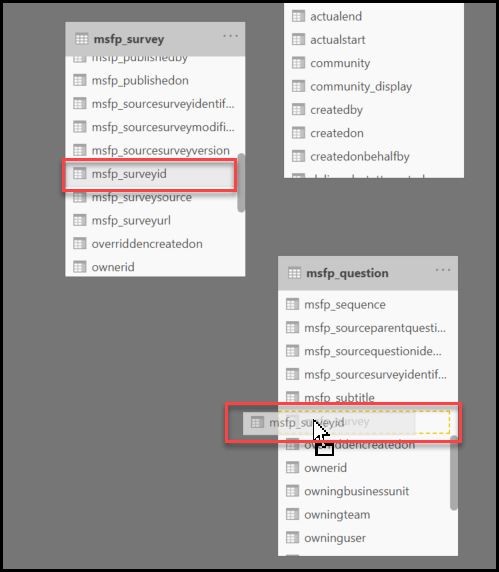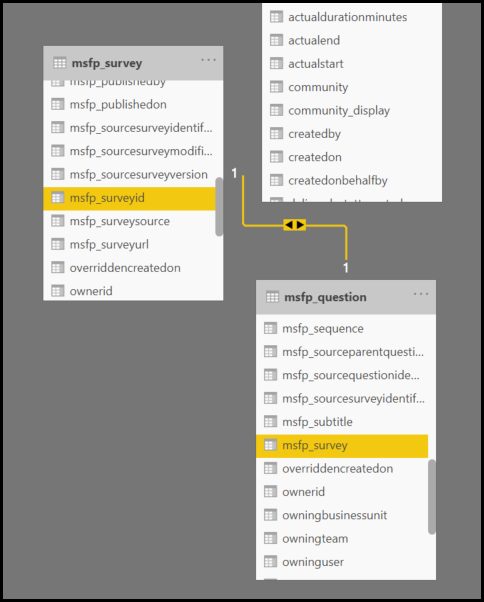Esercizio: connessione ai dati di Dynamics 365 Customer Voice con Power BI
In questo esercizio verrà usato Microsoft Power BI per connettersi ai dati di Dynamics 365 Customer Voice, che costituiranno la base necessaria per creare i report.
Attività 1: installazione di Power BI Desktop
In questa attività verrà installato il client di Power BI Desktop.
Passare alla pagina Download di Power BI.
Nella sezione Microsoft Power BI Desktop selezionare Scarica.
Verrà visualizzata una nuova finestra, con una finestra di dialogo che indica che il sito sta tentando di aprire Microsoft Store. Selezionare Apri per autorizzare questa azione.
Nota
Assicurarsi di disattivare i blocchi popup sul browser in uso per evitare che questa finestra di dialogo venga bloccata.
A questo punto, Microsoft Store dovrebbe venire visualizzato e l'utente dovrebbe venire indirizzato all'app Power BI Desktop. Selezionare Installa.
A questo punto, l'app Power BI Desktop viene scaricata sulla workstation. Attendere il completamento dell'operazione.
Dopo che il prodotto è stato installato, selezionare il pulsante Avvia.
Attività 2: accesso all'interfaccia di amministrazione di Microsoft Power Platform
In questa attività si accederà all'interfaccia di amministrazione di Microsoft Power Platform per trovare l'URL del server per l'ambiente Microsoft Dataverse in uso.
Andare all'interfaccia di amministrazione di Microsoft Power Platform.
L'ambiente Dataverse per l'istanza Dynamics 365 Customer Voice verrà elencato nell'interfaccia di amministrazione. Selezionare il nome dell'ambiente che si desidera usare.
Verrà visualizzato l'URL dell'ambiente. Fare clic con il pulsante destro del mouse sull'URL dell'ambiente.
Selezionare Copia collegamento. Aprire Blocco note o un altro strumento di modifica e incollare il collegamento. Questo collegamento verrà usato nella prossima attività.
Attività 3: connessione ai dati di Dynamics 365 Customer Voice
In questa attività si stabilirà un collegamento tra i dati di Dynamics 365 Customer Voice e l'ambiente Dataverse in uso e verranno aggiunte tabelle di tabelle a un report.
Se Power BI Desktop non è aperto, aprire l'app.
Selezionare Recupera dati nella schermata iniziale.
Selezionare Microsoft Power Platform nell'elenco delle opzioni relative alla categoria di dati.
Selezionare Microsoft Dataverse nell'elenco delle opzioni relative a Microsoft Power Platform.
Selezionare Connetti.
Usare il collegamento a cui è stato effettuato l'accesso nell'attività 2 e incollarlo nella colonna URL server.
Selezionare OK.
Se è già stato effettuato l'accesso, ignorare il passaggio successivo. Non verrà infatti richiesto di immettere il nome utente e la password. Se non è stato effettuato l'accesso, selezionare il pulsante Accedi.
Verrà chiesto di effettuare l'accesso. Inserire il nome utente, quindi selezionare Avanti.
Inserire la password e quindi selezionare Accedi.
La schermata successiva mostra che l'utente è attualmente connesso. Selezionare Connetti per continuare.
Nella casella di ricerca Navigator digitare msfp per filtrare le tabelle di tabelle e visualizzare solo le tabelle di Dynamics 365 Customer Voice.
Selezionare le caselle accanto alle seguenti tabelle: msfp_question, msfp_questionresponse, msfp_survey, msfp_surveyinvite e msfp_surveyresponse.
Nella casella di ricerca Navigator digitare la parola Contact e quindi selezionare la casella accanto alla tabella Contact.
Nella casella di ricerca Navigator digitare activityparty. Selezionare la casella accanto alla tabella ActivityParty.
Selezionare il pulsante Carica.
Attendere il caricamento delle tabelle.
Nella sezione Colonne del report Power BI ora vengono visualizzate tutte le tabelle di tabelle selezionate nei passaggi precedenti.
Attività 4: collegamento delle tabelle di tabelle in un report Power BI
In questa attività le tabelle di tabelle selezionate nell'attività 3 verranno collegate mediante la creazione di relazioni reciproche.
Selezionare l'icona Modello nel menu sul lato sinistro della finestra di Power BI.
Usando la barra di scorrimento nella parte inferiore dello schermo, scorrere verso destra fino a trovare la tabella msfp_survey.
Usando il mouse, selezionare e tieni premuto sulla parte superiore della tabella msfp_survey, quindi trascinarla verso sinistra in modo da posizionarla come prima tabella nella vista.
Spostare tutte le tabelle finché il layout non è uguale a quello mostrato nella figura seguente. Questa azione semplificherà il passaggio successivo, durante il quale le tabelle verranno collegate.
Nella tabella msfp_survey, scorrere verso il basso fino a trovare la colonna msfp_surveyid. Nella tabella msfp_question, scorrere verso il basso fino a trovare la colonna msfp_survey. Selezionare la colonna msfp_surveyid e trascinarla sulla colonna msfp_survey nell'altra tabella. Rilasciare quindi il pulsante del mouse.
Una linea di collegamento sarà ora visibile tra le due tabelle. Passando il mouse sulla linea verranno evidenziate le due colonne usate per il collegamento.
Usando la colonna msfp_surveyid collegare la tabella msfp_survey alla tabella msfp_surveyinvite nella colonna msfp_surveyid.
Usando la colonna msfp_survey ID collegare la tabella msfp_survey alla tabella msfp_surveyresponse nella colonna msfp_surveyid.
Usando la colonna activityid collegare la tabella msfp_surveyinvite alla tabella activityparty nella colonna activityid.
Usando la colonna partyid collegare la tabella activityparty alla tabella Contact nella colonna contactid.
Usando la colonna activityid collegare la tabella msfp_surveyinvite alla tabella msfp_surveyresponse nella colonna msfp_surveyinviteid.
Usando la colonna activityid collegare la tabella msfp_surveyresponse alla tabella msfp_questionresponse nella colonna msfp_surveyresponseid.
Usando la colonna msfp_questionid collegare la tabella msfp_question alla tabella msfp_questionresponse nella colonna msfp_questionid.
Il modello dovrebbe essere simile a quello illustrato nell'immagine seguente.
Nel riquadro di spostamento a sinistra selezionare l'icona Report.
Le tabelle ora sono collegate correttamente ed è possibile iniziare a creare il report Power BI.