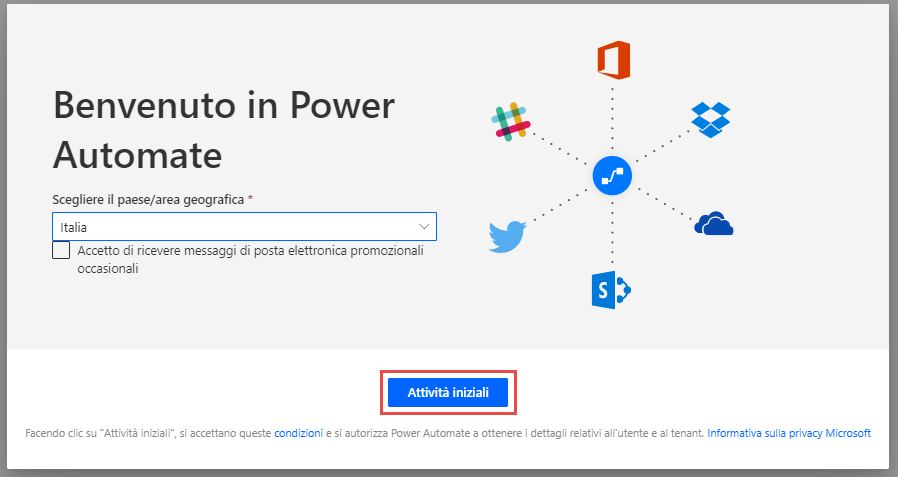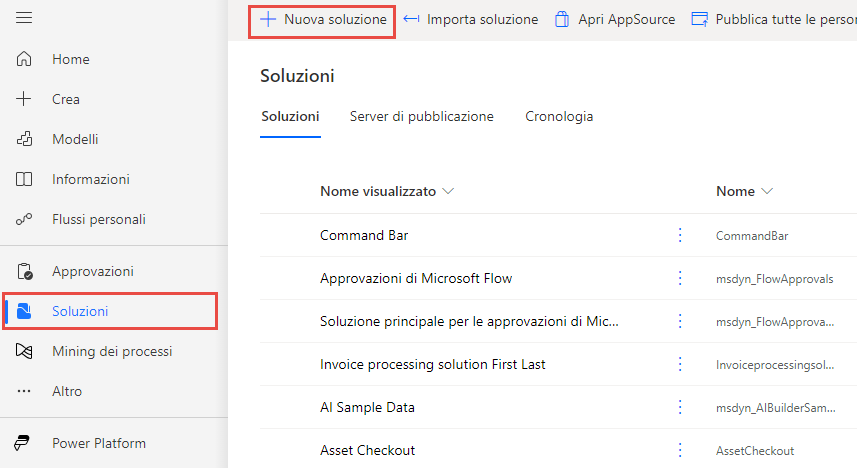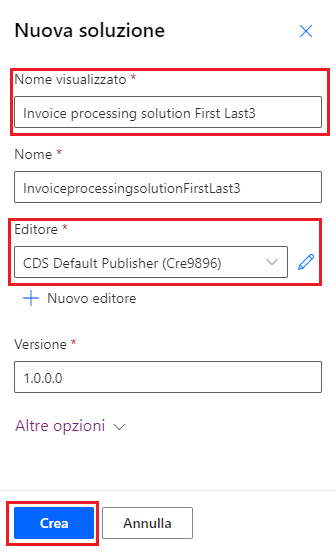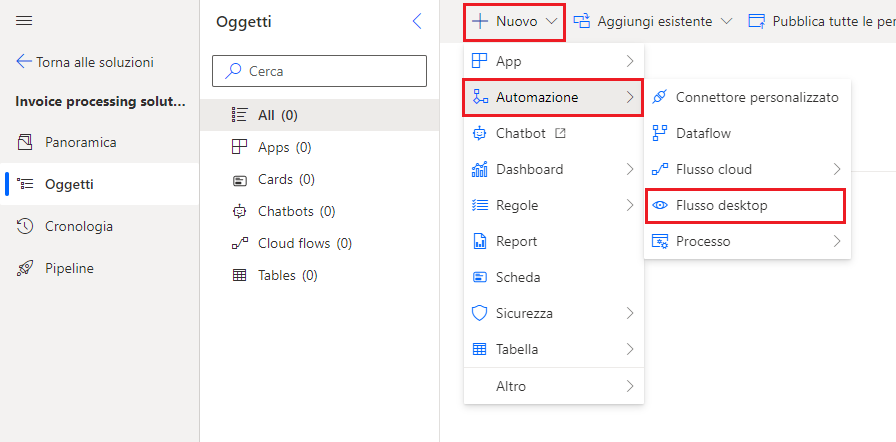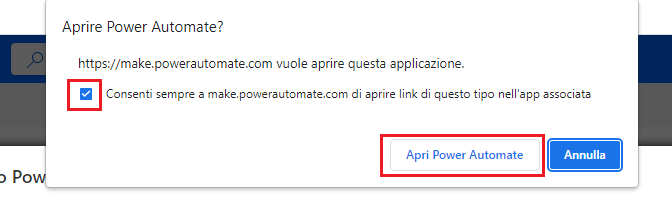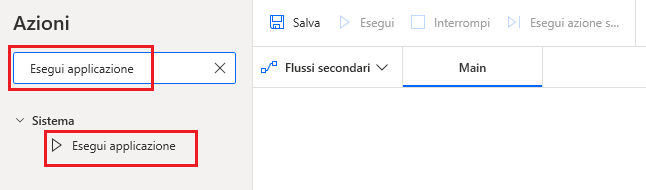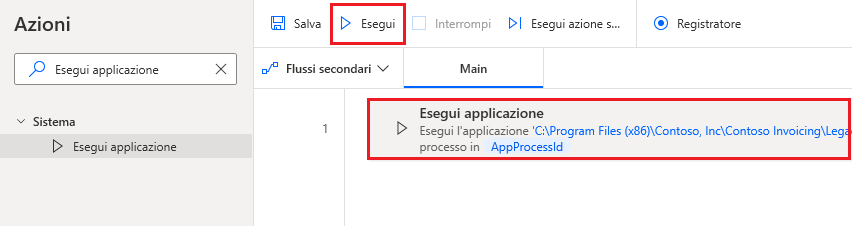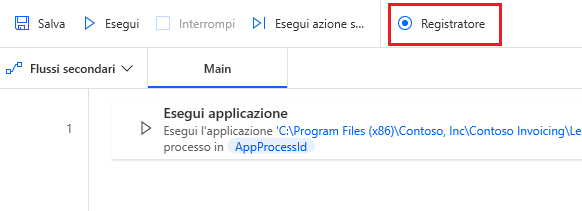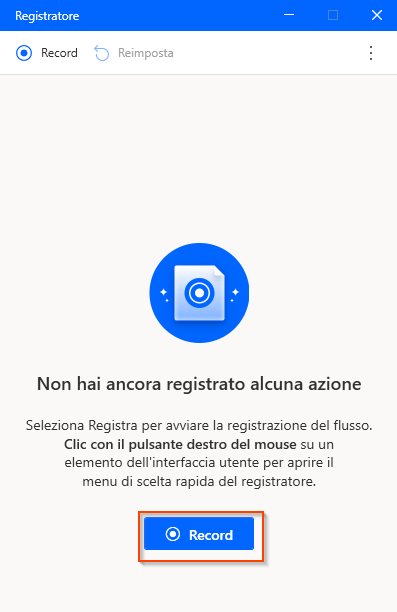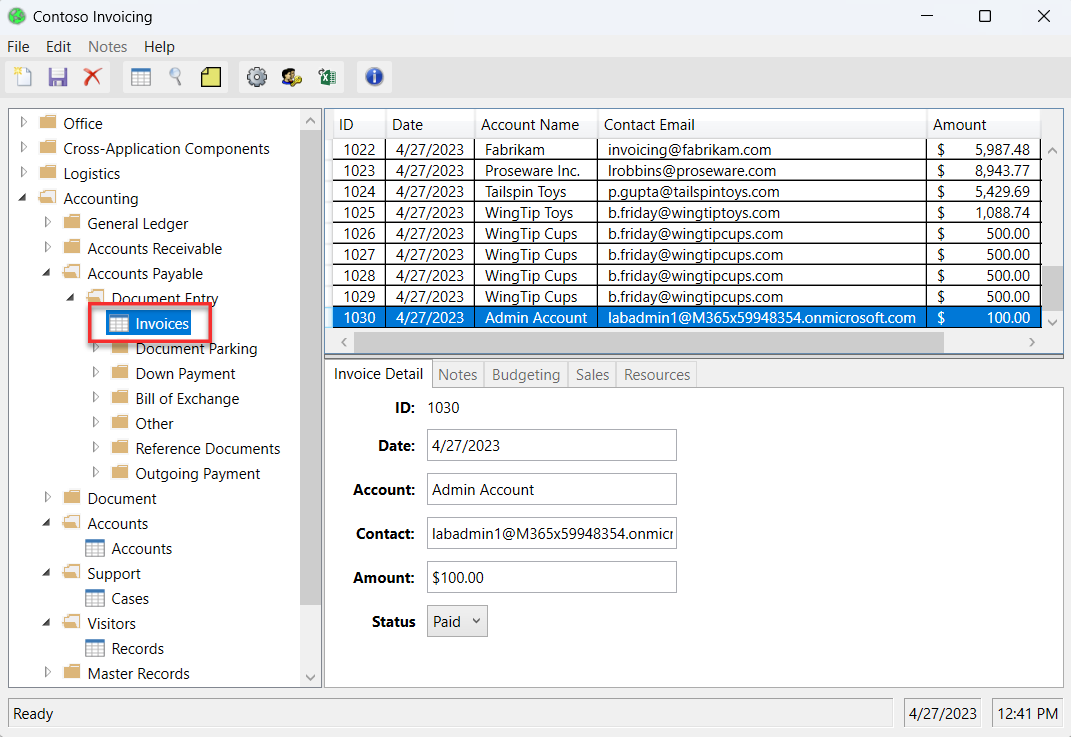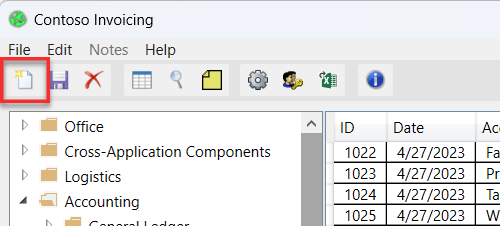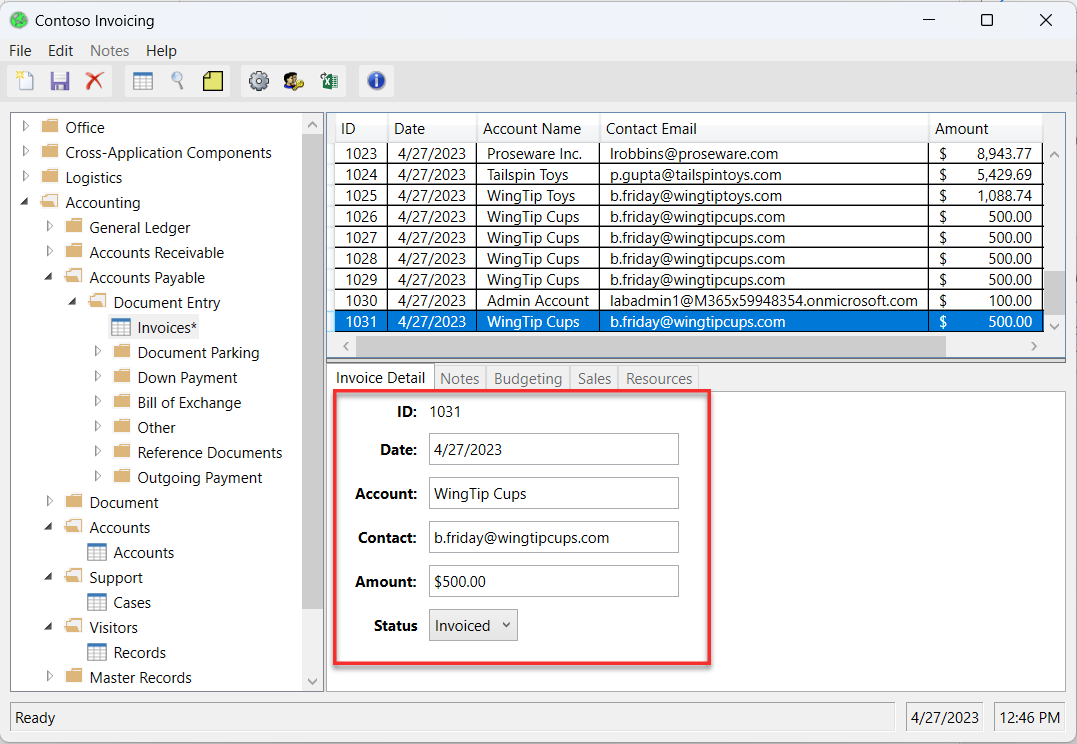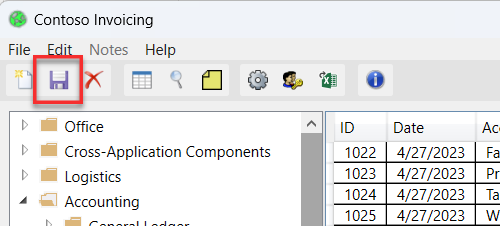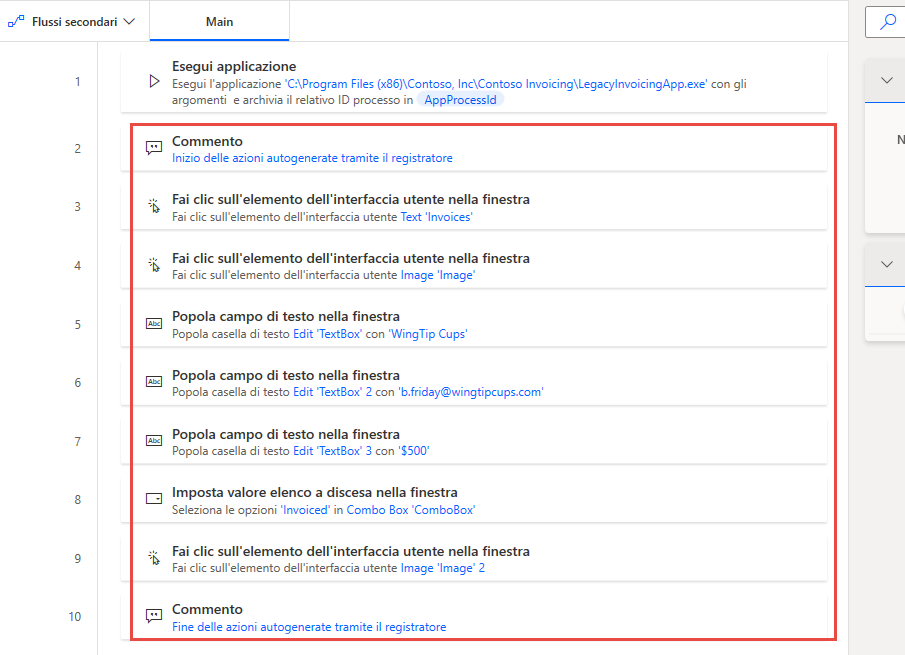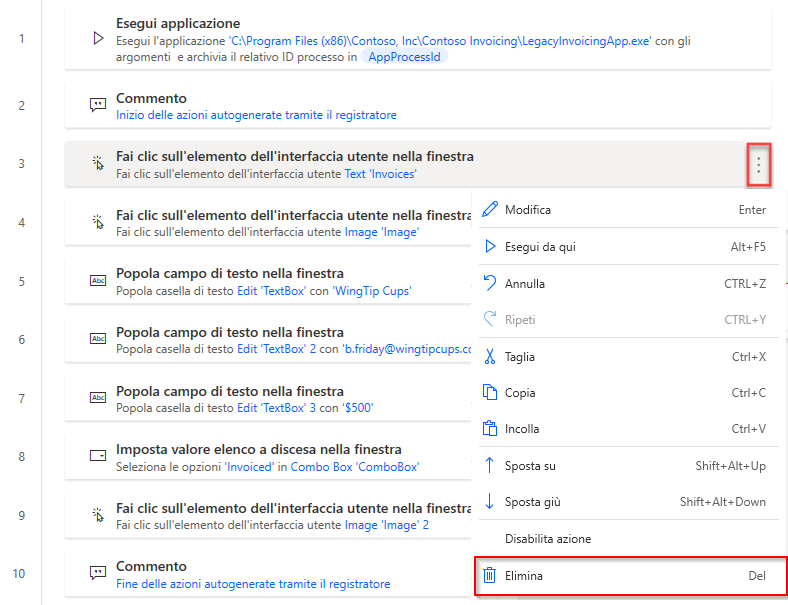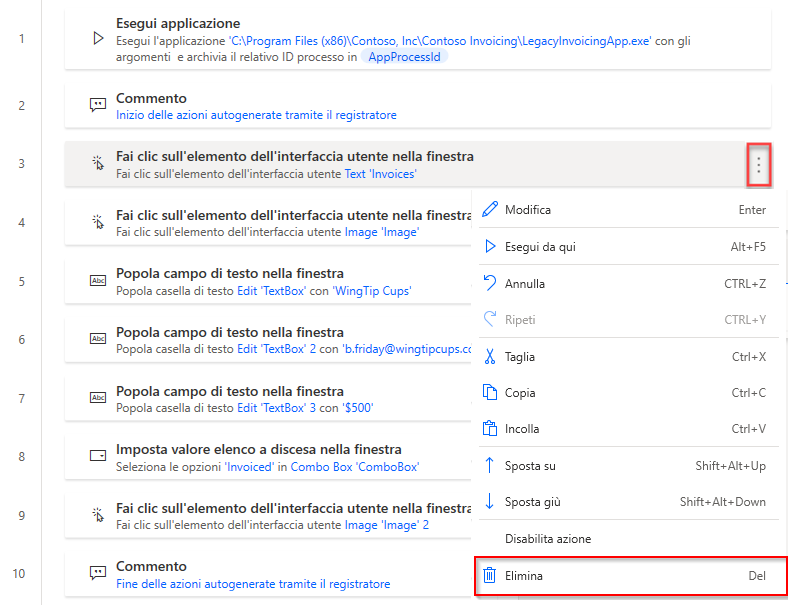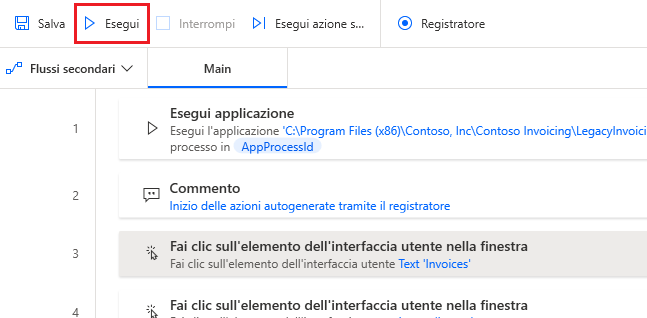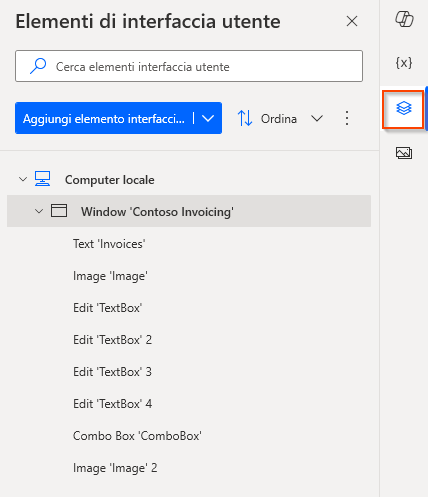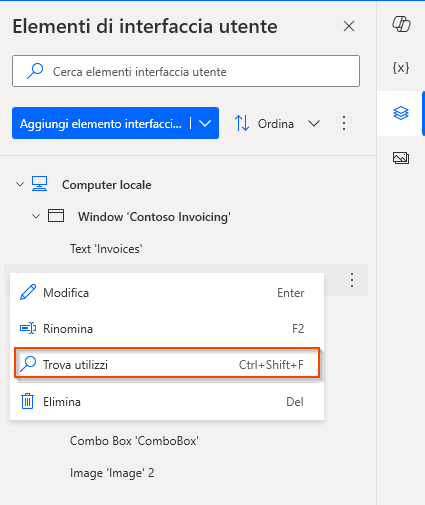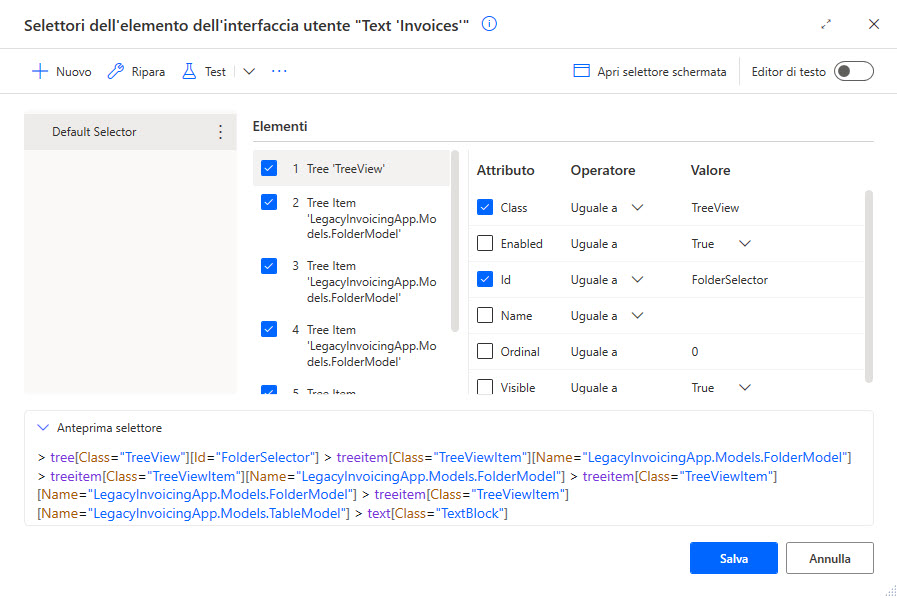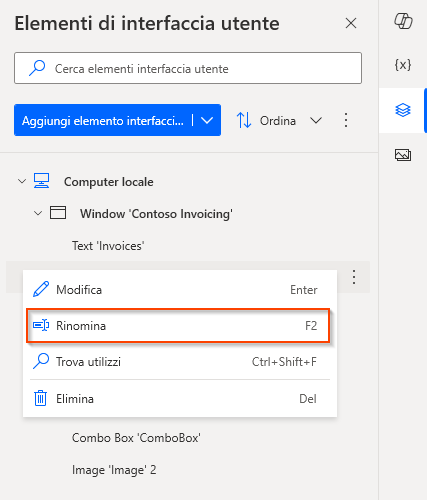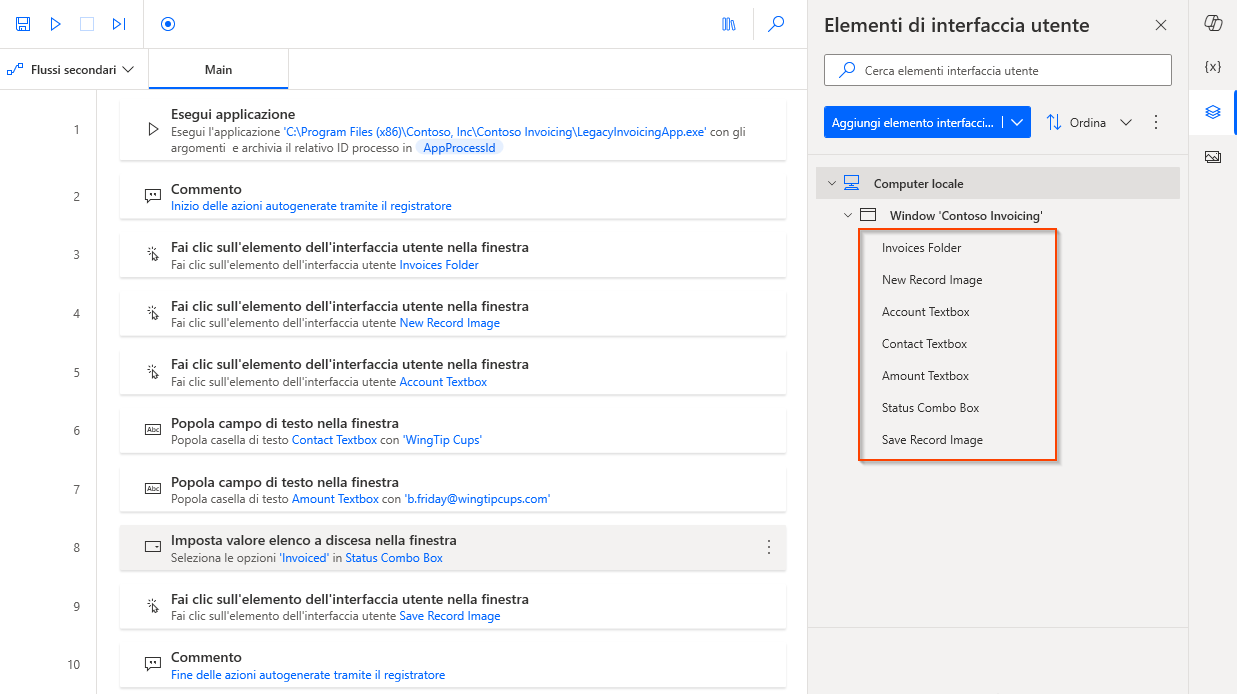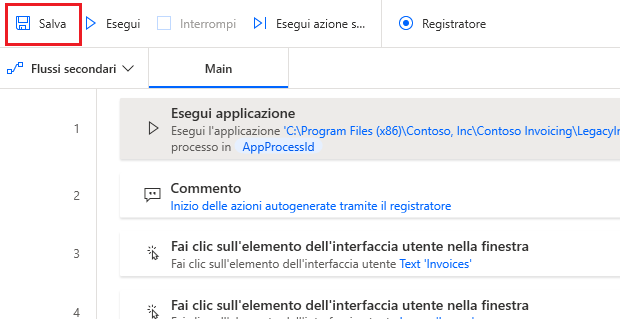Esercizio - Creazione del primo flusso desktop di Power Automate
Nota
Se non lo si è già fatto, assicurarsi di completare il lab 1 e quindi di scaricare i file di Automation in a Day da usare in questo modulo. Estrarre il contenuto di questo download sul computer locale.
Nota
Sarà necessario selezionare Ulteriori informazioni ed Esegui comunque durante l'installazione dell'app Contoso se Windows Defender visualizza un messaggio per indicare che l'app proviene da una fonte non attendibile.
Ora che si è acquisita familiarità con l'app Power Automate per desktop, è possibile creare un flusso desktop che permette ai dipendenti di Contoso Coffee Shop di immettere le informazioni sulle fatture nel sistema di gestione desktop. Nell'attività precedente si è appreso come creare un flusso desktop dall'interno dell'app Power Automate per desktop. Ora verrà illustrato un altro percorso per la creazione e la gestione dei flussi desktop dal lato del browser.
Aprire un nuovo Web browser e andare a https://powerautomate.microsoft.com. Accedere con il proprio account di test, lo stesso usato nei lab precedenti.
Nota
Per questo workshop, non usare la scheda Flussi di powerapps.com.
Se si sta accedendo a questo sito per la prima volta, sarà necessario scegliere il proprio paese/area geografica e quindi selezionare il pulsante Attività iniziali.
Nota
Assicurarsi di aver selezionato l'ambiente corretto (con database) da usare per i lab. È possibile passare da un ambiente all'altro selezionando il pulsante Ambienti nella barra del titolo.
Selezionare Soluzioni nel menu a sinistra, quindi selezionare l'opzione + Nuova soluzione nella parte superiore della schermata.
Assegnare il nome
Invoice processing solution <MyUserName>alla nuova soluzione. Selezionare CDS Default Publisher nel menu a discesa Editore, quindi selezionare Crea.Nota
Quando si seleziona l'editore, l'opzione corretta inizia sempre con "CDS Default Publisher", ma i numeri e le lettere all'interno della parentesi immediatamente successiva possono variare.
Nota
Ai fini di questo lab, è accettabile l'uso di CDS Default Publisher. Per gli scenari di produzione, si consiglia di creare un editore personalizzato. Per altre informazioni, consultare Autore di soluzioni.
Attendere la creazione della soluzione. Al termine dell'operazione, si verrà automaticamente indirizzati alla soluzione creata.
Nella parte superiore della schermata selezionare il menu a discesa + Nuovo.
Nel menu a discesa + Nuovo selezionare Automazione > Flusso desktop.
Nella finestra di dialogo Crea un flusso desktop, nella casella Nome flusso specificare
Enter an invoice. Quindi, selezionare il pulsante Avvia app in basso a destra nella finestra di dialogo.Se viene visualizzata una finestra di dialogo per richiedere di aprire Power Automate, selezionare la casella di controllo Consenti sempre, quindi selezionare Apri Power Automate per aprire l'app Power Automate per desktop.
Nella finestra di progettazione app di Power Automate per desktop, nella barra di ricerca del riquadro Azioni immettere
run application, quindi fare doppio clic sull'azione Esegui applicazione.Nella finestra di dialogo Esegui applicazione, per il parametro del percorso dell'applicazione cercare e selezionare il percorso dell'app Contoso Invoicing in Percorso applicazione. Questa azione apre l'app Contoso Invoicing durante l'esecuzione del flusso. In genere, questo parametro è disponibile in
C:\Program Files (x86)\Contoso, Inc\Contoso Invoicing\LegacyInvoicingApp.exe; tuttavia, il percorso potrebbe non essere lo stesso su tutti i computer.Selezionare il pulsante Salva nell'angolo in basso a destra della finestra di dialogo.
Ora si dispone di un'azione nel flusso che permette di aprire l'app Contoso Invoicing. È possibile selezionare il pulsante Esegui per testare rapidamente il flusso.
Ridurre a icona manualmente l'app Contoso Invoicing, quindi selezionare Registratore.
Suggerimento
Ora è possibile avviare la registrazione. Si consiglia di acquisire familiarità con i seguenti passaggi fino al termine della registrazione. In questo modo sarà possibile portare a termine la registrazione in un'istanza senza dover andare avanti e indietro manualmente. Se le prime registrazioni non sono accettabili, è possibile eliminarle in seguito selezionando il menu con i puntini di sospensione (...) e continuare a fare pratica fino a ottenere una registrazione accettabile.
Suggerimento
Per migliorare la resilienza delle riproduzioni dell'automazione dell'interfaccia utente, è consigliabile ridurre a icona le altre app dal desktop.
Riaprire l'app Contoso Invoicing e selezionare il pulsante Registra nella finestra di dialogo Registratore.
Nell'app Contoso Invoicing, selezionare Invoices nel menu a sinistra.
Suggerimento
Quando si passa il cursore del mouse sopra i controlli nell'app, ciascun controllo viene evidenziato con un contorno rosso. Non registrare ad alta velocità e fare sempre una pausa tra i vari movimenti del mouse. Attendere fino a quando non viene visualizzato un rettangolo di evidenziazione blu attorno al controllo prima di selezionare il controllo. Se l'evidenziazione rossa non viene visualizzata prima della selezione, l'azione potrebbe non essere registrata correttamente.
Creare un nuovo record selezionando l'icona Nuovo record nella barra multifunzione in alto a sinistra della schermata.
Usare questi valori di esempio per completare la registrazione (è anche possibile usare qualsiasi valore arbitrario):
Date: data corrente
Account:
WingTip CupsContact:
b.friday@wingtipcups.comAmount:
$500Status: Invoiced
Selezionare l'icona Salva nella barra multifunzione in alto a sinistra della schermata per mantenere le modifiche.
Selezionare il pulsante Fatto nella parte inferiore del Registratore, quindi chiudere l'app Contoso Invoicing.
Nota
L'azione di chiusura dell'app non è stata registrata per semplicità. Il motivo è che è così possibile visualizzare il risultato, ovvero il fatto che l'app Contoso Invoicing rimane aperta dopo aver testato il flusso desktop. In un caso d'uso reale, è possibile decidere se registrare o meno l'azione di chiusura.
Nota
Per impostazione predefinita, il flusso desktop avvia una nuova istanza dell'app ogni volta che viene eseguito. Anche se si lascia l'app aperta, la successiva esecuzione del flusso desktop avvia un'altra nuova finestra dell'app. È anche possibile modificare questo comportamento per collegarsi solo a un'app esistente anziché avviare un'altra nuova istanza dal portale (ulteriori dettagli sono forniti nei passaggi seguenti).
All'interno dell'app Power Automate per desktop è possibile visualizzare lo script registrato di ogni passaggio.
È possibile modificare ogni passaggio selezionando l'icona con i puntini di sospensione (...) a destra del titolo e quindi selezionando Modifica dall'elenco delle opzioni. È inoltre possibile fare doppio clic su ciascun passaggio per visualizzare l'elenco delle opzioni.
Suggerimento
È anche possibile selezionare i puntini di sospensione (...), quindi l'opzione Elimina dall'elenco per rimuovere i passaggi duplicati o l'intero script.
È possibile selezionare l'icona Esegui nella parte superiore della schermata per riprodurre e testare il flusso.
Nota
Non interagire con il dispositivo durante il test. La registrazione verrà riprodotta correttamente.
Gli elementi dell'interfaccia utente acquisiti vengono aggiunti al riquadro Elementi di interfaccia utente. Per accedere al riquadro Elementi di interfaccia utente, selezionare la scheda Elementi di interfaccia utente sul lato destro della finestra di progettazione flusso.
Per vedere dove viene usato uno specifico elemento dell'interfaccia utente, fare clic con il pulsante destro del mouse su di esso e selezionare Trova utilizzi. I risultati visualizzano tutte le azioni che usano questo elemento.
Tutti gli elementi dell'interfaccia utente sono costituiti da uno o più selettori che individuano il componente dell'interfaccia utente o del Web con cui interagisce Power Automate.
Per gestire i selettori di un elemento dell'interfaccia utente, fare clic con il pulsante destro del mouse su di esso e selezionare Modifica. Questa opzione permette di visualizzare il Generatore selettore, dove è possibile modificare i selettori con un editor di testo o visivo.
Ogni selettore è costituito da più elementi che rappresentano la struttura gerarchica dell'elemento dell'interfaccia utente nell'applicazione o nella pagina Web. Gli attributi descrivono ciascun elemento in modo univoco e lo distinguono da altri elementi.
È possibile rinominare gli elementi dell'interfaccia utente per adattarli meglio allo scopo e definirli in modo univoco facendo clic con il pulsante destro del mouse sull'elemento e selezionando Rinomina.
Selezionare Rinomina per ridenominare ogni elemento usando questo elenco in modo che corrisponda all'immagine fornita:
- Text 'Invoices' ->
Invoices Folder - Image 'Image' ->
New Record Image - Edit 'TextBox' ->
Account Textbox - Edit 'TextBox' 2 ->
Contact Textbox - Edit 'TextBox' 3 ->
Amount Textbox - Combo Box 'ComboBox' ->
Status Combo Box - Image 'Image' 2 ->
Save Record Image
- Text 'Invoices' ->
Selezionare l'icona Salva nella parte superiore della schermata per salvare il flusso desktop.
Chiudere l'app Power Automate.
Suggerimento
Se si desidera reimpostare i dati salvati nell'app Contoso Invoicing, è possibile modificare o eliminare il file Microsoft Excel in questa cartella: %userprofile%\Documents\Contoso Invoicing - 1.0.15.0