Gestire un team
Il creatore di un team ne è il proprietario. Il proprietario del team può aggiungere nuovi membri e ospiti, cambiare i membri in proprietari, gestire i canali e le impostazioni, e archiviare i team non utilizzati. Queste opzioni sono disponibili tramite il  >Gestisci team di un team per cui si è proprietari. In questa unità si impareranno a conoscere diverse opzioni per la gestione di un team.
>Gestisci team di un team per cui si è proprietari. In questa unità si impareranno a conoscere diverse opzioni per la gestione di un team.
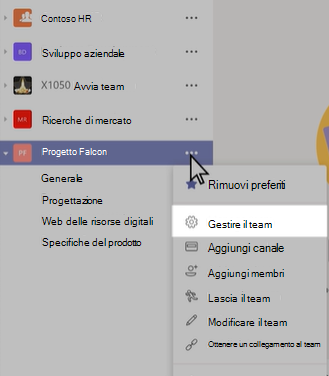
Il video seguente fornisce una panoramica delle opzioni disponibili per il proprietario di una squadra.
Gestione dei membri
In Teams ogni membro ha un ruolo e ognuno ha autorizzazioni diverse.
- Proprietari: i proprietari dei team gestiscono determinate impostazioni per il team. Aggiungono e rimuovono membri, aggiungono utenti guest, modificano le impostazioni del team e gestiscono le attività amministrative. Un team può avere più proprietari.
- Membri: i membri sono le persone che fanno parte del team. Parlano con gli altri membri del team nelle conversazioni. Possono visualizzare e in genere caricare e modificare file. Inoltre, eseguono i tipi di collaborazione abituali consentiti dai proprietari del team.
- Utenti guest: gli utenti guest sono persone esterne all'organizzazione che vengono invitate da un proprietario del team, ad esempio partner o consulenti. I guest hanno meno capacità rispetto ai membri del team o ai proprietari del team, ma possono comunque fare molte cose. I proprietari del team possono gestire le autorizzazioni degli utenti guest nelle impostazioni del team.
Nota
Le autorizzazioni per i file concesse ai membri e agli utenti guest riflettono ciò che stato configurato dall'amministratore nelle impostazioni di SharePoint. Possono essere modificate solo dall'amministratore.
Il proprietario del team può gestire i membri e i ruoli del team. Nell'elenco dei team passare al nome del team e selezionare Altre opzioni > Gestisci team. In Membri è possibile:
> Gestisci team. In Membri è possibile:
- Visualizzare i membri e i ruoli correnti (proprietario, membro, utente guest).
- Aggiornare i ruoli.
- Aggiungere o rimuovere membri. Per eliminare un proprietario del team, è prima necessario modificare il ruolo da proprietario a membro**, quindi rimuoverlo.
Gestione delle richieste di iscrizione
Ogni membro del team può chiedere che qualcuno venga aggiunto al team di cui fa parte. Per inviare una richiesta, passare al team nell'elenco del team e quindi selezionare Altre opzioni > Aggiungi membri. Digitare il nome di una o più persone, quindi selezionare Invia richiesta. I proprietari dei team riceveranno un avviso che segnala la presenza di una richiesta in sospeso.
> Aggiungi membri. Digitare il nome di una o più persone, quindi selezionare Invia richiesta. I proprietari dei team riceveranno un avviso che segnala la presenza di una richiesta in sospeso.
Un proprietario del team può accettare o rifiutare richieste di iscrizione. Per accettare o negare le richieste in sospeso, passare al team nell'elenco dei team e selezionare Altre opzioni > Gestisci richieste in sospeso del team > .
> Gestisci richieste in sospeso del team > .
Gestire i canali
Il proprietario del team può gestire le impostazioni dei canali del team.
Nella scheda Gestisci canalidel team > potrai visualizzare i canali nel team e gestirli. Selezionare Aggiunti automaticamente ai Preferiti per qualsiasi canale che si vuole rendere visibile nell'elenco dei canali di tutti.
Per qualsiasi canale, è anche possibile selezionare Altre opzioni al canale, quindi Gestire il canale per gestire le impostazioni del canale. Qui è possibile aggiornare le modalità di utilizzo di emoji, meme e GIF nel canale e controllare chi ha la possibilità di pubblicare nel canale.
al canale, quindi Gestire il canale per gestire le impostazioni del canale. Qui è possibile aggiornare le modalità di utilizzo di emoji, meme e GIF nel canale e controllare chi ha la possibilità di pubblicare nel canale.
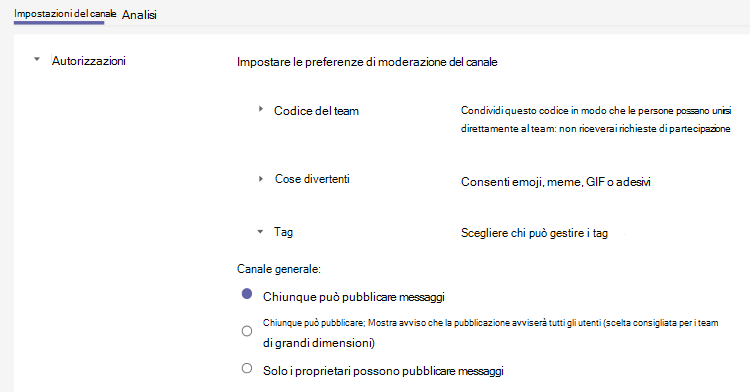
Gestire le impostazioni
Il proprietario del team può gestire diverse impostazioni della squadra. Nella scheda Gestisci > impostazioni del team, sono disponibili le seguenti impostazioni:
- Modificare l'immagine del team.
- Impostare le autorizzazioni per i membri (ad esempio per consentirgli di creare, aggiornare o eliminare canali e schede).
- Abilitare @team o @[nome team] le menzioni in un canale.
- Impostare le autorizzazioni per gli ospiti. Qui è possibile controllare se gli ospiti possono creare, aggiornare o eliminare i canali.
- Consentire ai membri del team di inviare GIF, emoji e adesivi.
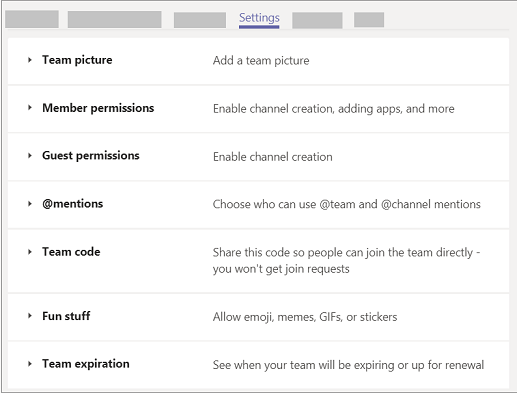
Gestire le app
Dalla scheda App> di Gestisci team è possibile gestire le app usate dal team. Più avanti in questo modulo verranno spiegate le modalità di gestione delle app.
Eliminare o archiviare un team.
Se non è più necessario che un team rimanga attivo, è possibile archiviarlo o eliminarlo.
Archiviare un team
Archiviare un team quando non è più attivo, ma si desidera conservarlo come riferimento o per riattivarlo in futuro. Le conversazioni e i file contenuti nel team diventeranno di sola lettura dopo l'archiviazione. Sarà comunque possibile cercare tutto ciò di cui si ha bisogno, persino tenerlo tra i preferiti. Solo i proprietari dei team possono archiviare e ripristinare i team.
Per archiviare un team:
- Selezionare l'icona
 Gestisci nella parte inferiore dell'elenco dei team.
Gestisci nella parte inferiore dell'elenco dei team. - Selezionare Altre opzioni
 all'estrema destra del nome del team.
all'estrema destra del nome del team. - Selezionare Archivia team.
Eliminare un team
Se si vuole eliminare un team (e si è il proprietario del team), passare al nome del team e selezionare Altre opzioni > Elimina il team. Il team verrà rimosso in modo permanente.
> Elimina il team. Il team verrà rimosso in modo permanente.
- L'eliminazione di un team rimuove la cassetta postale e il calendario del team da Exchange.
- Anche il sito SharePoint corrispondente e tutti i suoi file verranno eliminati.
- Inoltre, tutti i blocchi appunti di OneNote, i piani di Planner, le aree di lavoro di Power BI o i gruppi Stream affiliati al team verranno eliminati.
- I proprietari dei team e gli amministratori IT possono recuperare i team eliminati per un massimo di 30 giorni.