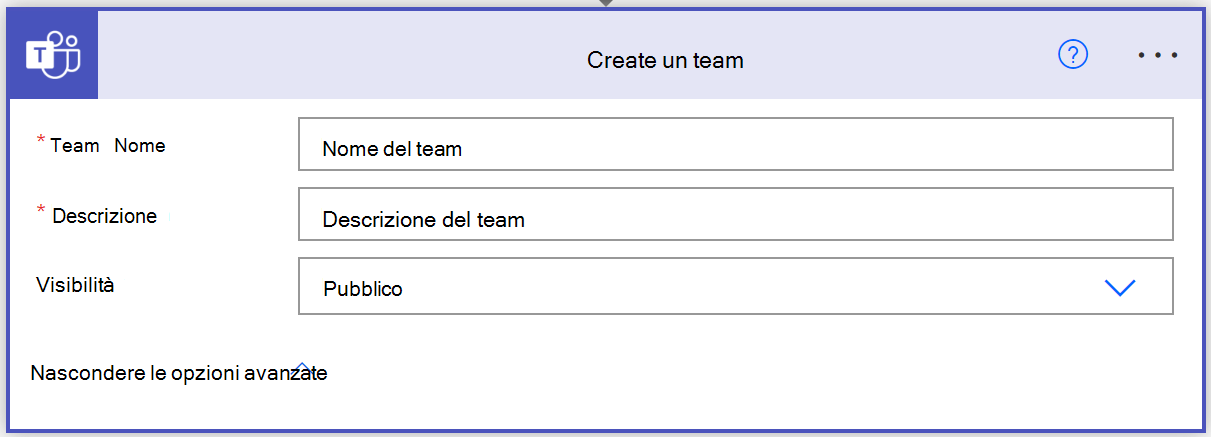Creazione di team
Per impostazione predefinita, tutti gli utenti possono creare team utilizzando il client Teams e invitare membri a meno che non si limiti la creazione di team agli amministratori globali o Teams service administrators. Gli amministratori possono anche creare team nell'Teams di amministrazione o PowerShell. La creazione di nuovi team può essere eseguita usando uno dei metodi seguenti:
- Interfaccia di amministrazione di Teams
- Client di Teams
- PowerShell
- Automazione con Microsoft API Graph e Power Automate
Creare un team dal centro di amministrazione Teams
È possibile usare Teams di amministrazione per creare un team da zero.
In Teams admin center nel pannello di sinistra seleziona Teams, e poi seleziona Gestisci team.
Nel riquadro Gestisci team, selezionare Aggiungi.
Nella finestra Aggiungi nuovo team, definire quanto segue:
Nome team
Descrizione
Proprietario del team
Privacy
- Pubblico: team a cui tutti possono partecipare
- Privato: team per cui è necessario un invito.
Nota
È possibile specificare il livello di riservatezza del team se sono state configurate le etichette di riservatezza.
Selezionare Applica.
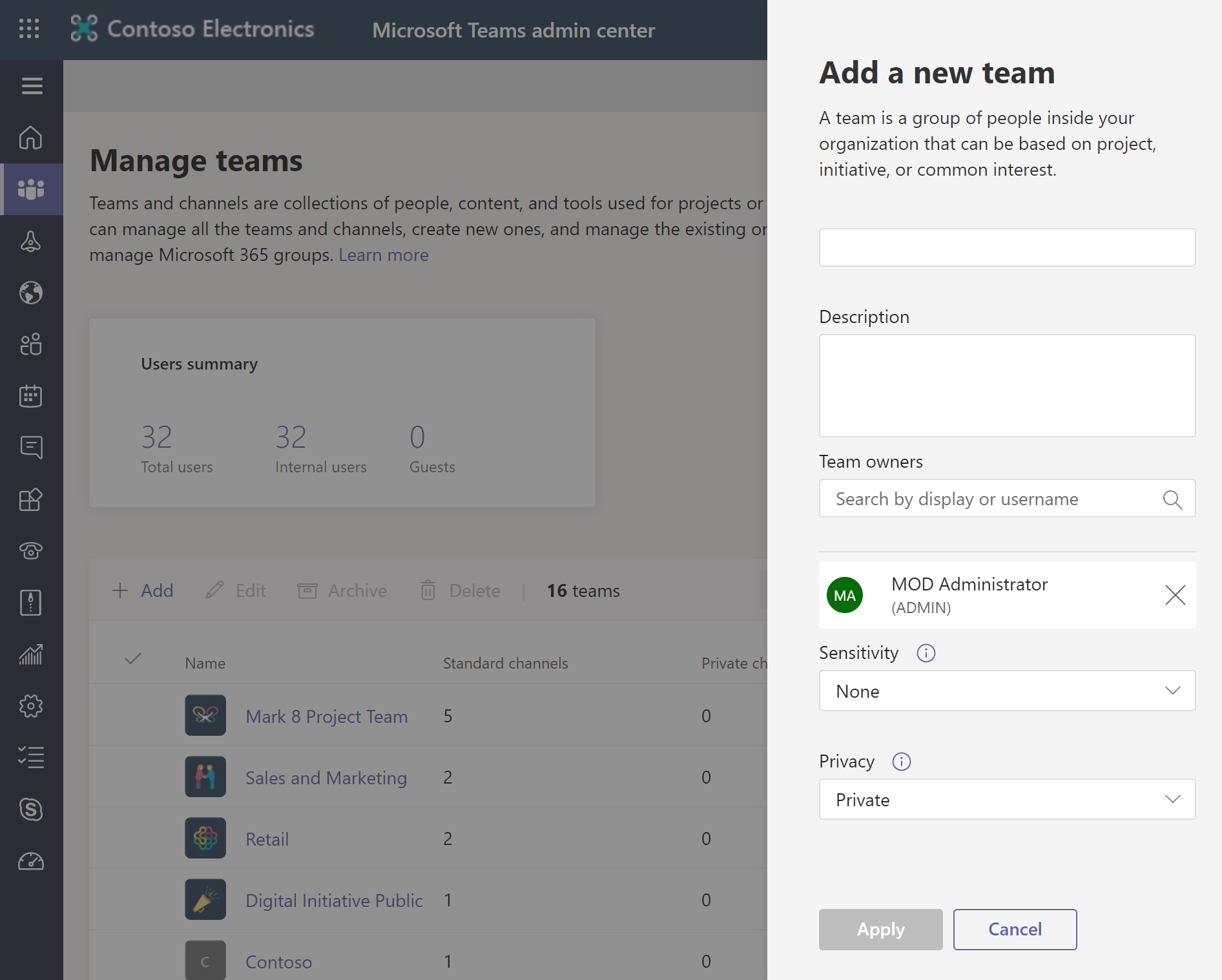
Creare un team da Client Teams
Quando si utilizza Client Teams, è possibile creare un team:
Da zero
Da un modello
Da un gruppo esistente
Da un team esistente
Se si desidera utilizzare gli stessi dati, canali e impostazioni di un team esistente per creare un nuovo team, è possibile crearne una copia e quindi scegliere come organizzare e configurare il nuovo team. Usa le caselle di controllo per selezionare le parti del team che vuoi copiare: canali, schede, impostazioni, app e persino membri.
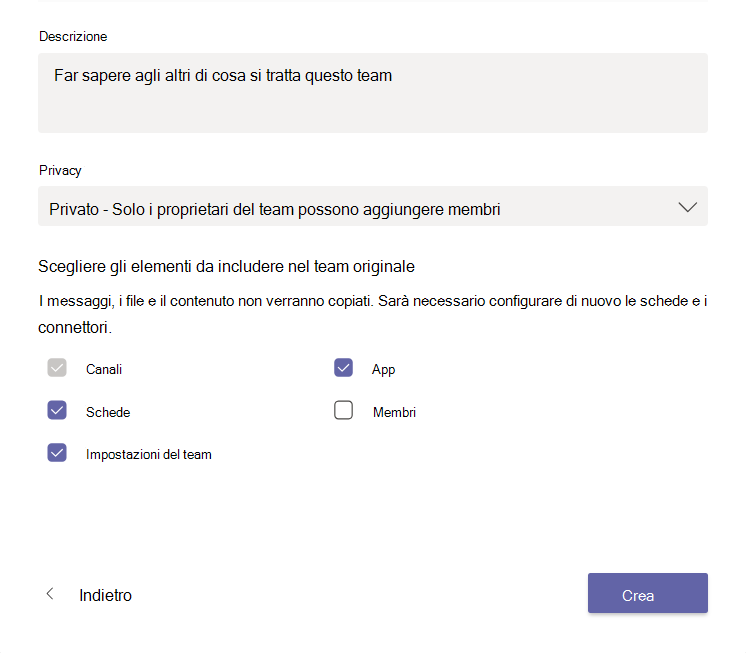
Per creare un team dal client Teams, attenersi alla seguente procedura:
Selezionare Teams sul lato sinistro dell'app, quindi selezionare Partecipa o crea un team nella parte inferiore dell'elenco dei team.
Posizionare il puntatore del mouse sulla scheda Crea un team e selezionare Crea team.
Nella pagina Crea team, selezionare un modo per creare un team.
- Da zero
- Da un gruppo o un team
- Da un modello
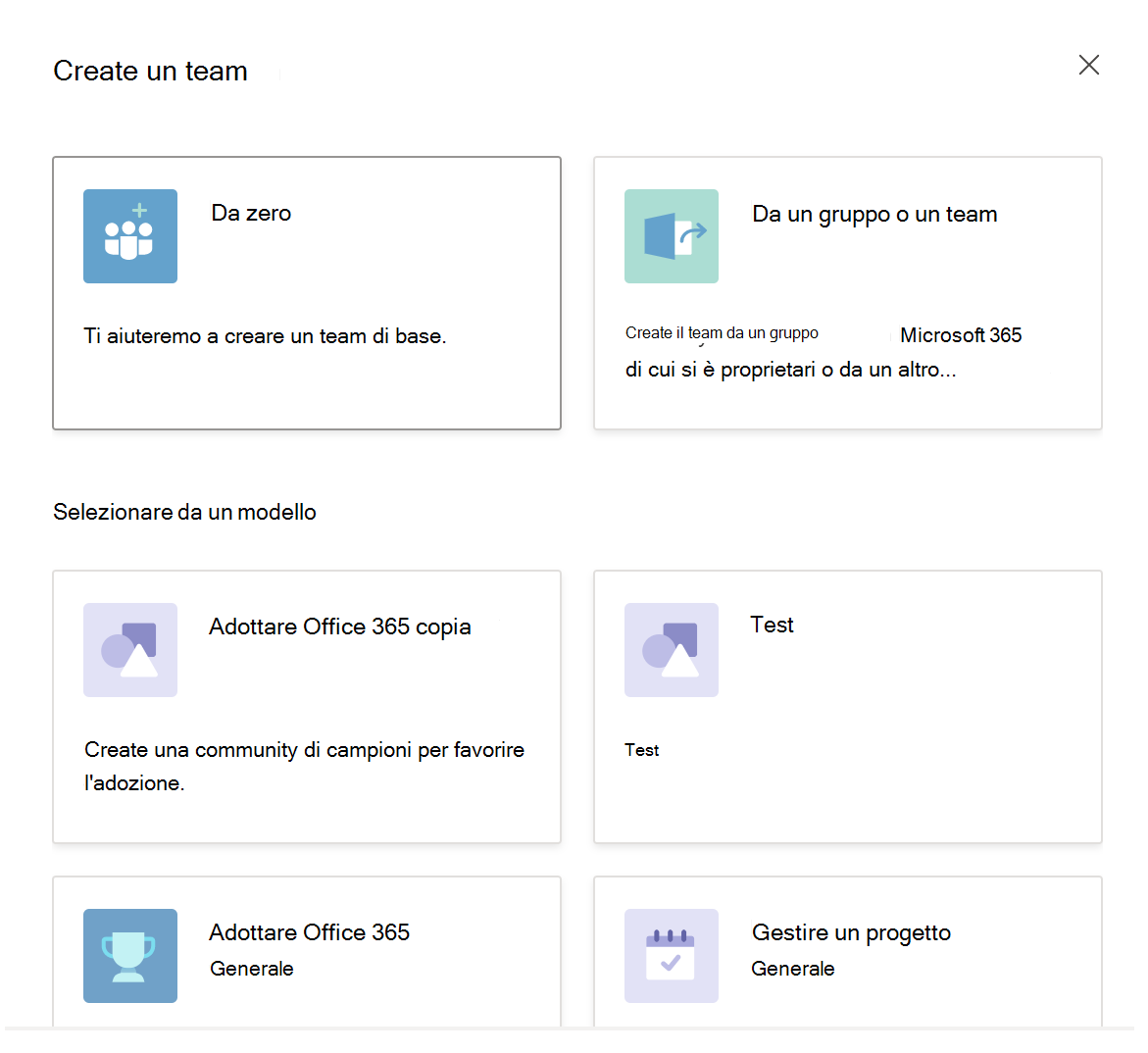
In che tipo di squadra sarà? Pagina, selezionare il tipo di team che si vuole creare.
Privato: team per cui è necessario un invito.
Public : team a cui possono partecipare tutti gli utenti dell'organizzazione.
A livello di organizzazione: team in cui tutti gli utenti dell'organizzazione sono membri. (l'opzione a livello di organizzazione sarà visibile solo se si è connessi come amministratore globale)
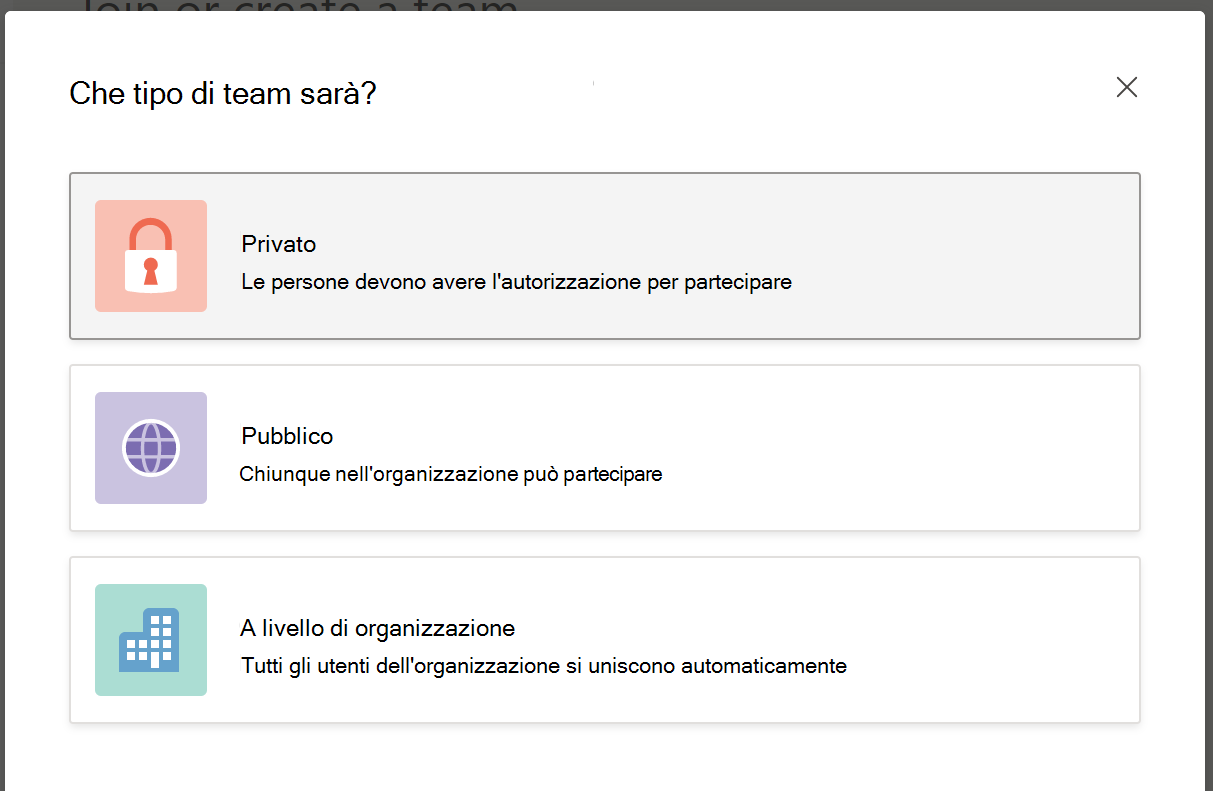
Fornire le seguenti informazioni:
Nome team
Descrizione
Selezionare Crea per creare il team.
Nota
A questo punto è possibile aggiungere membri al team o ignorare per completare la creazione del team. Ogni volta che si crea un team, è consigliabile configurare almeno due proprietari per le esigenze self-service del team. Se il proprietario di un gruppo lascia l'azienda in modo improvviso, il gruppo potrebbe ritrovarsi senza proprietario. Il contenuto del gruppo non è interessato da questo: il contenuto appartiene al gruppo e non è legato all'account del proprietario. Ma non avere un proprietario del gruppo significa che non c'è nessuno con le autorizzazioni per gestire il gruppo. Ogni volta che il singolo proprietario non è disponibile e sono necessarie modifiche nel team, i membri doranno contattare un Teams amministratore. Questo problema può essere risolto da qualsiasi amministratore dell'organizzazione. Per ulteriori informazioni, vedere Assegnare un nuovo proprietario a un gruppo orfano.
Creare un team da PowerShell
Per creare un nuovo team da PowerShell, è necessario eseguire il cmdlet New-Team in una sessione di PowerShell in cui è installato il Microsoft Teams PowerShell. Ad esempio, per creare un nuovo team denominato "Sales" che sia un team privato e il proprietario sia "Alex Wilber", eseguire il cmdlet seguente:
New-Team -DisplayName Sales -Visibility Private -Owner Alex.Wilber@contoso.com -Description "This is a team for the Sales Department."
È inoltre possibile creare un team con il modello predefinito utilizzando il parametro -Template. Ad esempio, per creare un nuovo team denominato "CompSci 101" con il modello predefinito "EDU_Class", eseguire quanto segue:
New-Team -DisplayName "CompSci 101" -Description "Official team for the CompSci 101 Class." -Template EDU_Class
L'utilizzo di PowerShell per creare un team consente di configurare le autorizzazioni per l'aggiunta e l'eliminazione di canali, messaggi e utenti, la modifica dei canali, il blocco dell'accesso ai file GIF e la pubblicazione di meme anziché dover tornare indietro e modificare queste impostazioni in un secondo momento.
Nota
Se non si specifica un proprietario, l'account che esegue il cmdlet PowerShell, l'utente che crea il team verrà aggiunto sia come membro che come proprietario. Per ulteriori informazioni su altri parametri, vedere Nuovo-Team.
Creare team con Microsoft Graph
È possibile usare l'API Microsoft Teams in Microsoft Graph per creare team in più modi. È possibile usare Microsoft Graph per creare un nuovo team da zero o aggiungere un team a un gruppo esistente.
Con le API di Microsoft Graph è possibile automatizzare la creazione, la gestione di team, canali, schede e app, nonché popolarli con gli utenti. È anche possibile usare Microsoft Graph per automatizzare i cicli di vita dei team.
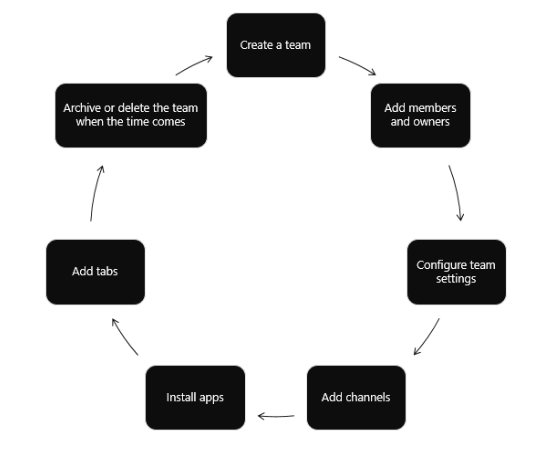
Le API di Microsoft Graph possono anche migliorare le app all'interno e all'esterno di Teams. Per altre informazioni, fai riferimento a Usare l'API di Microsoft Graph per lavorare con Microsoft Teams.
| Funzionalità di estendibilità | Scenario |
|---|---|
| Schede | Contenuto avanzato di Surface all'interno di Microsoft Teams. |
| Connettori | Pubblicare gli aggiornamenti dai servizi esterni ai canali. |
| Messaggistica utilizzabile | Aggiungere un'interazione avanzata alle schede del connettore. |
| Siti Web | Il contenuto avanzato di Surface nelle pagine Web. |
| Bot | Aiutare gli utenti a svolgere le attività nelle conversazioni. |
| Feed attività | Engage utenti tramite notifiche di feed. |
| Estensioni di messaggistica | Consentire agli utenti di eseguire query e condividere informazioni nelle conversazioni. |
| Servizi | Migliorare le applicazioni client con i dati di Microsoft Graph tramite il servizio Web. |
| Chiamate e riunioni online | Creare app di Microsoft Teams con bot che possono avviare e partecipare a chiamate audio/video, indirizzare/trasferire chiamate in base ai flussi IVR (Interactive Voice Response) e partecipare alle riunioni online. |
Creare team con Power Automate
È anche possibile usare i connettori per Power Automate per automatizzare la creazione dei team e la gestione dei cicli di vita del team. Per altre informazioni, vedere Azioni del connettore per Microsoft Teams.