Esercizio - Aggiungere ed eliminare utenti in Microsoft Entra ID
È necessario aggiungere account utente membro per il nuovo team di sviluppo all'interno dell'organizzazione.
In questo esercizio si creerà una nuova organizzazione di Microsoft Entra che conterrà tutti gli account utente. Si eseguiranno anche la creazione e l'eliminazione di un account utente e si apprenderà come ripristinare un account utente eliminato.
Creare un'organizzazione di Microsoft Entra
Pe conservare tutti gli utenti creati in questo esercizio, creare una nuova organizzazione.
Accedi al portale di Azure.
Nella home page del portale di Azure, in Servizi di Azure, selezionare Crea una risorsa.
In Crea una risorsa, nel menu a sinistra in Categorie selezionare Identità. In Servizi di Azure più diffusi selezionare Crea in Microsoft Entra ID.
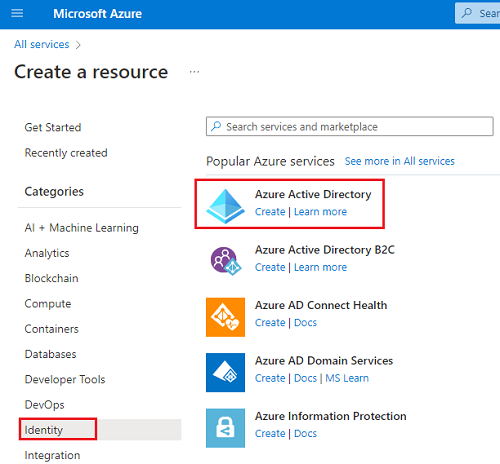
In Crea un tenant nella scheda Informazioni di base immettere il valore indicato di seguito per l'impostazione.
Impostazione Valore Tipo di tenant Selezionare un tipo di tenant Microsoft Entra ID Selezionare Successivo: Configurazione e immettere i valori seguenti per ogni impostazione.
Impostazione Valore Dettagli della directory Nome organizzazione Immettere Contoso Marketing Company Nome di dominio iniziale Immettere contosomarketingXXXX sostituendo XXXX con numeri o lettere in modo da rendere univoco il nome del dominio Selezionare Avanti: Rivedi e crea.
Al termine della convalida selezionare Crea. Viene visualizzato il riquadro Help us prove you're not a robot (Dimostra che non sei un robot).
Immettere la corrispondenza appropriata per la richiesta e selezionare Invia. Attendere che la creazione del tenant sia completata.
Nel riquadro Help us prove you're not a robot (Dimostra che non sei un robot) selezionare il collegamento Click here to navigate to your new tenant: Contoso Marketing Company (Fare clic qui per passare al nuovo tenant: Contoso Marketing Company).
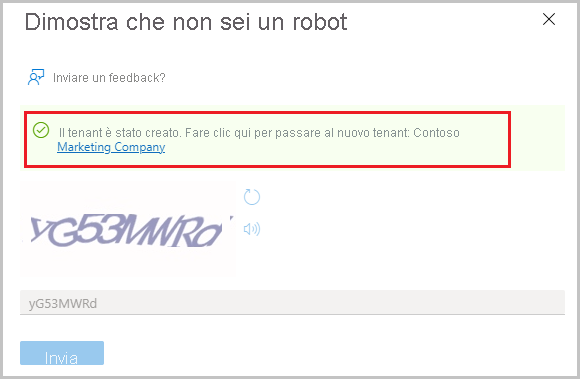
Viene visualizzato il riquadro Panoramica per Contoso Marketing Company.
Ottenere una versione di prova gratuita per Microsoft Entra ID P1 o P2
Per completare tutti gli esercizi di questo modulo, è necessario attivare una versione di prova gratuita di Microsoft Entra ID P1 o P2.
Nel riquadro dei menu a sinistra, in Gestione selezionare Licenze. Viene visualizzato il riquadro Panoramica relativo a Licenze.
Sul lato destro del riquadro, in Attività rapide selezionare Scarica una versione di valutazione gratuita.
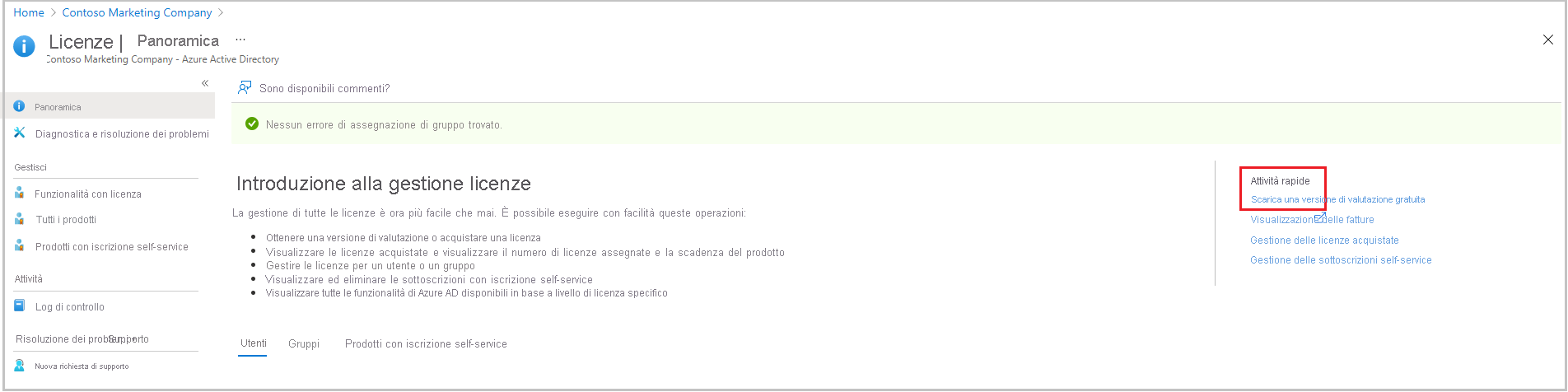
Viene visualizzato il riquadro Attiva.
In Microsoft Entra ID P2 espandere Versione di prova gratuita e quindi selezionare Attiva. Non è un problema se questa opzione non è disponibile. È possibile completare la maggior parte degli esercizi senza di essa. Dopo che la licenza Premium è stata attivata, viene nuovamente visualizzato il riquadro Panoramica relativo a Licenze.
Tornare al riquadro Panoramica di Microsoft Entra ID per Contoso Marketing Company. Nella sezione Informazioni di base della scheda Panoramica aggiornare il browser finché non viene visualizzato Microsoft Entra ID P2 accanto a Licenza. Possono essere necessari alcuni minuti.
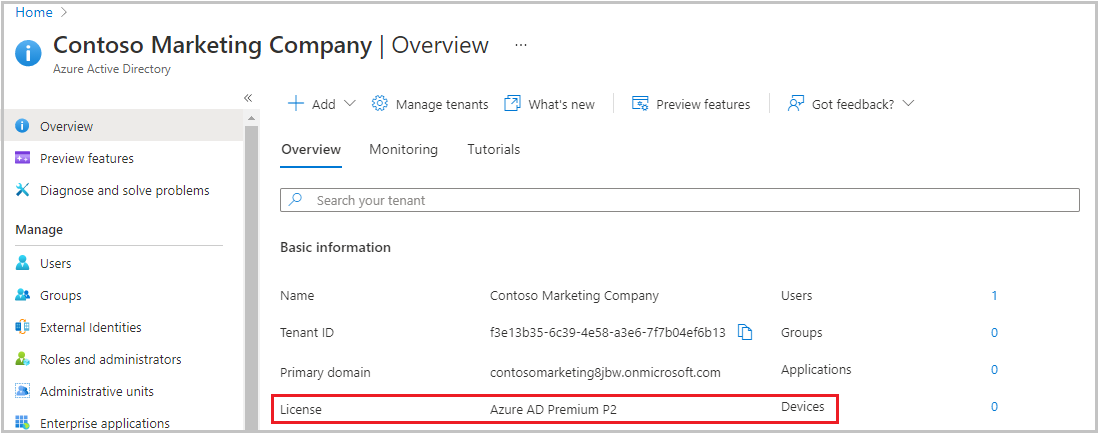
In Feed personale dovrebbe anche essere visualizzato il proprio ruolo come Amministratore globale.
In Informazioni di base copiare il nome del Dominio primario da usare nella sezione successiva.
Aggiungere un nuovo utente
È ora possibile creare un account utente.
Nell'organizzazione di Microsoft Entra creata, nel riquadro dei menu a sinistra, selezionare Utenti in Gestione. Viene visualizzato il riquadro Tutti gli utenti.
Nella barra dei menu in alto selezionare Nuovo utente e quindi scegliere Crea nuovo utente nell'elenco a discesa. Viene visualizzato il riquadro Nuovo utente per Contoso Marketing Company.
Immettere i seguenti valori per ogni impostazione.
Identità
- Nome utente: chris@contosomarketingXXXXXX.onmicrosoft.com. Il nome di dominio deve corrispondere al dominio primario copiato nella sezione precedente.
- Nome: Chris Green
Password
- Selezionare l'icona di copia accanto alla password generata automaticamente e incollare la password in una posizione a cui si possa accedere facilmente in un secondo momento.
Selezionare Rivedi e crea e quindi Crea. Viene visualizzato di nuovo il riquadro Tutti gli utenti per Contoso Marketing Company - Microsoft Entra ID. L'utente verrà ora creato e registrato nell'organizzazione.
Eliminare un utente
Dopo che un utente è stato creato, è possibile eliminarlo.
Nel riquadro Tutti gli utenti dell'organizzazione di Microsoft Entra selezionare Chris Green nell'elenco.
Nella barra dei menu in alto selezionare Elimina. Se questa opzione non è visualizzata, selezionare Altro.
Selezionare di nuovo Elimina per confermare l'eliminazione.
Recuperare un utente eliminato
È possibile ripristinare gli utenti eliminati. Visualizzare l'elenco degli utenti eliminati, quindi ripristinarne uno.
Nel riquadro Tutti gli utenti dell’organizzazione di Microsoft Entra selezionare Utenti eliminati nel riquadro dei menu a sinistra. Sono ora visualizzati tutti gli utenti eliminati negli ultimi 30 giorni.
Selezionare la casella accanto a Chris Green e quindi nella barra dei menu in alto selezionare Ripristina utenti.
Per confermare, scegliere OK. Viene visualizzato di nuovo il riquadro Tutti gli utenti.
Verificare che l'account di Chris Green sia stato recuperato selezionando Tutti gli utenti nel riquadro dei menu a sinistra. Si dovrebbe vedere che Chris Green è stato ripristinato come utente.