Esercizio - Concedere agli utenti guest l'accesso in Microsoft Entra B2B
I team di sviluppo esterno e interno vogliono collaborare. L'organizzazione decide quindi di creare un accesso utente guest per il team di sviluppo esterno.
Usare il portale di Azure per invitare gli utenti in Collaborazione B2B. È possibile invitare utenti guest a un'organizzazione, a un gruppo o a un'applicazione Microsoft Entra. Dopo l'invito, gli account degli utenti interessati vengono aggiunti a Microsoft Entra ID con il tipo di account guest.
Dopo avere aggiunto un utente guest all'organizzazione, inviare a questo un collegamento diretto a un'app condivisa. Chiedere all'utente guest di aprire l'URL di riscatto nel messaggio di posta elettronica di invito.
Aggiungere utenti guest all'organizzazione
Accedere al portale di Azure e in Servizi di Azure selezionare Microsoft Entra ID. Viene visualizzato il riquadro Panoramica per Microsoft Entra ID.
Nel riquadro dei menu a sinistra, in Gestione, selezionare Utenti. Viene visualizzato il riquadro Tutti gli utenti.
Nella barra dei menu in alto selezionare Nuovo utente, quindi selezionare Invita utente esterno.
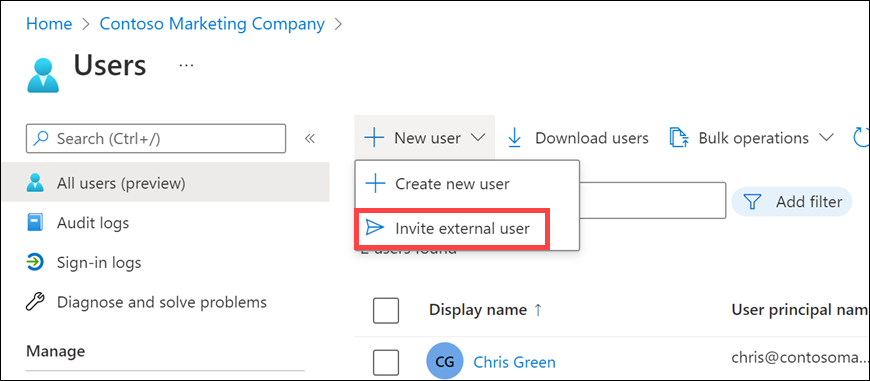
Verrà visualizzato il riquadro Nuovo utente.
Immettere un nome visualizzato e un indirizzo di posta elettronica a cui si ha accesso.
Selezionare Rivedi e invita e quindi Invita. Verrà inviato un invito all'indirizzo di posta elettronica specificato per l'utente guest. Viene visualizzato il riquadro Tutti gli utenti. Si noti che l'utente è ora visualizzato nell'elenco degli utenti con Tipo di utenteGuest. Potrebbe essere necessario aggiornare la pagina per visualizzare il nuovo utente.
Aggiungere utenti guest a un gruppo
Nella pagina di panoramica dell'organizzazione Microsoft Entra, nel riquadro dei menu a sinistra, selezionare Gruppi in Gestione. Viene visualizzato il riquadro Tutti i gruppi.
Cercare e selezionare Gruppo di sviluppatori nell'elenco dei gruppi. Viene visualizzato il riquadro Gruppo di sviluppatori.
Nel riquadro dei menu a sinistra, in Gestione, selezionare Membri. Viene visualizzato il riquadro Membri relativo al gruppo di sviluppatori.
Nella barra dei menu in alto selezionare Aggiungi membri. Viene visualizzato il riquadro Aggiungi membri.
Cercare l'account guest aggiunto all'organizzazione.
Selezionare l'account e quindi Seleziona. Viene visualizzato il riquadro Membri relativo al gruppo di sviluppatori.
L'utente verrà ora visualizzato nell'elenco dei membri del gruppo. Potrebbe essere necessario aggiornare la pagina per visualizzare il nuovo utente.
Aggiungere utenti guest a un'applicazione
Passare all'organizzazione Microsoft Entra e nel riquadro dei menu a sinistra, selezionare Applicazioni aziendali in Gestione. Viene visualizzato il riquadro Applicazioni aziendali | Tutte le applicazioni.
Nella barra dei menu in alto selezionare Nuova applicazione.
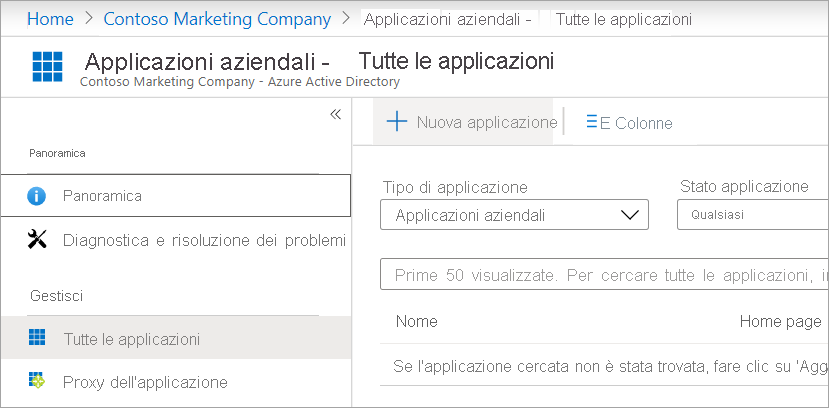
Viene visualizzato il riquadro Esplora raccolta Microsoft Entra.
Cercare e selezionare DocuSign. Dopo aver aggiunto l'app, verrà visualizzato il riquadro Docusign.
Seleziona Crea. Viene visualizzato il riquadro DocuSign | Panoramica.
Nel riquadro dei menu a sinistra, in Gestione selezionare Utenti e gruppi. Viene visualizzato il riquadro Utenti e gruppi relativo a DocuSign.
Nella barra dei menu in alto selezionare Aggiungi utente/gruppo.
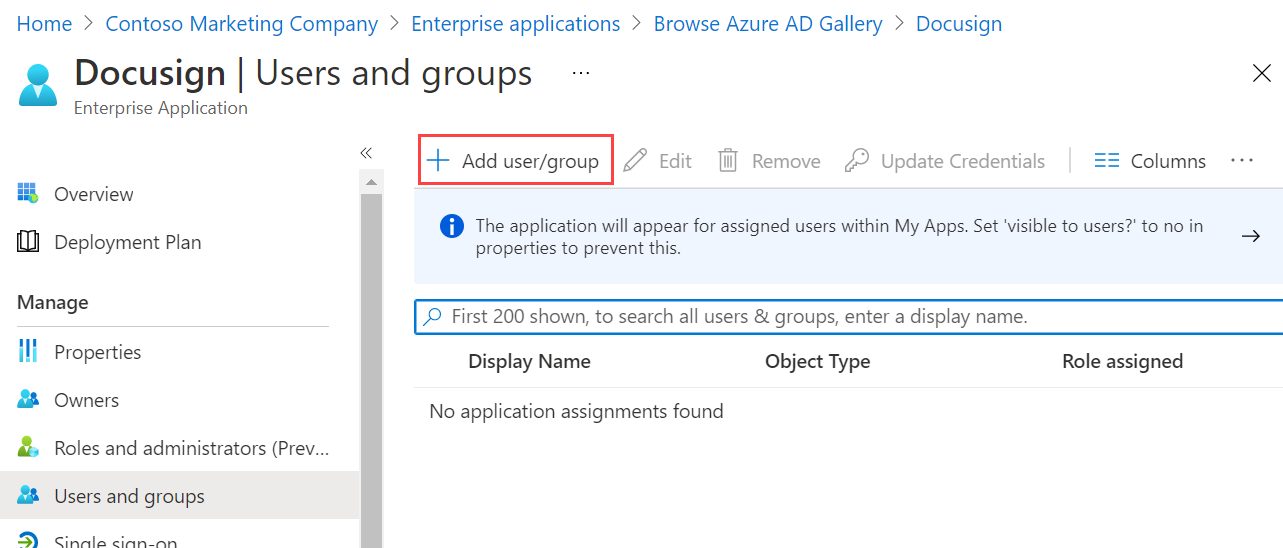
Viene visualizzato il riquadro Aggiungi assegnazione.
In Utenti e gruppi selezionare il collegamento Nessun elemento selezionato. Viene visualizzato il riquadro Utenti e gruppi.
Selezionare l'utente guest aggiunto nell'esercizio precedente e quindi selezionare Seleziona. Viene nuovamente visualizzato il riquadro Aggiungi assegnazione.
Selezionare Assegna. Viene visualizzato il riquadro Utenti e gruppi relativo a DocuSign. L'utente verrà ora visualizzato nell'elenco per l'applicazione.
Per verificare che sia impostato il livello di accesso corretto, selezionare l'utente nell'elenco.
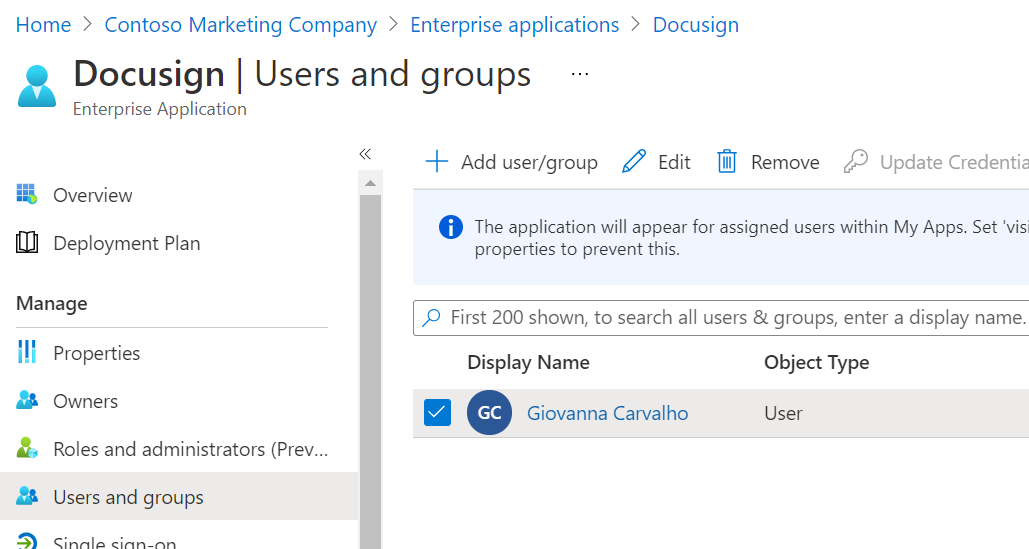
Nella barra dei menu in alto selezionare Modifica. Viene visualizzato il riquadro Modifica assegnazione.
In Selezionare un ruolo selezionare il collegamento Nessun elemento selezionato. Viene visualizzato il riquadro Selezionare un ruolo.
Selezionare DocuSign Sender e quindi selezionare Seleziona per assicurarsi che l'utente abbia il tipo di accesso corretto.
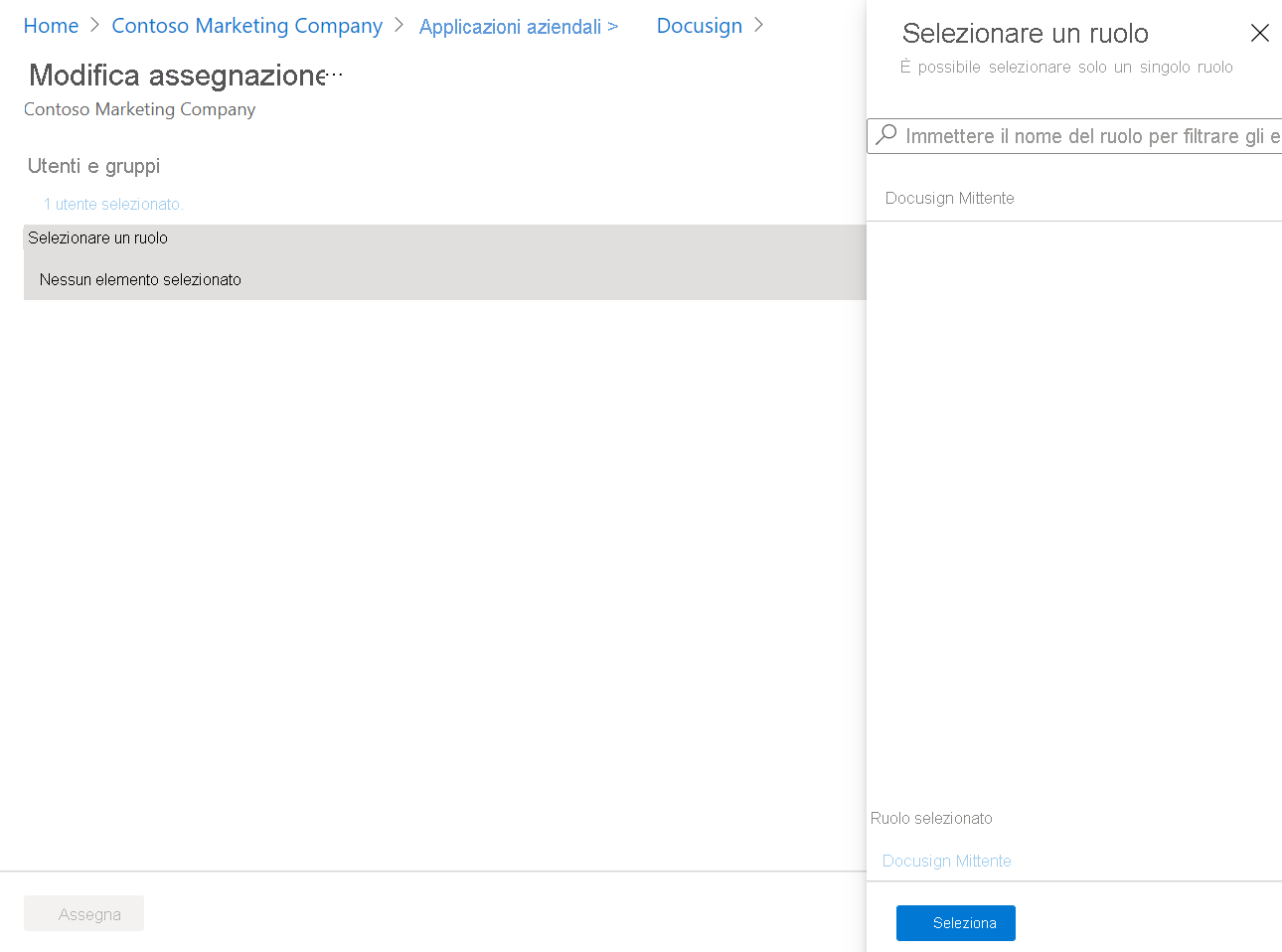
Viene nuovamente visualizzato il riquadro Modifica assegnazione.
Selezionare Assegna. Viene visualizzato il riquadro Utenti e gruppi con Ruolo assegnato correttamente impostato su DocuSign Sender per l'utente selezionato.
Quando riceve l'invito, l'utente lo accetta e può quindi accedere all'applicazione.
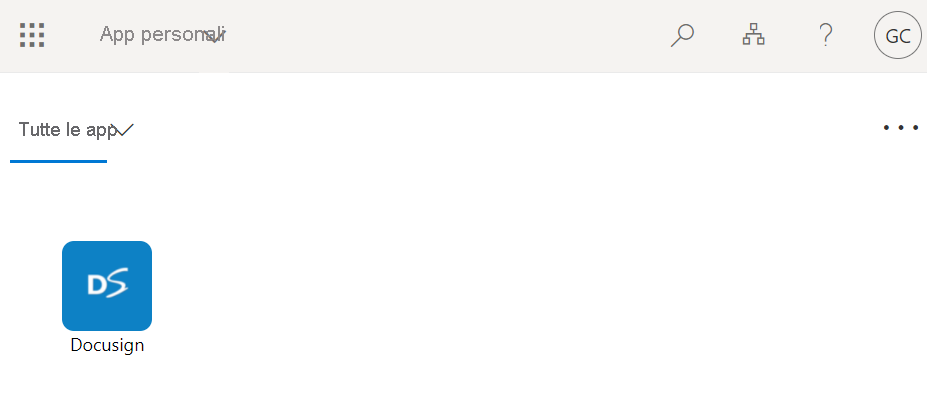
È stato aggiunto un utente guest a un'applicazione.
Rinviare gli inviti agli utenti guest
Se l'utente guest non ha ricevuto il primo invito tramite posta elettronica, è possibile inviare di nuovo un messaggio di posta elettronica di invito.
Nell'organizzazione Microsoft Entra, nel riquadro dei menu a sinistra, selezionare Utenti in Gestione. Viene visualizzato il riquadro Tutti gli utenti.
Selezionare l'utente. Viene visualizzato il riquadro Profilo relativo all'utente.
Nella sezione Collaborazione B2B selezionare il collegamento Invia di nuovo l'invito.
Selezionare Invia di nuovo.