Esercizio: creare una macchina virtuale Windows
La propria azienda elabora contenuti video in macchine virtuali Windows. Una nuova città ha stipulato un contratto con l'azienda per elaborare le telecamere del traffico, ma è un modello con cui non si è mai lavorato in precedenza. È necessario creare una nuova macchina virtuale Windows e installare alcuni codec proprietari per elaborare e analizzare il nuovo contenuto video.
Creare una macchina virtuale Windows
È possibile creare macchine virtuali Windows attraverso il portale di Azure, l'interfaccia della riga di comando di Azure o Azure PowerShell. L'approccio migliore consiste nell'usare il portale perché la procedura guidata Crea macchina virtuale raccoglie tutte le informazioni necessarie e visualizza suggerimenti e messaggi di convalida lungo tutto il processo.
Accedere al portale di Azure usando lo stesso account con cui è stata attivata la sandbox.
Nel portale di Azure, in Servizi di Azure selezionare Crea una risorsa. Viene visualizzato il riquadro Crea una risorsa.
Nella casella di ricerca Servizi di ricerca e marketplace cercare Windows Server e premere INVIO. Selezionare Windows Server di Microsoft. Viene visualizzato il riquadro Windows Server.
Sono disponibili molte opzioni di Windows Server tra cui scegliere per creare la macchina virtuale. Nell'elenco a discesa Piano scorrere verso il basso e selezionare [smalldisk] Windows Server 2019 Datacenter.
Seleziona Crea. Viene visualizzato il riquadro Crea macchina virtuale.
Configurare le impostazioni della macchina virtuale
Azure presenta una procedura guidata come una serie di schede per esaminare tutti i dettagli di configurazione per la creazione della macchina virtuale. La prima scheda è Informazioni di base. È possibile selezionare Avanti o Indietro per passare da una scheda a un'altra oppure è possibile selezionare una scheda qualsiasi nel menu orizzontale per passare a una sezione di configurazione personalizzabile.
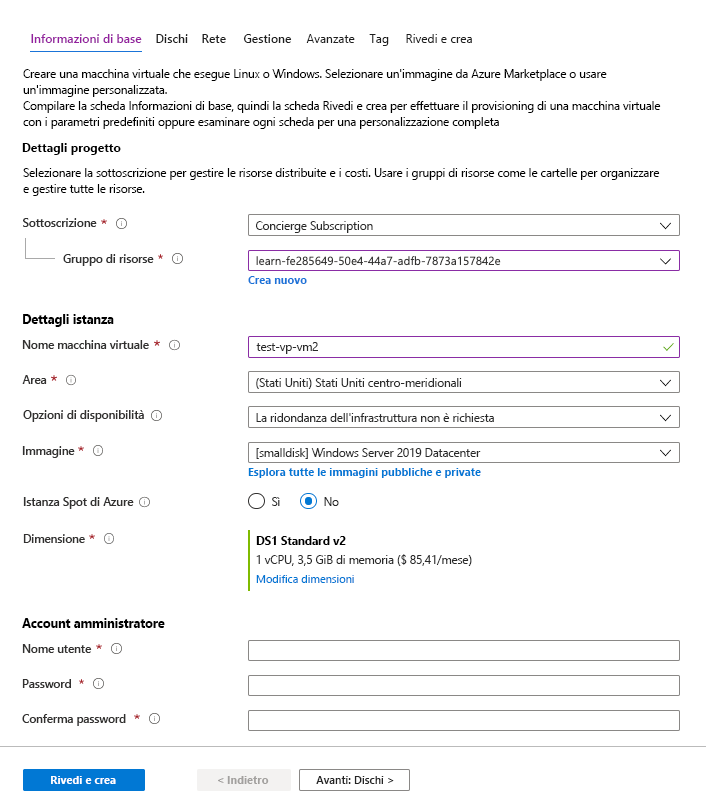
Configurare le impostazioni di base della macchina virtuale
Nota
Quando si aggiungono o modificano impostazioni nella procedura guidata, Azure convalida ogni valore e visualizza un segno di spunta verde accanto al campo convalidato o un indicatore di errore rosso sotto il campo. È possibile passare il mouse su un indicatore di errore per ottenere ulteriori informazioni sul problema verificatosi durante la convalida.
Nota
È consigliabile usare una convenzione di denominazione standard per i nomi delle risorse in modo da poter identificare facilmente lo scopo. I nomi delle macchine virtuali Windows devono essere composti da 1-15 caratteri, non possono contenere caratteri speciali o non ASCII e devono essere univoci nel gruppo di risorse corrente.
Nella scheda Informazioni di base immettere i valori indicati di seguito per ogni impostazione.
Impostazione Valore Dettagli di progetto Abbonamento Sottoscrizione Concierge (la sottoscrizione per cui devono essere fatturate le ore della macchina virtuale). Gruppo di risorse Selezionare [nome gruppo di risorse sandbox] .Dettagli istanza Virtual machine name Immettere un nome per la macchina virtuale, ad esempio test-vp-vm2 (per Test Video Processor VM n. 2). Area Selezionare un'area vicina all'azienda tra le aree globali elencate nella tabella seguente. Opzioni di disponibilità Accettare l'impostazione predefinita La ridondanza dell'infrastruttura non è richiesta. Questa opzione viene usata per assicurarsi che la macchina virtuale sia a disponibilità elevata tramite il raggruppamento di più macchine virtuali per gestire le interruzioni o gli eventi di manutenzione pianificata o non pianificata. Tipo di sicurezza Standard Immagine Nell'elenco a discesa selezionare [smalldisk] Windows Server 2019 Datacenter - x64 Gen2. Architettura della macchina virtuale Lasciare il valore predefinito (x64) Eseguire con sconto di Spot Azure Accettare il valore predefinito (deselezionato). Dimensione Il campo Dimensioni non è direttamente modificabile. Selezionare o accettare l'impostazione predefinita DS1 Standard v2, che assegna alla macchina virtuale 1 CPU e 3,5 GB di memoria. Facoltativamente, selezionare il campo per visualizzare le dimensioni consigliate o scelte di recente. Selezionare See all sizes (Visualizza tutte le dimensioni) per esplorare i filtri per le dimensioni in base a vCPU, RAM, dischi dati, operazioni al secondo e costi. Selezionare la X in alto a destra nel riquadro per chiuderlo. Account amministratore Username Immettere un nome utente che si userà per accedere alla macchina virtuale. Password Immettere una password di almeno 12 caratteri che contenga almeno tre delle quattro caratteristiche seguenti: un carattere minuscolo, un carattere maiuscolo, un numero e un carattere speciale che non sia "\" o "-". Usare una password facile da ricordare o annotarla, perché sarà necessaria più avanti. Conferma password Confermare la password. Regole porta in ingresso Porte in ingresso pubbliche Selezionare Consenti porte selezionate. Si desidera poter accedere al desktop della macchina virtuale Windows tramite il protocollo RDP (Remote Desktop Protocol). Selezionare le porte in ingresso Selezionare RDP (3389) nell'elenco a discesa. Come indicato nella nota nell'interfaccia utente, è anche possibile modificare le porte di rete dopo aver creato la macchina virtuale. Licenze Usare una licenza esistente di Windows Server Lasciare la casella deselezionata La sandbox gratuita consente di creare risorse in un subset delle aree globali di Azure. Selezionare un'area nell'elenco seguente durante la creazione delle risorse:
- Stati Uniti occidentali 2
- Stati Uniti centro-meridionali
- Stati Uniti centrali
- Stati Uniti orientali
- Europa occidentale
- Asia sud-orientale
- Giappone orientale
- Brasile meridionale
- Australia sud-orientale
- India centrale
Selezionare Avanti: Dischi.
Suggerimento
È possibile usare la barra di scorrimento orizzontale per scorrere la visualizzazione verso sinistra per tornare alle impostazioni della macchina virtuale, dalle quali è stato aperto in precedenza un nuovo riquadro a destra.
Configurare i dischi per la macchina virtuale
Nella scheda Dischi immettere o selezionare i valori indicati di seguito per ogni impostazione.
Impostazione Valore Opzioni disco Crittografia a livello di host Accettare il valore predefinito (non selezionata) Dimensioni disco sistema operativo Accettare il valore predefinito Impostazione predefinita immagine (30 GiB). Tipo di disco del sistema operativo Accettare l'impostazione predefinita SSD Premium (archiviazione con ridondanza locale). Elimina con macchina virtuale Accettare il valore predefinito (selezionata) Gestione delle chiavi Accettare il valore predefinito. Abilita compatibilità disco Ultra Accettare il valore predefinito (non selezionata) Dischi dati Selezionare il collegamento Crea e collega un nuovo disco. Verrà visualizzato il riquadro Crea un nuovo disco. Accettare tutti i valori predefiniti per le impostazioni seguenti: Nome, Tipo di origine, Dimensioni, Gestione chiave e Abilita disco condiviso. Questa è la posizione in cui si potrebbe usare uno snapshot o un BLOB di archiviazione per creare un disco rigido virtuale. Selezionare OK per salvare le impostazioni e chiudere il riquadro.
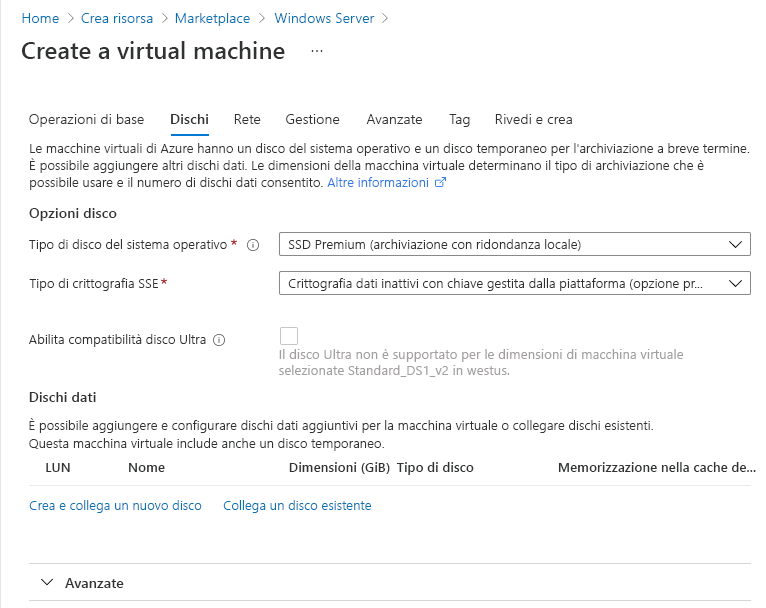
Nella scheda Dischi del riquadroCrea macchina virtuale, in Dischi dati appare ora una nuova riga che mostra il disco appena configurato.
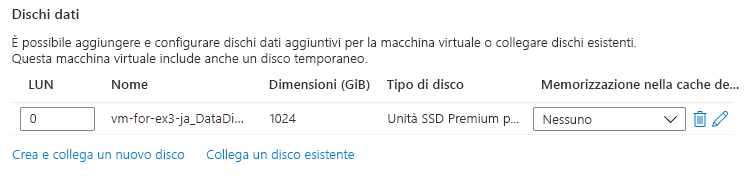
Configurare la rete
Selezionare Avanti: Rete.
In un sistema di produzione, in cui sono già in uso altri componenti, è importante usare una rete virtuale esistente in modo che la macchina virtuale possa comunicare con gli altri servizi cloud presenti nella soluzione di produzione. Se in questa posizione non è stata definita alcuna rete virtuale, crearla qui e configurare:
- Subnet: prima subnet in cui suddividere lo spazio degli indirizzi. Deve rientrare nello spazio degli indirizzi definito. Dopo aver creato la rete virtuale, è possibile aggiungere altre subnet.
- IP pubblico: spazio IPV4 complessivo disponibile per questa rete.
Nella scheda Rete è possibile modificare alcune impostazioni. Nel campo di input per Rete virtuale selezionare Crea nuova. Viene visualizzato il riquadro Crea rete virtuale.
Nel riquadro Crea rete virtuale immettere i valori seguenti per ogni impostazione.
Impostazione valore Nome Accettare il nome predefinito. Spazio indirizzi Intervallo di indirizzi Nella riga sotto il titolo immettere 172.16.0.0/16per assegnare allo spazio degli indirizzi un intervallo di indirizzi completo, quindi selezionare la casella accanto all'indirizzo appena immesso. Se esiste un'altra riga di intervallo di indirizzi, selezionare l'icona Elimina per eliminarla.Subnet Nome della subnet Immettere Predefinita nel primo campo di input, quindi selezionare la casella di controllo accanto al nome appena immesso. Se esiste un'altra riga, selezionarla per eliminarla. Intervallo di indirizzi Nel campo di input vuoto immettere 172.16.1.0/24per assegnare alla subnet uno spazio di 256 indirizzi IP.Selezionare OK per salvare le impostazioni e tornare al riquadro Crea macchina virtuale.
Nota
Per impostazione predefinita, Azure creerà una rete virtuale, l'interfaccia di rete e l'indirizzo IP pubblico per la macchina virtuale. Poiché non è facile modificare le opzioni di rete dopo aver creato la macchina virtuale, controllare sempre con attenzione le assegnazioni di rete per i servizi creati in Azure.
Completare la configurazione della macchina virtuale e creare l'immagine
Nel riquadro Crea macchina virtuale le altre schede hanno impostazioni predefinite ragionevoli e non è necessario modificarle. È possibile eventualmente esplorare le altre schede. Accanto a ogni campo è visualizzata un'icona (i) che, se selezionata, visualizza una definizione dettagliata dell'impostazione di configurazione. Le descrizioni dei campi sono un ottimo modo per ottenere informazioni sulle impostazioni che è possibile usare per configurare la macchina virtuale.
Selezionare Rivedi e crea. Il sistema convaliderà le opzioni e visualizzerà informazioni dettagliate sulla macchina virtuale che si sta creando.
Selezionare Crea per distribuire la macchina virtuale. Il dashboard di Azure mostrerà il nome della macchina virtuale in fase di distribuzione e i dettagli sulla distribuzione. Questa operazione può richiedere alcuni minuti.
Al completamento della distribuzione, selezionare Vai alla risorsa. Viene visualizzato il riquadro della macchina virtuale.
A questo punto, si esaminino le operazioni che è possibile eseguire con questa macchina virtuale.