Usare RDP per la connessione a macchine virtuali Windows di Azure
Ora che è disponibile una macchina virtuale Windows in Azure, il passaggio successivo consiste nell'inserirvi le applicazioni e i dati per elaborare i video del traffico.
Se tuttavia non è stata configurata una VPN da sito a sito in Azure, le macchine virtuali di Azure non saranno accessibili dalla rete locale. Se si sta appena iniziando a usare Azure, è improbabile che si disponga di una VPN da sito a sito funzionante, quindi come è possibile trasferire i file nelle macchine virtuali di Azure? un modo semplice consiste nell'usare la funzionalità Connessione Desktop remoto di Azure per condividere le unità locali con le nuove macchine virtuali di Azure.
Ora che è disponibile una nuova macchina virtuale Windows, è necessario installarvi il software personalizzato. È possibile scegliere tra diverse opzioni:
- Remote Desktop Protocol (RDP)
- Script personalizzati
- Immagini di macchina virtuale personalizzate (con il software preinstallato)
Verrà ora esaminato l'approccio più semplice per le macchine virtuali Windows: Desktop remoto.
Cos'è Remote Desktop Protocol (RDP)?
Remote Desktop Protocol (RDP) fornisce la connettività remota all'interfaccia utente dei computer basati su Windows. Il protocollo RDP permette di connettersi e gestire un computer Windows, sia remoto che virtuale, come se si stesse operando direttamente dalla console. Una connessione RDP consente di eseguire la maggior parte delle operazioni che è possibile eseguire dalla console di un computer fisico, ad eccezione di alcune funzioni correlate all'alimentazione e all'hardware.
Una connessione RDP richiede un client RDP. Microsoft fornisce client RDP per i sistemi operativi seguenti:
- Windows (predefinito)
- macOS
- iOS
- Android
Lo screenshot seguente illustra il client Remote Desktop Protocol in Windows 10.
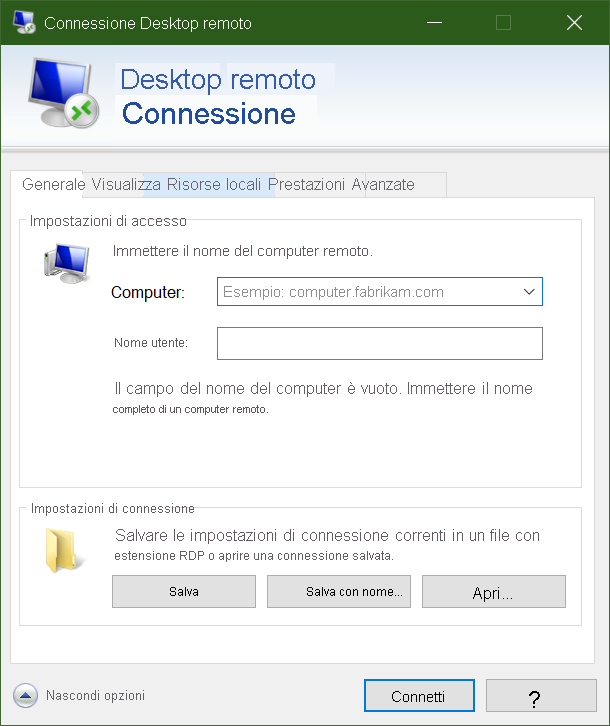
Sono disponibili anche client Linux open source, ad esempio Remmina, che consentono di connettersi a un PC Windows da una distribuzione Ubuntu.
Connessione a una macchina virtuale di Azure
Come si è appreso poco fa, le macchine virtuali di Azure comunicano in una rete virtuale. Possono anche avere un indirizzo IP pubblico facoltativo assegnato. Con un IP pubblico, è possibile comunicare con la macchina virtuale tramite Internet. In alternativa, è possibile configurare una rete privata virtuale (VPN, Virtual Private Network) che connette la rete locale ad Azure, permettendo di connettersi in modo sicuro alla macchina virtuale senza esporre un indirizzo IP pubblico. Questo approccio è descritto in un altro modulo ed è adeguatamente documentato per chi fosse interessato a esplorarlo ulteriormente.
Un aspetto da tenere presente per gli indirizzi IP pubblici in Azure è che spesso vengono allocati in modo dinamico. Ciò significa che l'indirizzo IP può cambiare nel corso del tempo, ad esempio quando la macchina virtuale viene riavviata. È possibile pagare una tariffa aggiuntiva per assegnare indirizzi statici, se ci si vuole connettere direttamente a un indirizzo IP invece che a un nome ed è necessario assicurarsi che l'indirizzo IP non cambi.
In che modo è possibile connettersi a una macchina virtuale in Azure tramite RDP?
La connessione a una macchina virtuale in Azure tramite RDP è un processo semplice. Nel portale di Azure si passerà alle proprietà della macchina virtuale e nella parte superiore selezionare Connetti. Vengono visualizzati gli indirizzi IP assegnati alla macchina virtuale e sarà possibile scaricare un file preconfigured.rdp che Windows aprirà nel client RDP. È possibile scegliere di connettersi tramite l'indirizzo IP pubblico della macchina virtuale nel file RDP. Invece, se ci si connette tramite VPN o ExpressRoute, è possibile selezionare l'indirizzo IP interno. È anche possibile selezionare il numero di porta per la connessione.
Se si usa un indirizzo IP pubblico statico per la macchina virtuale, è possibile salvare il file con estensione rdp sul desktop. Se si usano indirizzi IP dinamici, il file con estensione rdp rimane valido solo per il tempo in cui la macchina virtuale è in esecuzione. Se si arresta e si riavvia la macchina virtuale, è necessario scaricare un altro file con estensione rdp.
Suggerimento
È anche possibile immettere l'indirizzo IP pubblico della macchina virtuale nel client RDP di Windows e selezionare Connetti.
Quando ci si connette, in genere verranno visualizzati due avvisi. Si tratta di:
- Avviso editore: generato dal file RDP non firmato pubblicamente
- Avviso certificato: generato dal certificato del computer non considerato attendibile
Negli ambienti di test è possibile ignorare questi avvisi. Negli ambienti di produzione il file RDP può essere firmato usando RDPSIGN.EXE e il certificato del computer inserito nell'archivio del client Autorità di certificazione radice attendibili.
Si proverà ora a usare RDP per connettersi alla macchina virtuale.