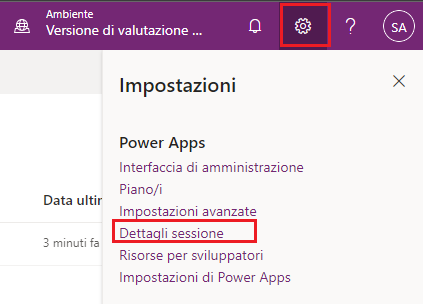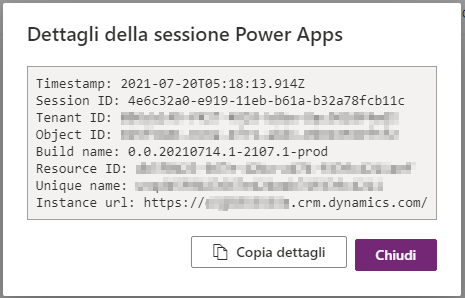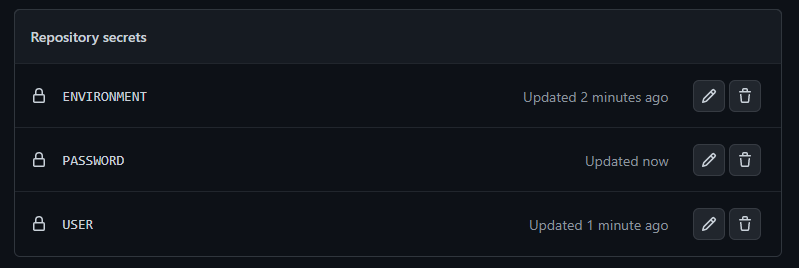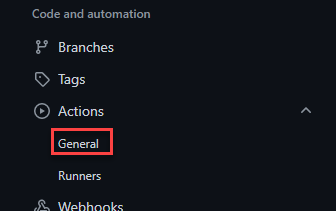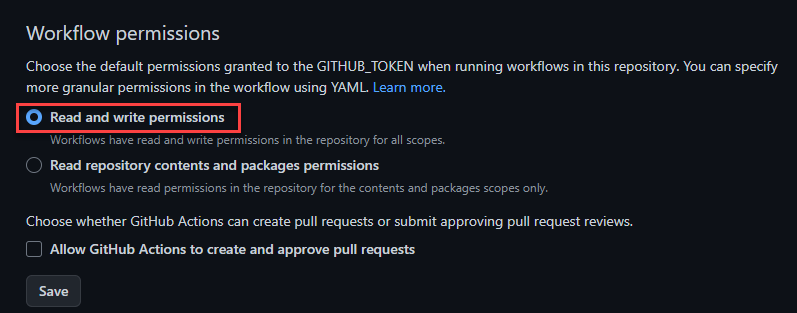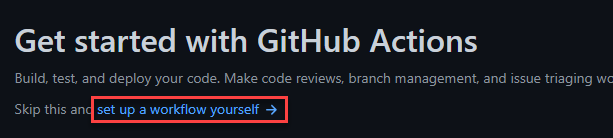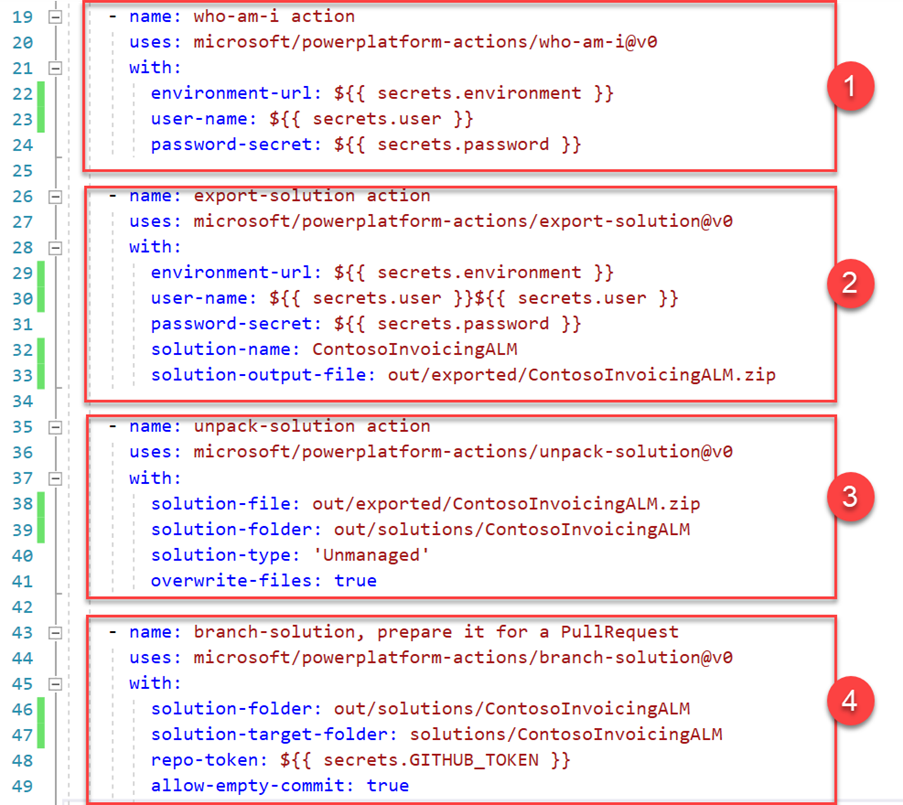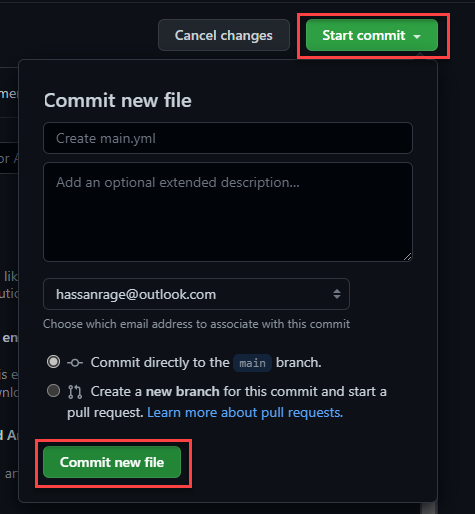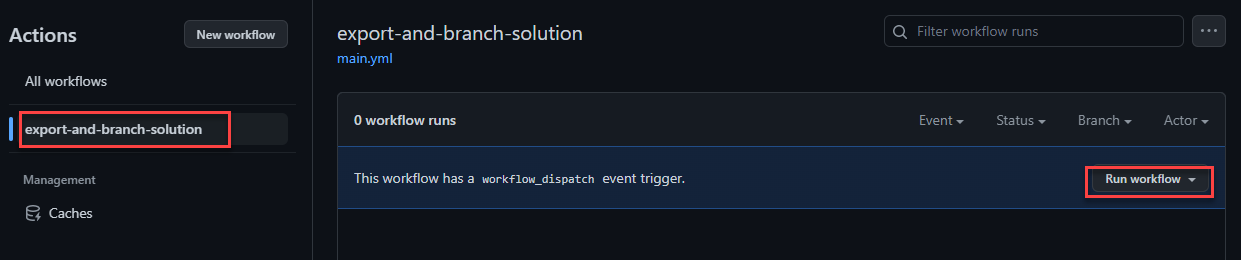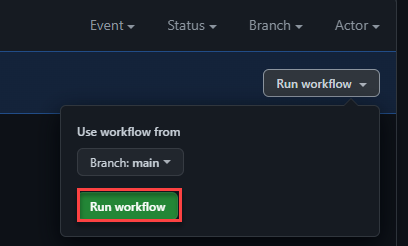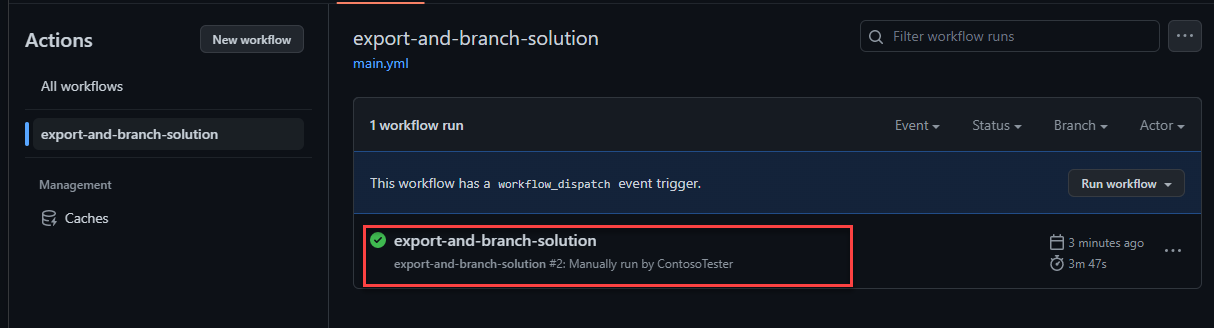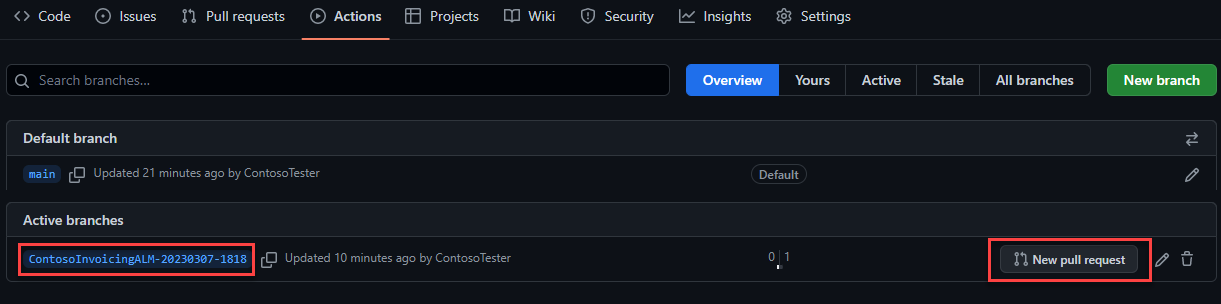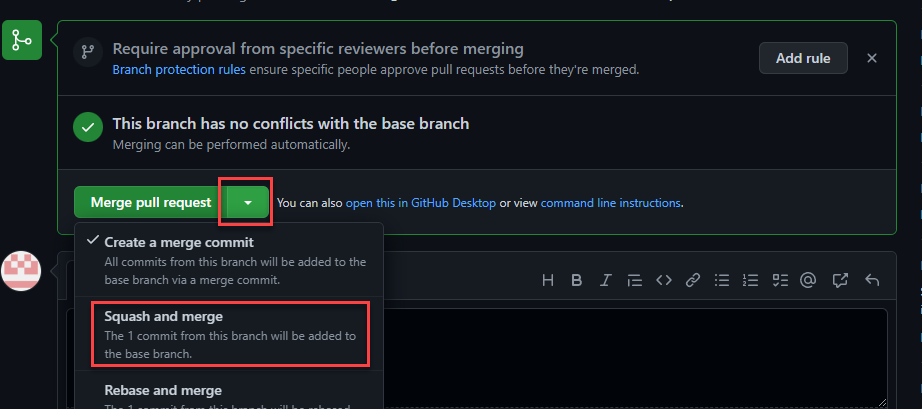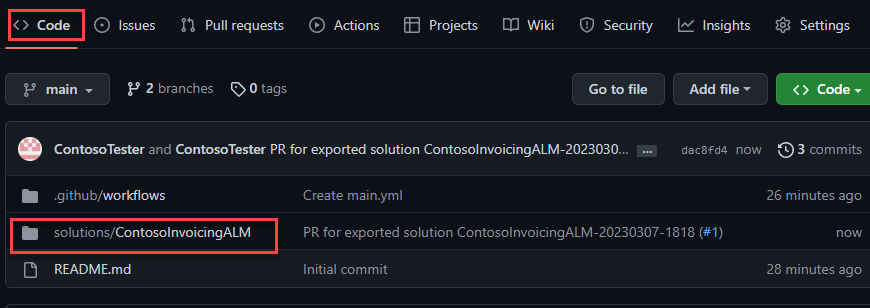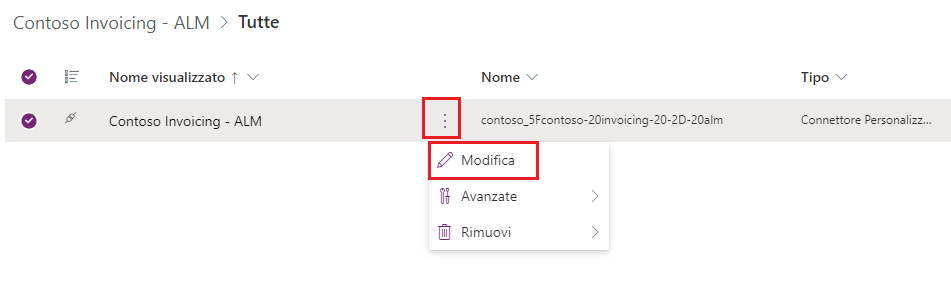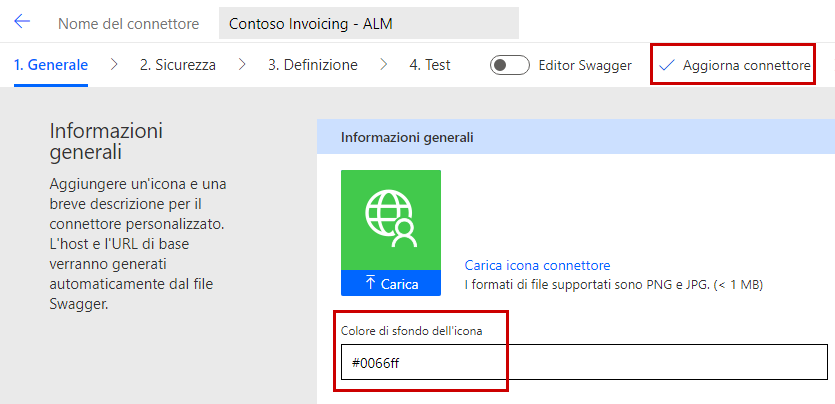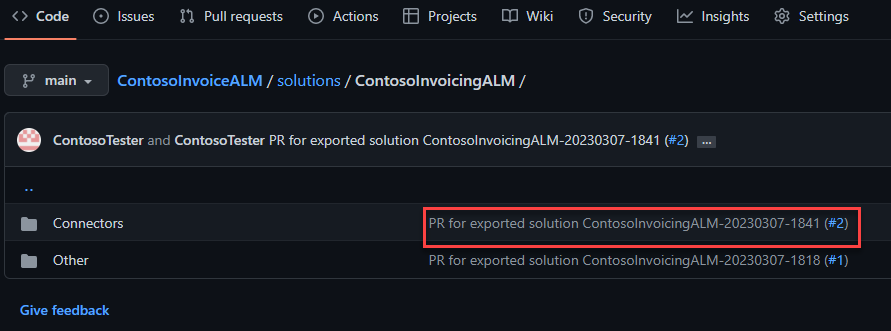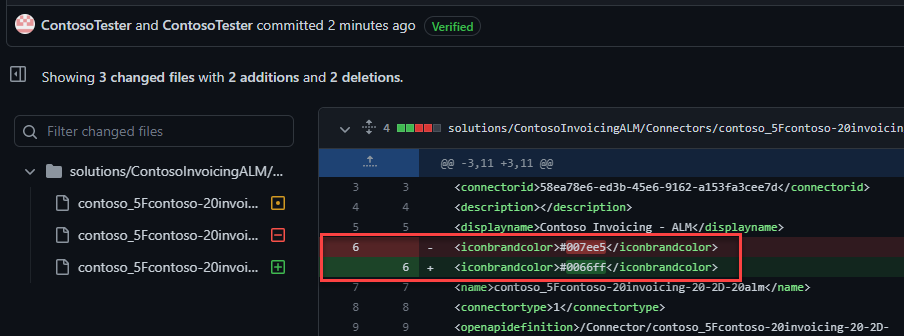Esercizio - Uso di GitHub Actions per Microsoft Power Platform
In questo esercizio si esporterà una soluzione contenente un connettore personalizzato in GitHub usando GitHub Actions per Microsoft Power Platform.
Importante
Usare un ambiente di test in cui sia stato effettuato il provisioning di Microsoft Dataverse. Se non si dispone di un ambiente di test, è possibile iscriversi al piano della community. È inoltre necessario un account GitHub per completare l'esercizio. È possibile ottenerne uno gratuitamente iscrivendosi sul sito GitHub.com.
Nota
Per completare questo esercizio, scaricare il file seguente nel computer locale: Contoso Invoicing ALM. Selezionare il pulsante Scarica nella parte destra della schermata.
Attività 1 - Importazione della soluzione
In questa attività si importerà una soluzione non gestita contenente un connettore personalizzato Contoso Invoicing. Il connettore verrà usato per completare le attività di questo esercizio.
Accedere a Power Apps Maker Portal e assicurarsi di essere nell'ambiente corretto.
Selezionare Soluzioni e quindi Importa soluzione.
Selezionare Sfoglia.
Selezionare la soluzione ContosoInvoicingALM_1_0_0_0.zip e quindi Apri.
Selezionare Avanti.
Selezionare Importa e attendere il completamento dell'importazione. Al termine dell'importazione, dovrebbe apparire un messaggio di operazione riuscita.
Selezionare Pubblica tutte le personalizzazioni e attendere il completamento della pubblicazione.
Selezionare la soluzione Contoso Invoicing - ALM importata.
Il componente connettore personalizzato Contoso Invoicing - ALM dovrebbe essere visualizzato.
Selezionare l'icona Impostazioni nell'angolo in alto a destra della pagina, quindi Dettagli sessione.
Nella finestra di dialogo Dettagli della sessione Power Apps, selezionare il valore URL istanza e copiarlo per un uso successivo nell'esercizio.
Attività 2 - Creazione di un repository GitHub
Per creare un repository GitHub, effettuare i seguenti passaggi:
Accedere a GitHub e selezionare Crea repository.
Immettere ContosoInvoiceALM come nome del repository.
Selezionare Aggiungi un file LEGGIMI.
Selezionare Create repository.
Nel nuovo repository selezionare l'icona Settings.
Espandere la sezione Secrets and variables e selezionare Actions. I segreti sono variabili di ambiente crittografate. Chiunque abbia accesso come collaboratore a questo repository può usare questi segreti per GitHub Actions. Si creeranno tre segreti per assicurarsi che l'azione creata non contenga informazioni sensibili.
Selezionare Nuovo segreto repository.
Immettere ambiente nel campo Nome.
Incollare l'URL dell'ambiente copiato nell'attività precedente nel campo Secret.
Selezionare Add Secret.
Aggiungere un altro secreto denominato user con Secret** contenente l'indirizzo e-mail dell'account usato per accedere all'ambiente.
Aggiungere un altro segreto denominato password con Secret contenente la password dell'account usato per accedere all'ambiente.
Dopo aver aggiunto i segreti, l'elenco dei valori dovrebbe essere simile allo screenshot seguente.
Espandere Actions e selezionare General
Scorrere verso il basso fino alla sezione Workflow permissions, selezionare Read and write permissions, quindi selezionare Save.
Attività 3 - Creazione di un'azione GitHub
Per creare un'azione GitHub, effettuare i seguenti passaggi:
Nella barra di spostamento del repository, selezionare la voce di menu Azioni.
Selezionare l'opzione impostare personalmente un flusso di lavoro.
Aprire il file export-and-branch-solution.yml fornito e incollare il contenuto nell'area Edit new file.
Sono stati aggiunti quattro passaggi per: 1) Identificare l'utente per testare la connessione 2) Esportare la soluzione 3) Decomprimere la soluzione e 4) Creare un ramo e archiviare i file della soluzione.
Selezionare Inizia commit sul lato destro e quindi selezionare Esegui commit nuovo file. Questo passaggio salverà l'azione creata.
L'azione è stata salvata ed è pronta per essere eseguita.
Attività 4 - Esecuzione dell'azione di esportazione
Per eseguire l'azione di esportazione, attenersi ai seguenti passaggi:
Accedere al repository Azioni.
Selezionare l'azione export-and-branch-solution e quindi selezionare Esegui flusso di lavoro.
Nella sezione Usa flusso di lavoro da, selezionare il ramo principale e selezionare Esegui flusso di lavoro.
Monitorare l'avanzamento del flusso di lavoro fino a che non viene completato correttamente.
Selezionare Codice nella barra di spostamento e selezionare rami.
Il ramo creato mediante l'implementazione dell'azione GitHub dovrebbe essere visualizzato. Questo ramo non è ancora stato unito al ramo principale. Selezionare Nuova richiesta pull per avviare il processo di merge.
Nell'area dei commenti, immettere Versione iniziale del connettore.
Selezionare l'opzione Crea richiesta pull.
In genere a questo punto qualcun altro eseguirebbe una verifica e quindi il merge, ma poiché si tratta di un esercizio, si approverà la richiesta pull personalmente.
Espandere Merge richiesta pull e selezionare Squash e merge.
Selezionare Squash e merge e quindi Conferma squash e merge.
Il ramo con le modifiche è stato unito.
Selezionare Codice e quindi solutions/ContosoInvoiciningALM. Questa cartella contiene i file della soluzione creati. È possibile esplorare il contenuto di questa cartella per determinare cosa è stato estratto dalla soluzione e archiviato come file individuali.
Attività 5 - Modifica e registrazione delle definizioni del connettore
Per modificare e registrare le definizioni del connettore, attenersi alla seguente procedura:
Accedere a Power Apps Maker Portal e assicurarsi di essere nell'ambiente corretto.
Selezionare Soluzioni, quindi selezionare e aprire la soluzione Contoso Invoicing - ALM.
Selezionare i puntini di sospensione (...) accanto al componente del connettore personalizzato e quindi selezionare Modifica.
Impostare Colore di sfondo dell'icona su #0066ff e quindi seleziona Aggiorna connettore.
Ripetere i passaggi da 1 a 12 dell'Attività 4 per eseguire il flusso di lavoro, creare una nuova richiesta pull e unire il codice nel ramo principale.
Selezionare Codice nella barra di spostamento quindi selezionare il nome della richiesta pull per aprire i dettagli.
Verificare la modifica registrata nel colore dell'icona da #007ee5 a #0066ff.
Nota
Altre modifiche automatiche potrebbero essere applicate quando si salva il connettore, ad esempio, il formato dell'icona potrebbe cambiare da JPEG a PNG.
A questo punto si dispone di un processo automatizzato per esportare e registrare le modifiche al connettore personalizzato in un sistema di controllo del codice sorgente.