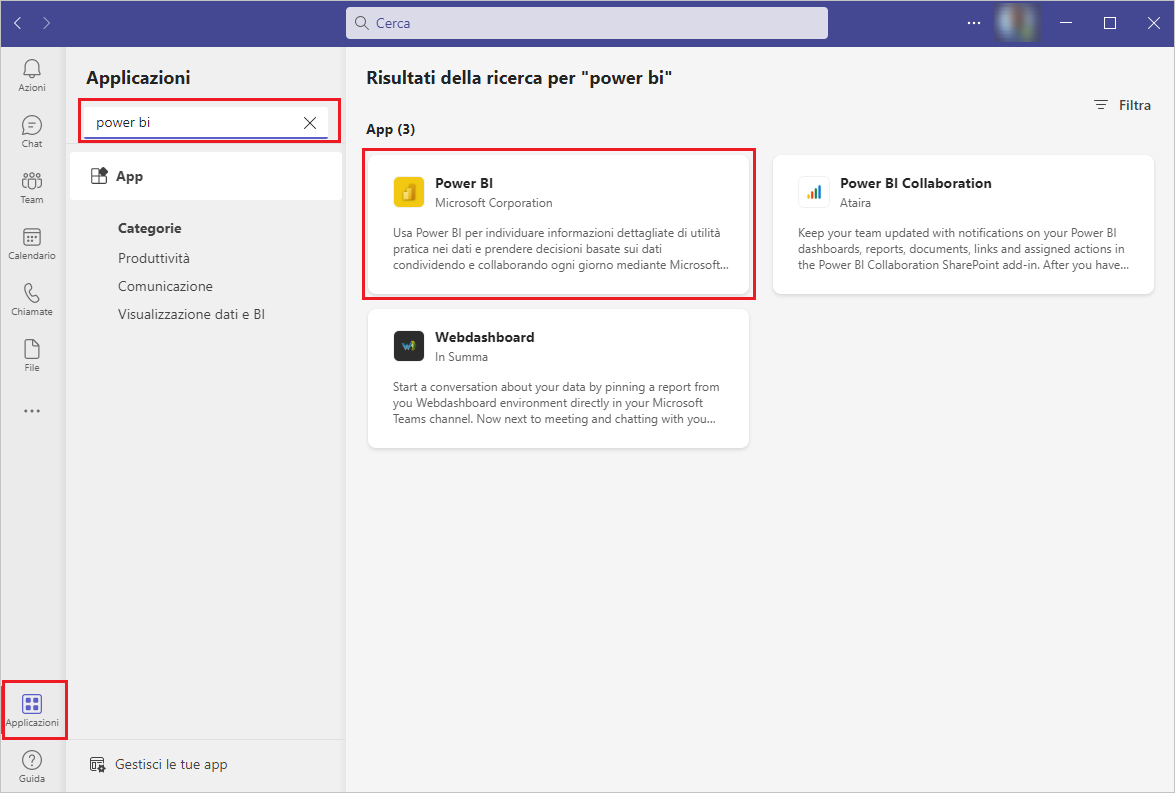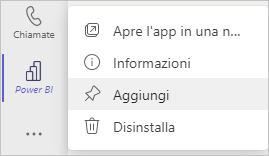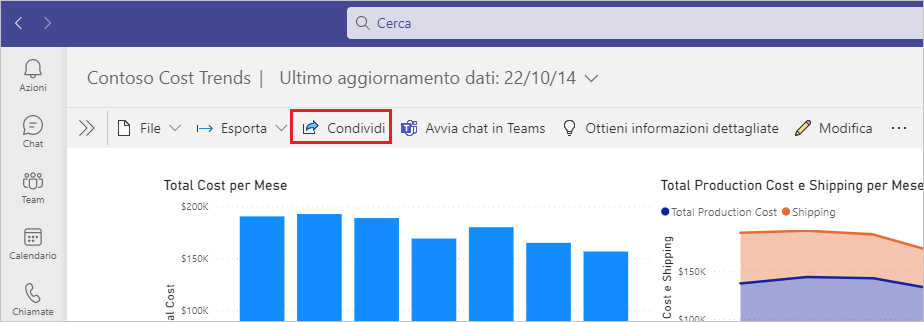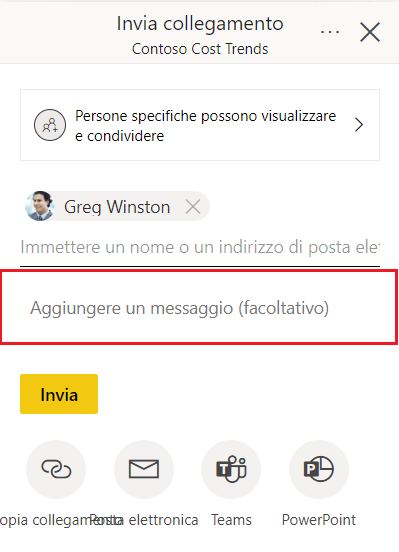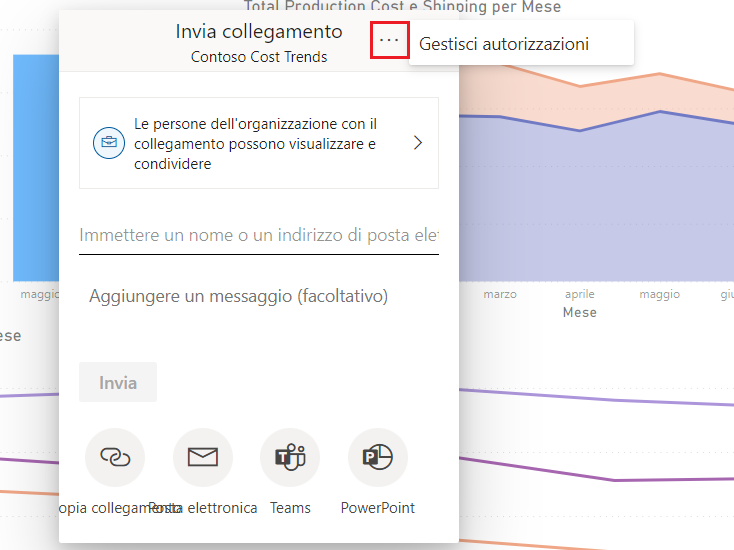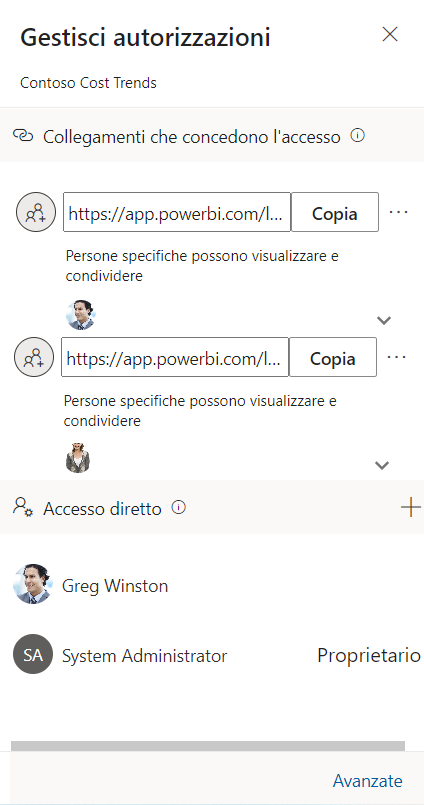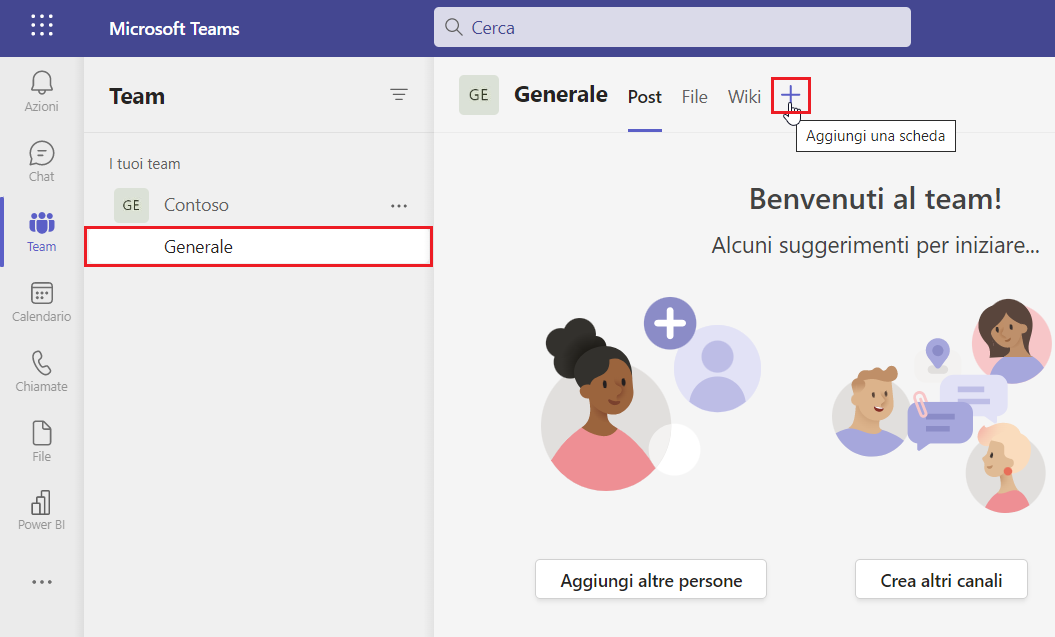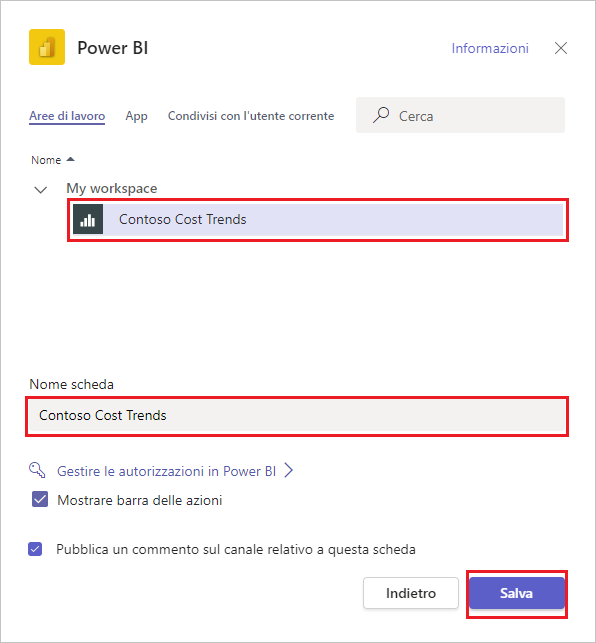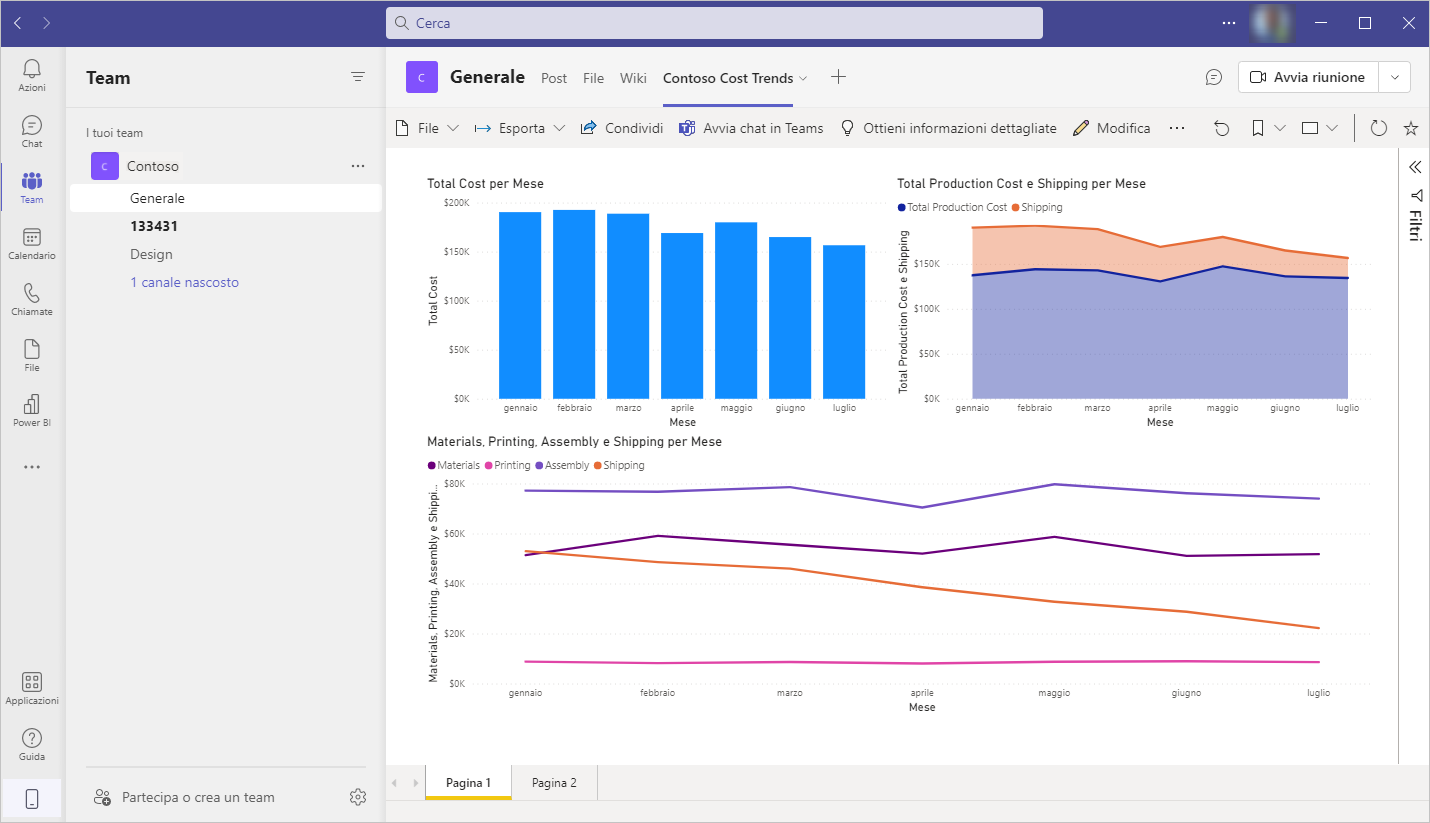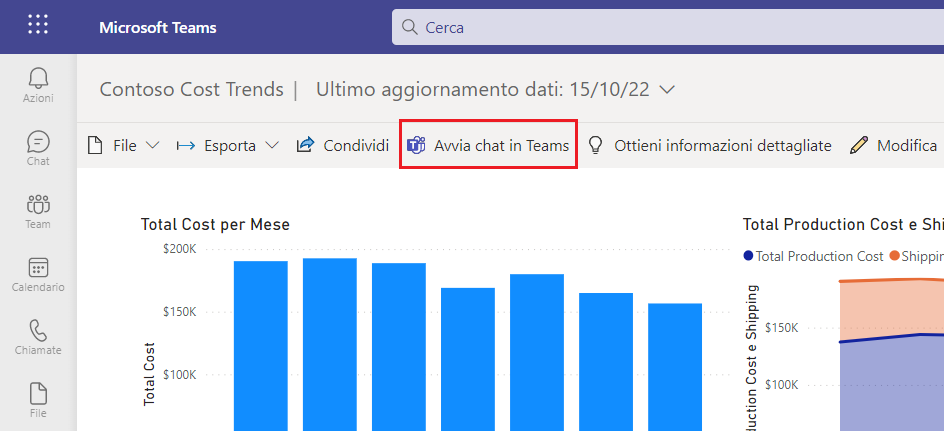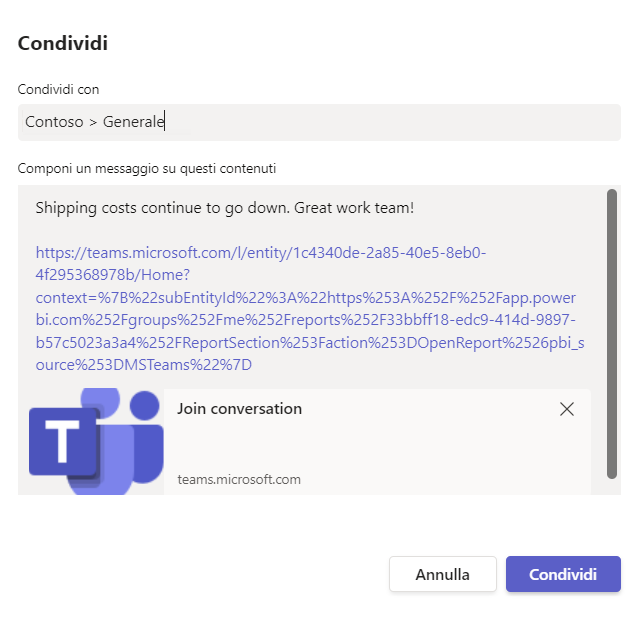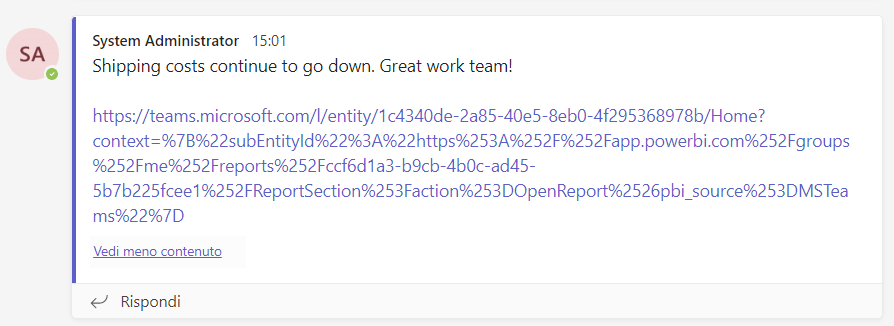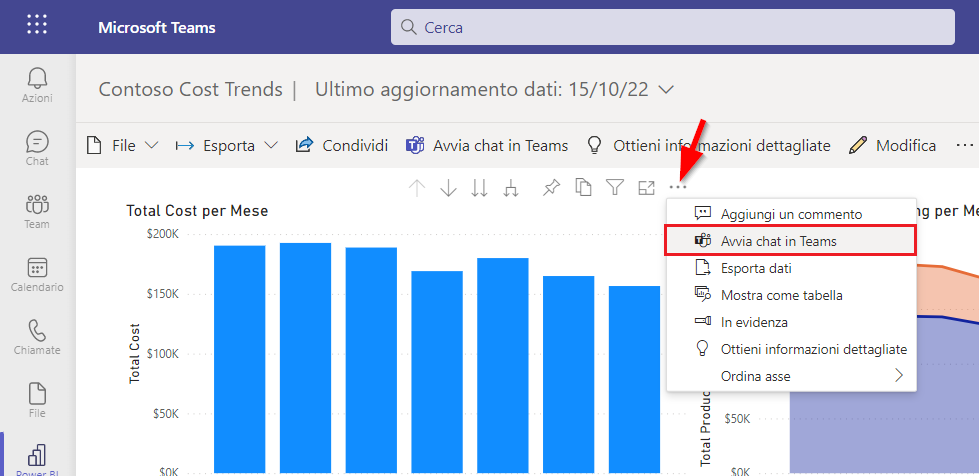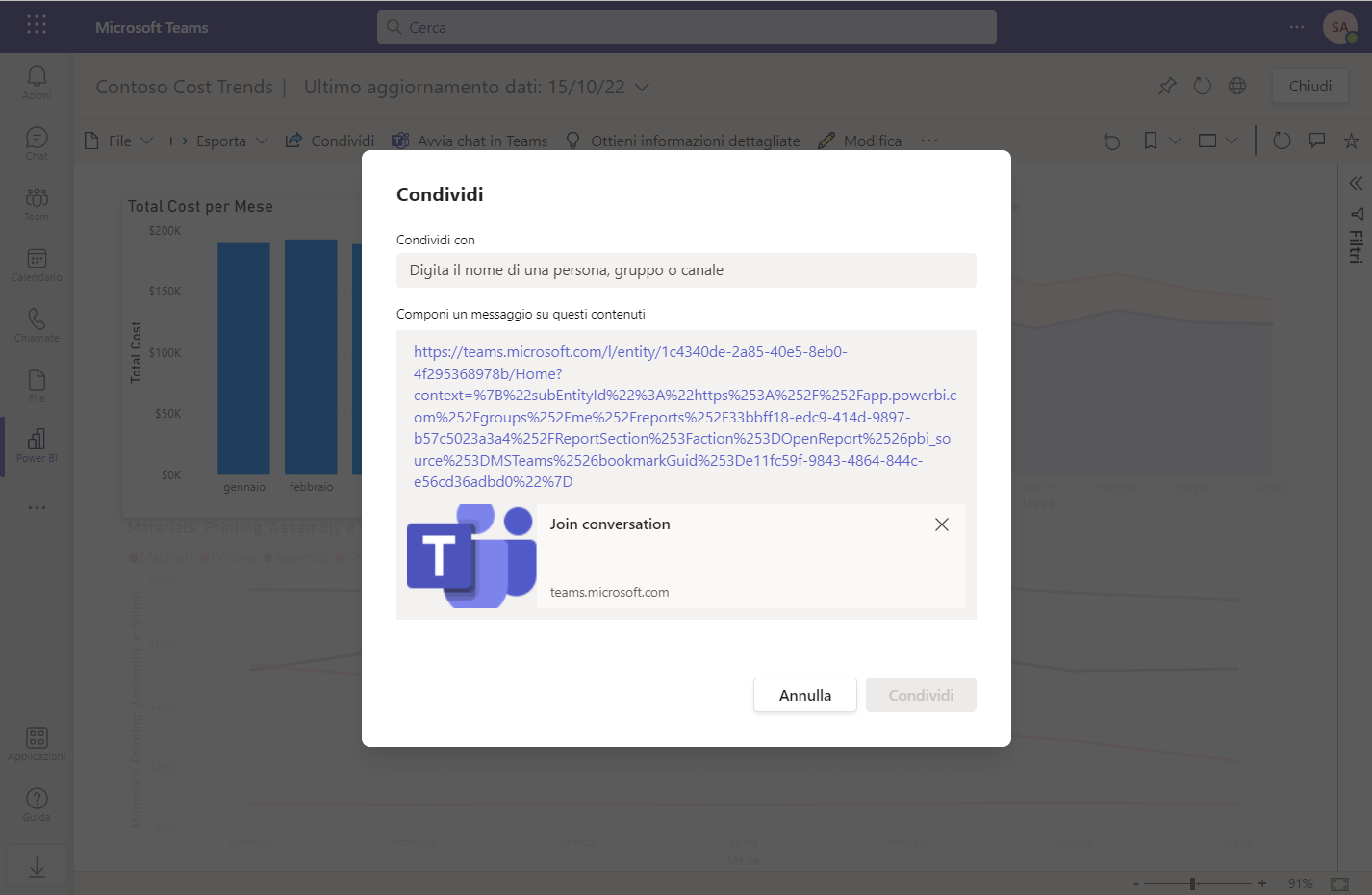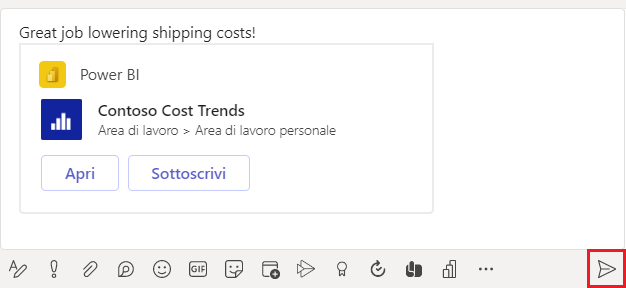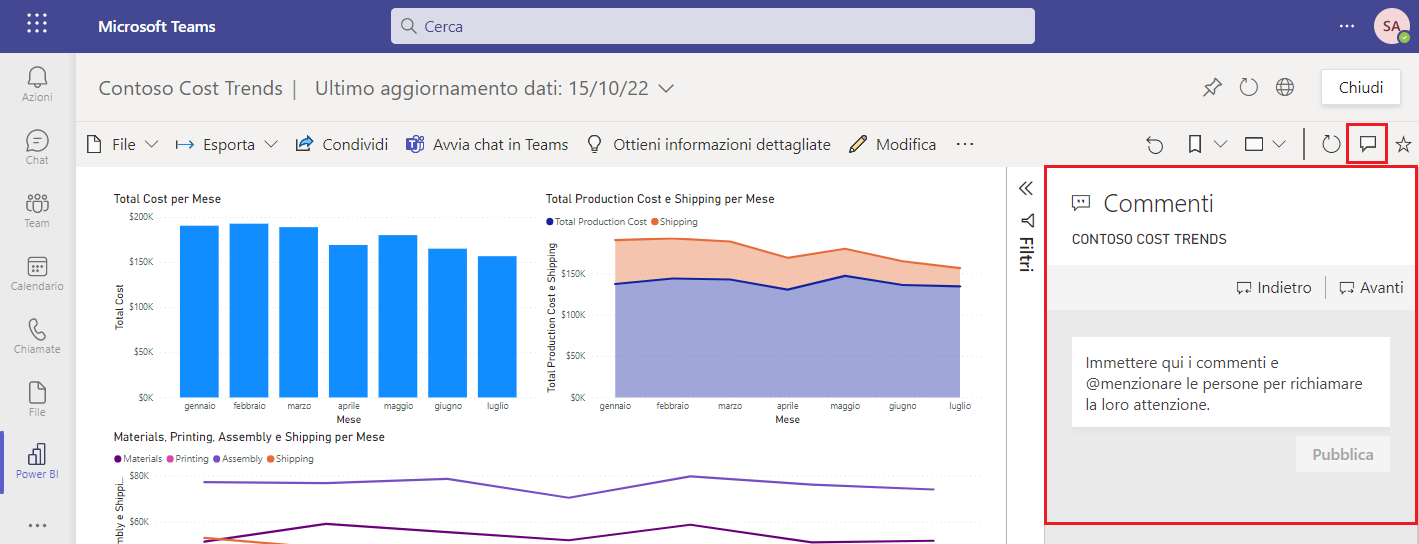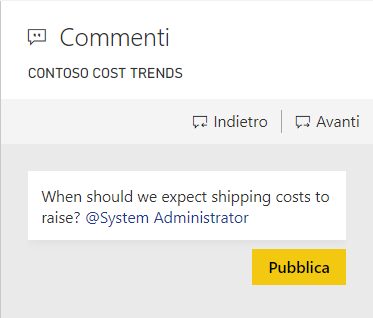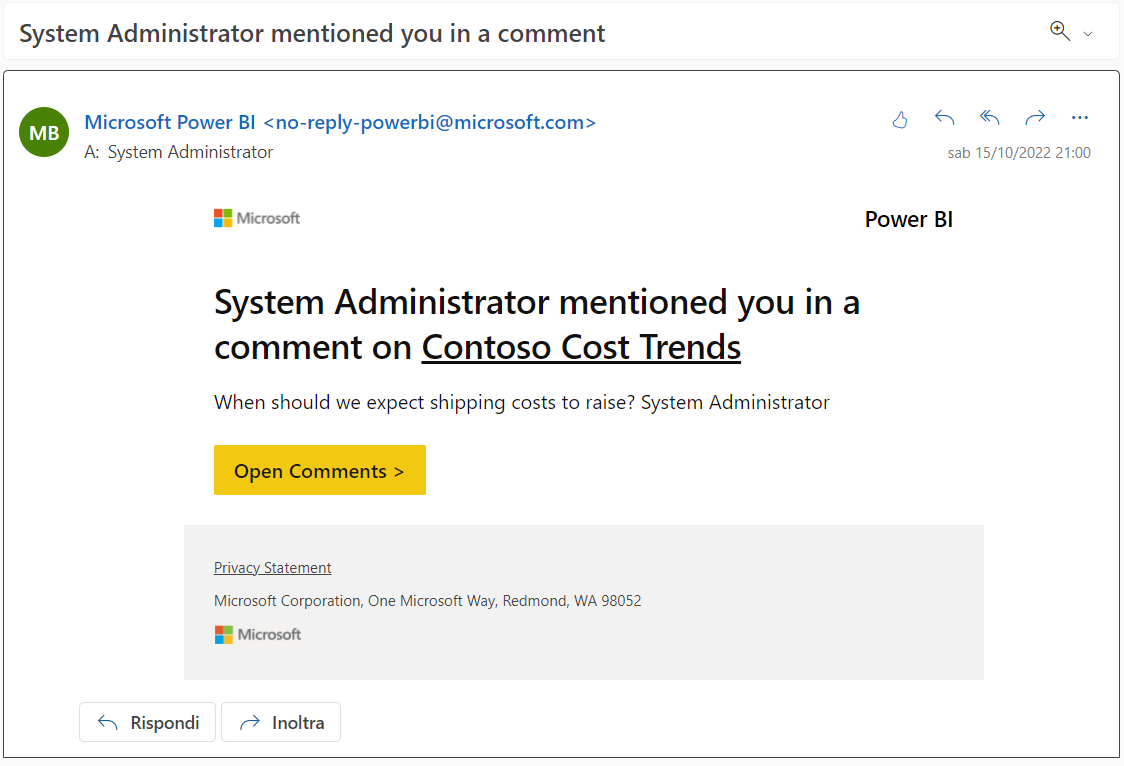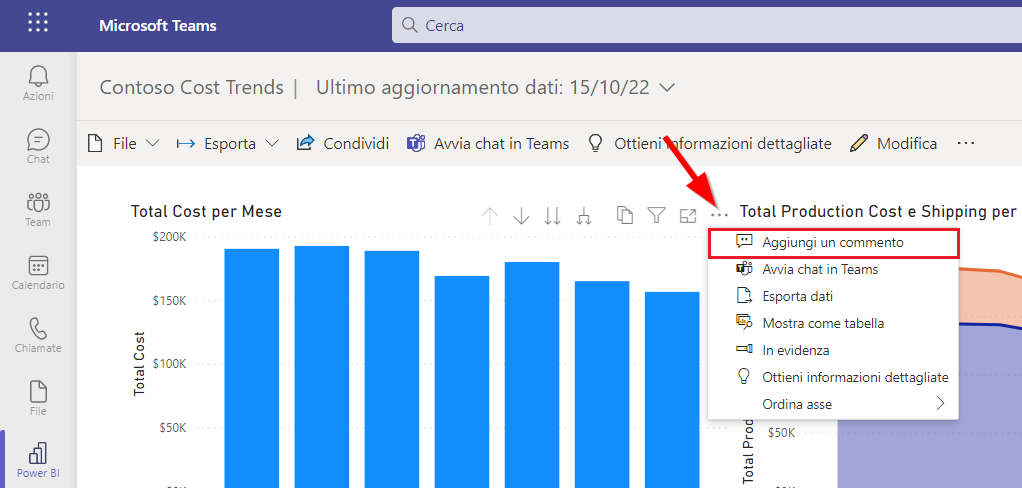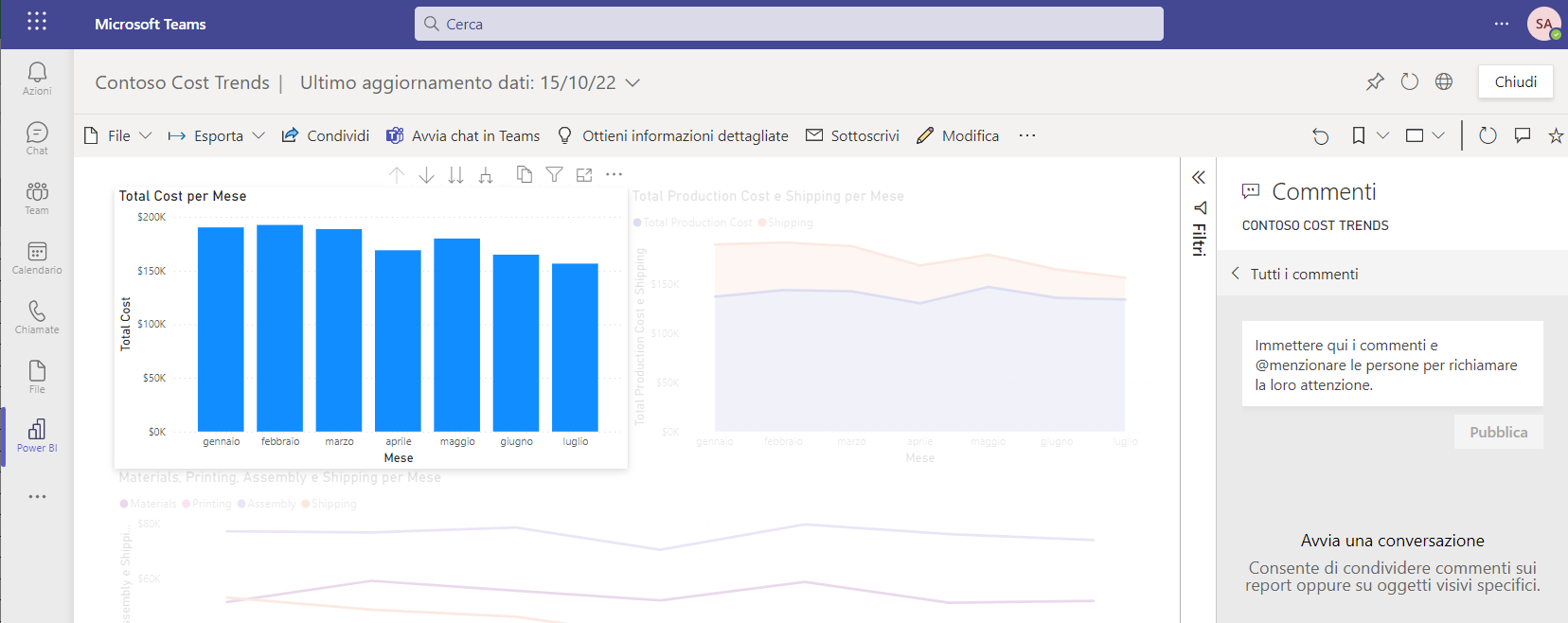Condivisione dei dati
I report Power BI sono progettati in modo che il personale possa visualizzarli e interagire con essi per ottenere informazioni dettagliate e poter prendere decisioni migliori. L'app Power BI for Teams consente di collaborare con i membri del proprio team sui dati e agire.
Contenuto dell'unità:
Aggiunta dell'app Power BI for Teams per poter accedere ai dati di Power BI senza uscire da Teams.
Concessione di autorizzazioni sui report per consentire ai colleghi e ai membri del team di accedere.
Uso della scheda Power BI per Microsoft Teams per incorporare report interattivi nelle schede di canale e chat.
Avvio di una chat in Teams per avviare una conversazione mentre si visualizza un report.
Riferimento a un report nella finestra di messaggio di Teams durante la collaborazione con i colleghi.
Aggiunta di un commento a un report per avviare una conversazione con i colleghi.
Aggiunta dell'app Power BI for Teams
Per aggiungere l'app Power BI for Teams, effettuare i seguenti passaggi:
Avviare Teams o usare il browser per aprire https://teams.microsoft.com.
In Teams selezionare App nell'angolo in basso a sinistra della schermata.
Nella casella di ricerca inserire Power BI e selezionarlo dai risultati della ricerca.
Selezionare Aggiungi per installare Power BI.
Se non si è mai effettuato l'accesso a Power BI, accedere ed eseguire le istruzioni per l'impostazione di un nuovo utente.
Nota
Aggiungere l'app Power BI all'utilità di avvio delle app per accedervi rapidamente in qualsiasi momento. Fare clic con il pulsante destro del mouse sull'icona di Power BI e selezionare Aggiungi. È anche possibile eseguire l'app come finestra separata da Teams selezionando Apri nuova finestra app.
La pagina di avvio dell'app Power BI for Teams offre accesso rapido ai report, ai dashboard e alle aree di lavoro preferite. Inoltre, è possibile esplorare le app di formazione e consigliate di Power BI.
Condivisione di un report
I report pubblicati nelle aree di lavoro di Power BI concedono automaticamente l'accesso a tutti i membri delle aree di lavoro. Se si pubblica un report in Area di lavoro personale, per impostazione predefinita solo l'utente che lo pubblica ha accesso ad esso.
Nota
Quando un utente tenta di accedere a un report di Power BI a cui non ha accesso, visualizza una finestra di dialogo di richiesta di accesso in cui deve fornire un commento che spieghi il motivo dell'accesso. Il proprietario del report riceverà un messaggio e-mail per rivedere la richiesta e approvarla, se opportuno.
Per creare un collegamento di condivisone, effettuare i seguenti passaggi:
Aprire il report nell'app Power BI for Teams.
Impostare gli eventuali filtri che si desidera vengano visualizzati dai destinatari. Il collegamento di condivisione conterrà queste informazioni e gli utenti vedranno il report filtrato quando useranno tale collegamento.
Selezionare Condividi dalla barra dei menu.
Espandere la finestra di dialogo per definire chi può usare il collegamento. Scegliere le impostazioni appropriate, quindi selezionare Applica.
- Persone nell'organizzazione: questo collegamento concede accesso alle persone nell'organizzazione. Non funziona per gli utenti esterni.
- Persone con accesso esistente: usare questa opzione quando si desidera generare un collegamento senza modificare le autorizzazioni esistenti.
- Utenti specifici: questo collegamento richiede di fornire il nome di persone, gruppi o utenti guest esterni specifici presenti in Microsoft Entra ID della propria organizzazione. Non è possibile concedere l'accesso a utenti esterni che non sono guest della propria organizzazione.
Nota
Usare l'opzione Utenti specifici per assicurare che tutti abbiano accesso quando si condividere il report come una scheda in un canale, in una chat o in una riunione.
Selezionare Copia collegamento per copiare il collegamento negli Appunti, Outlook per creare un messaggio e-mail con il collegamento o Teams per pubblicare il collegamento in un canale di Teams. Se si condivide il collegamento con Utenti specifici, è possibile immettere un messaggio e inviare immediatamente un messaggio e-mail.
Per gestire le autorizzazioni per i report, effettuare i seguenti passaggi:
Aprire il report in Power BI for Teams.
Selezionare Condividi dalla barra dei menu.
Selezionare i puntini di sospensione (…) di Altre opzioni nel titolo della finestra Invia collegamento e selezionare Gestisci autorizzazioni.
Nel pannello Gestisci autorizzazioni è possibile rivedere i Collegamenti che consentono l'accesso e chi dispone di autorizzazioni per l'Accesso diretto al report.
Incorporamento di report interattivi nelle schede di canali e chat
L'aggiunta di una scheda di Power BI in Teams consente ai membri del team di trovare più agevolmente il report. I membri del team possono visualizzare il report e interagire con esso senza uscire dal canale o dalla chat.
Aprire l'app Teams o usare il browser per aprire https://teams.microsoft.com.
Aprire una chat o un canale per aggiungere il report di Power BI.
Selezionare l'icona Aggiungi una scheda (+).
Selezionare l'app Power BI.
Immettere un Nome scheda e selezionare il report dalla sezione dell'area di lavoro. Selezionare Salva per continuare.
Il report verrà visualizzato come una scheda nel canale o nella chat.
Nota
L'aggiunta di una scheda di Power BI non modifica le autorizzazioni e solo gli utenti che hanno accesso possono visualizzare il report. Gli utenti che non hanno accesso visualizzano un avviso che indica loro di richiedere l'accesso quando selezionano la scheda.
Avvio di una chat in Teams
È possibile avviare una conversazione in un canale Teams mentre si visualizzano i report nell'app Power BI for Teams. La conversazione può riguardare il report oppure è possibile indirizzarla a un oggetto visivo specifico.
Per avviare una chat in Teams sul report, effettuare i seguenti passaggi:
Aprire il report nell'app Power BI for Teams.
Selezionare Chat in Teams.
Compilare le richieste di autenticazione per Teams, se visualizzate.
Immettere il nome di un team o di un canale nel campo Condividi con. Immettere un messaggio senza sovrascrivere o modificare l'URL.
Al termine, selezionare Condividi.
Nel canale verrà avviata una nuova conversazione con un collegamento al report.
Per avviare una chat in Teams su un oggetto visivo specifico, effettuare i seguenti passaggi:
Aprire il report nell'app Power BI for Teams.
Nell'oggetto visivo del report selezionare i puntini di sospensione (…) di Altre opzioni, quindi selezionare Aggiungi un commento.
Compilare le richieste di autenticazione per Teams, se visualizzate.
Immettere il nome di un team o di un canale nel campo Condividi con. Immettere un messaggio senza sovrascrivere o modificare l'URL. Al termine, selezionare Condividi.
Quando gli utenti selezionano il collegamento in Teams, l'oggetto visivo selezionato viene evidenziato.
Nota
Chat in Teams avvia una conversazione di Microsoft Team con un collegamento al report. Non aggiorna le autorizzazioni e solo gli utenti che dispongono di autorizzazioni per report possono accedervi. Gli utenti che non hanno accesso visualizzano un avviso che indica loro di richiedere l'accesso quando selezionano il collegamento.
Riferimento a un report nella finestra di messaggio di Teams
Per fare riferimento a un report di Power BI da un canale o da una chat, effettuare i seguenti passaggi:
Da una finestra di messaggio di Teams, selezionare l'icona di Power BI.
Cercare e selezionare il report da includere nella chat.
Al termine, selezionare Invia per inviare il messaggio.
Gli utenti possono selezionare Apri per aprire il report di Power BI o Sottoscrivi per impostare una programmazione per ricevere aggiornamenti via e-mail. Per altre informazioni sulla sottoscrizione di un report di Power BI, vedere i collegamenti nell'unità Riepilogo alla fine del modulo.
Condivisione di Power BI durante una riunione
Il processo decisionale basato sui dati consente a utenti e team di individuare le tendenze, di guidare le azioni e di ottenere risultati migliori. Rivedere i dati ogni settimana con il proprio team per consentire decisioni basate sui dati migliori. Aggiungere report di Power BI alle riunioni aggiungendo un collegamento all'invito, aggiungendo una scheda in un canale, condividendo il collegamento nella chat della riunione o condividendo il proprio schermo.
Aggiunta di commenti a un report
È possibile aggiungere commenti a un report o anche a singoli oggetti visivi nel report. Per indirizzare i commenti alle persone, usare la funzione @menzione per attirare la loro attenzione. Le impostazioni dei filtri del report verranno acquisite con il commento per consentire di visualizzare il report come si presentava nel momento in cui si è aggiunto il commento.
Per creare un commento generale sul report, effettuare i seguenti passaggi:
Aprire il report nell'app Power BI for Teams.
Selezionare Commento per aprire il riquadro Commenti.
Usare la @menzione per avvisare gli altri del proprio commento in modo che possano rispondere. Al termine, selezionare Pubblica.
Alla persona contrassegnata nella funzione @menzione verrà inviato un messaggio e-mail.
Quando tale persona seleziona Apri commenti, si apre finestra del browser che visualizza il report nel sito Web di Power BI, in cui può rispondere al commento.
Per commentare un singolo oggetto visivo, effettuare i seguenti passaggi:
Aprire il report nell'app Power BI for Teams.
Nell'oggetto visivo del report selezionare i puntini di sospensione (…) di Altre opzioni, quindi selezionare Aggiungi un commento.
Gli oggetti visivi del report selezionati verranno evidenziati quando si inserisce un commento. Usare le funzioni di @menzione nello stesso modo in cui si usano per i commenti generali.