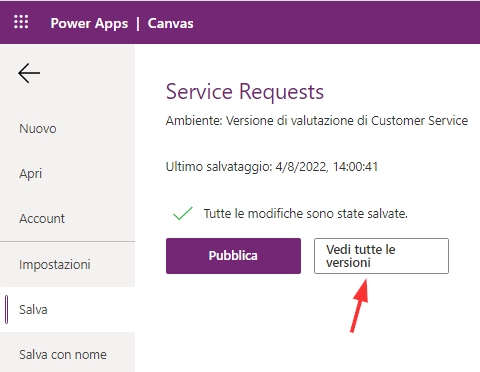Pubblicazione dell'app
Si è creata la prima app che è stata testata ed è ora pronta all'uso.
Dopo che l'app è pronta all'uso, è necessario pubblicarla e condividerla.
Opzione 1: pubblicazione di un'app basata su modello
Le app basate su modello non possono essere pubblicate se non includono tutti i componenti richiesti. Alcuni componenti si basano su altri e questa relazione tra i componenti è nota come dipendenza.
Ad esempio, non è possibile visualizzare una tabella sulla mappa del sito se la tabella non è inclusa nell'app.
Il processo di verifica delle dipendenze all'interno di un'app basata su modello è noto come convalida.
Dopo che l'app viene convalidata, il canvas di progettazione app riporta i dettagli sulle risorse mancanti.
Convalida di un'app e aggiunta di dipendenze
Per convalidare un'app e aggiungere dipendenze, effettuare i seguenti passaggi:
Accedere a Power Apps.
Nel riquadro sinistro selezionare Soluzioni, quindi aprire la soluzione Dive Center App.
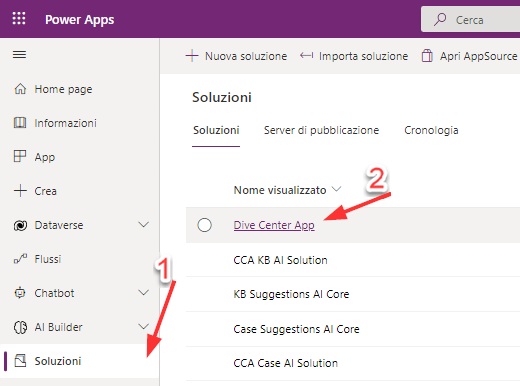
Selezionare l'app basata su modello, quindi nella barra dei comandi selezionare Modifica.
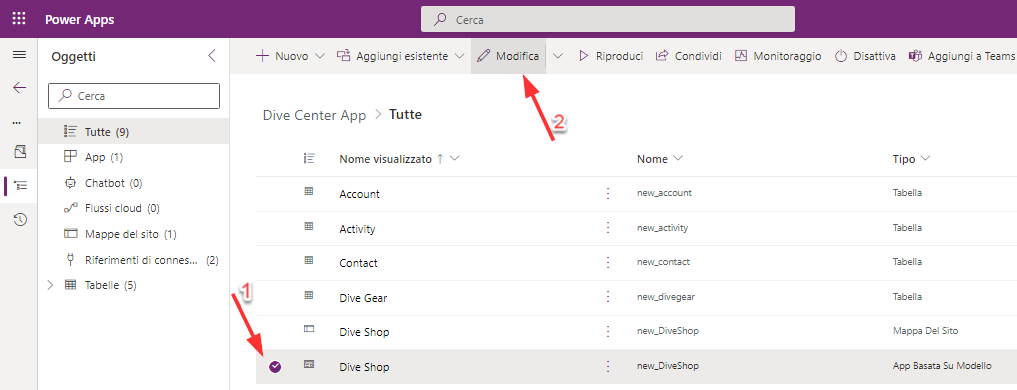
Selezionare Passa alla visualizzazione classica nell'intestazione.
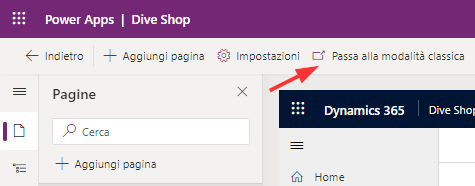
Nella finestra di progettazione app selezionare Convalida.
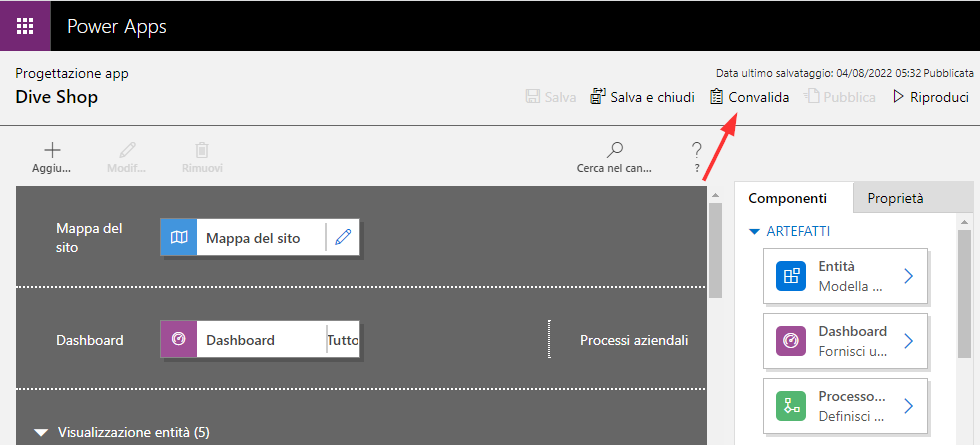
Viene visualizzata una barra di notifica che mostra se l'app presenta errori o avvisi. La barra di notifica mostra avvisi nei casi in cui, ad esempio, una tabella non includa moduli o viste o quando l'app non contiene componenti. Potrebbe essere visualizzato un errore se una mappa del sito non è configurata per l'app. È possibile salvare l'app ignorando gli avvisi, ma gli errori devono essere corretti prima della pubblicazione.
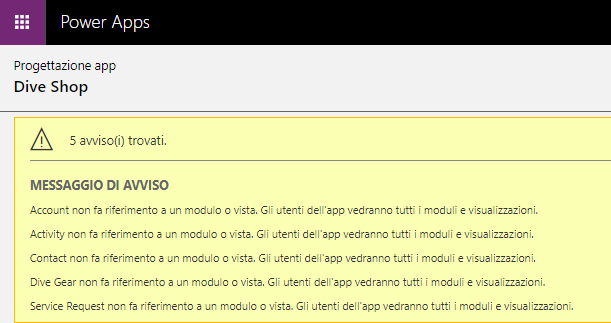
Aggiungere le risorse mancanti. Per ogni risorsa richiesta aggiunta, il conteggio degli errori diminuirà.
Pubblicazione di un'app all'interno di una soluzione
Per pubblicare un'app all'interno di una soluzione, effettuare i seguenti passaggi:
Accedere a Power Apps.
Nel riquadro sinistro selezionare Soluzioni, quindi aprire la soluzione Dive Center App.
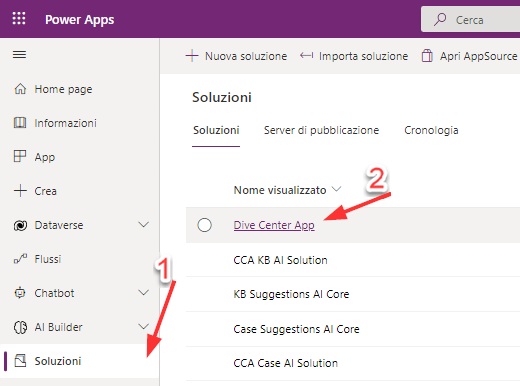
Selezionare l'app basata su modello, quindi nella barra dei comandi selezionare Pubblica.
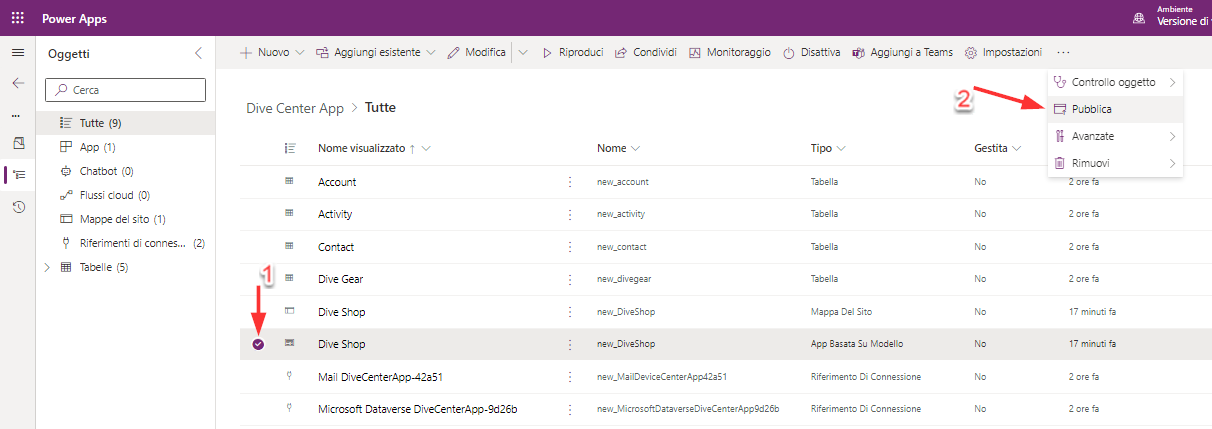
Opzione 2: pubblicazione di un'app canvas
Ogni volta che si salvano le modifiche in un'app canvas, le si pubblicano automaticamente solo per se stessi e per chiunque altro disponga delle autorizzazioni per modificare l'app. Quando si finisce di apportare modifiche, è necessario pubblicarle esplicitamente per renderle disponibili a tutte le persone con cui l'app viene condivisa.
In Power Apps Studio selezionare Salva nel menu File (sul bordo sinistro), quindi selezionare Pubblica.
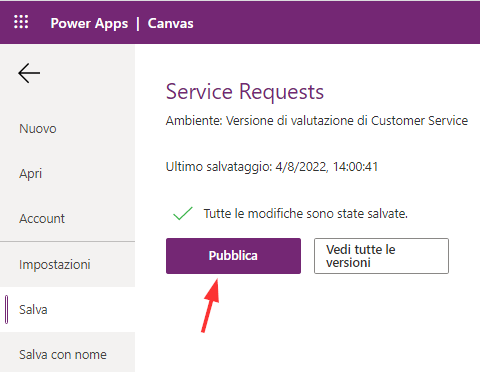
Nella finestra di dialogo Pubblica selezionare Pubblica questa versione per pubblicare l'app per tutti gli utenti con cui è condivisa.
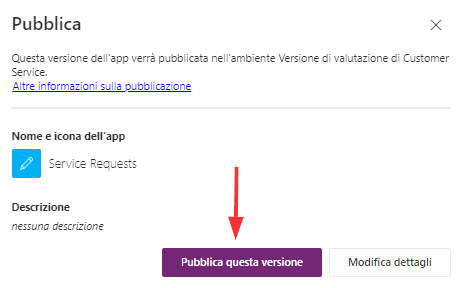
Identificazione della versione live
Per identificare la versione live dell'app, effettuare i seguenti passaggi:
Per visualizzare tutte le versioni di un'app, andare aPower Apps. Selezionare App, quindi trovare e selezionare l'app. Selezionare Altri comandi > Dettagli.
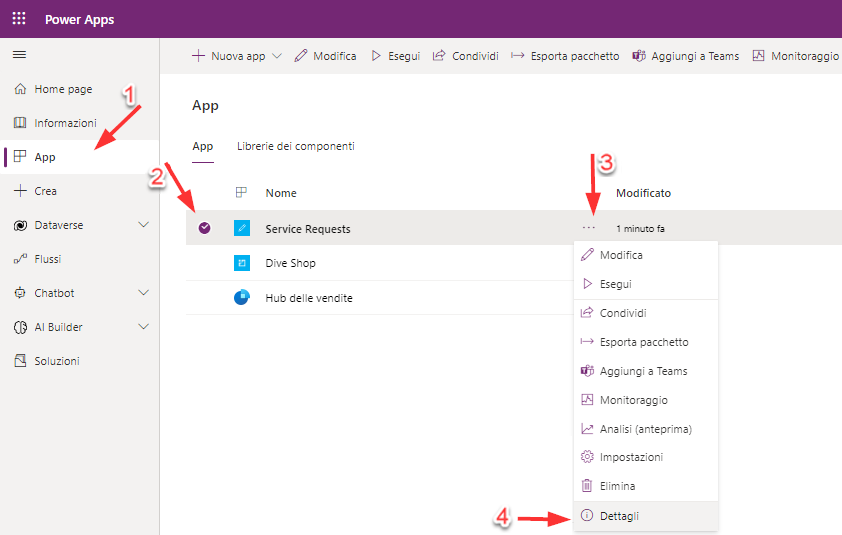
Selezionare la scheda Versioni.
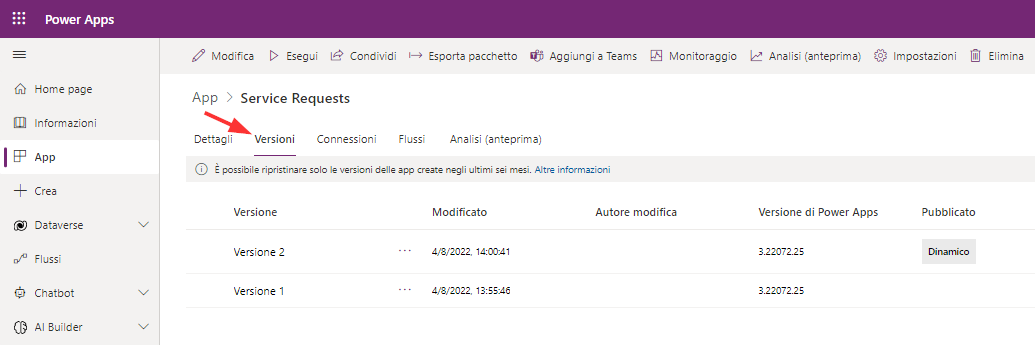
La versione Live è pubblicata per tutti gli utenti con cui l'app è condivisa. La versione più recente di qualsiasi app è disponibile solo per gli utenti che dispongono di autorizzazioni di modifica su di essa.