Esercizio: Esplorare la sandbox di Learn
In questo esercizio si esplora l'ambiente sandbox di Learn. È possibile interagire con la sandbox di Learn in tre modi diversi. Durante gli esercizi verranno fornite le istruzioni per usare almeno uno dei modi seguenti.
Per iniziare, si attiva la sandbox Learn. Si esaminerà quindi ciascun modo per usare la sandbox di Learn.
Attivare la sandbox di Learn
Se non è già stato fatto, usare il pulsante Attiva sandbox sopra riportato per attivare la sandbox di Learn.
Se viene visualizzata una notifica che informa che Microsoft Learn necessita dell'autorizzazione dell'utente per creare una risorsa di Azure, usare il pulsante Verifica autorizzazione per esaminare e accettare le autorizzazioni. Dopo l'approvazione delle autorizzazioni, l'attivazione della sandbox potrebbe richiedere alcuni minuti.
Attività 1: Usare l'interfaccia della riga di comando di PowerShell
Nella sandbox avviata, metà della schermata sarà in modalità interfaccia della riga di comando di PowerShell. Se si ha familiarità con PowerShell, è possibile gestire l'ambiente di Azure usando i comandi di PowerShell.
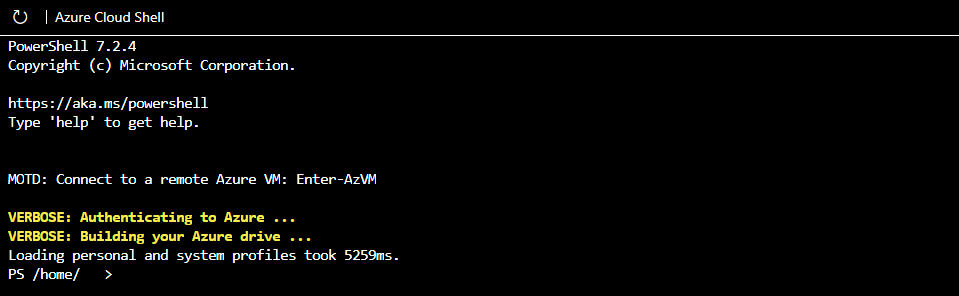
Suggerimento
Si sa di essere in modalità PowerShell dalla voce PS prima della directory nella riga di comando.
Usare il comando Get-date di PowerShell per ottenere la data e l'ora correnti.
Get-date
La maggior parte dei comandi specifici di Azure inizierà con le lettere az. Il comando Get-date appena eseguito è un comando specifico di PowerShell. Provare ora un comando di Azure per verificare la versione dell'interfaccia della riga di comando in uso.
az version
Attività 2: Usare l'interfaccia della riga di comando di BASH
Se si ha più familiarità con BASH, è possibile usare il comando BASH passando all'interfaccia della riga di comando di BASH.
Immettere bash per passare all'interfaccia della riga di comando di BASH.
bash

Suggerimento
Si sa di essere in modalità BASH per il nome utente visualizzato nella riga di comando. Questo sarà il proprio nomeutente@azure.
Usare anche in questo caso il comando Get-date per ottenere la data e l'ora correnti.
Get-date
Viene visualizzato un errore perché Get-date è un comando specifico di PowerShell.

Usare il comando date per ottenere la data e l'ora correnti.
date
Come nella modalità PowerShell dell'interfaccia della riga di comando, è possibile usare le lettere az per avviare un comando di Azure in modalità BASH. Provare a eseguire un aggiornamento dell'interfaccia della riga di comando con az upgrade.
az upgrade
È possibile tornare alla modalità PowerShell immettendo il comando pwsh nella riga di comando di BASH.
Attività 3: Usare la modalità interattiva dell'interfaccia della riga di comando di Azure
Un altro modo per interagire con la sandbox consiste nell'usare la modalità interattiva dell'interfaccia della riga di comando di Azure. Questa modalità rende il comportamento dell'interfaccia della riga di comando più simile a un ambiente di sviluppo integrato (IDE). La modalità interattiva fornisce il completamento automatico, le descrizioni dei comandi e anche alcuni esempi. Se non si ha familiarità con BASH e PowerShell, ma si vuole usare la riga di comando, la modalità interattiva può essere la soluzione.
Immettere az interactive per passare alla modalità interattiva.
az interactive
Decidere se si desidera inviare i dati di telemetria e immettere YES o NO.
Potrebbe essere necessario attendere un paio di minuti per consentire l'inizializzazione completa della modalità interattiva. Immettere quindi la lettera "a" per attivare il completamento automatico. Se il completamento automatico non funziona, cancellare il comando immesso, attendere ancora qualche secondo e riprovare.
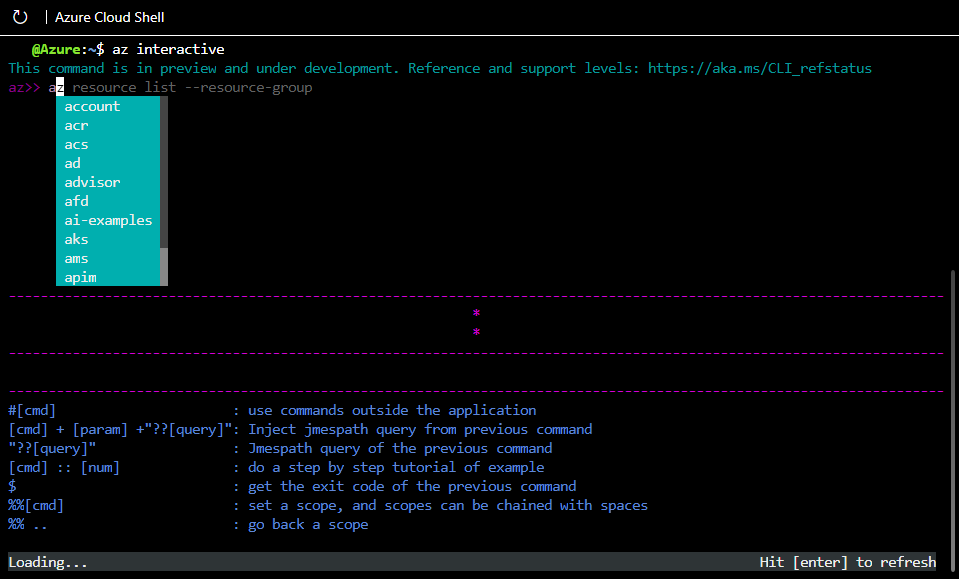
Dopo l'inizializzazione, è possibile usare i tasti di direzione o il tasto TAB per completare i comandi. La modalità interattiva è configurata specificamente per Azure, quindi non è necessario immettere az per avviare un comando (ma è possibile usarlo se lo si desidera o se si è abituati a usarlo). Provare di nuovo il comando upgrade o version, ma questa volta senza farlo precedere da az.
version
upgrade
I comandi dovrebbero funzionare come prima e restituire gli stessi risultati. Usare il comando exit per uscire dalla modalità interattiva.
exit
Attività 4: Usare il portale di Azure
È possibile usare anche il portale di Azure per svolgere gli esercizi nella sandbox. Occorre usare il collegamento indicato nell'esercizio per accedere al portale di Azure. L'uso del collegamento fornito, invece di aprire il portale direttamente, assicura che venga usata la sottoscrizione corretta e che quindi non vengano addebitati costi per l'esercizio.
Accedere al portale di Azure per controllare l'interfaccia Web di Azure. Nel portale è possibile visualizzare tutti i servizi offerti da Azure, nonché esaminare i gruppi di risorse e così via.
Continua
A questo punto è tutto pronto. Si tornerà a questa sandbox più avanti in questo modulo e si creerà effettivamente una risorsa di Azure.