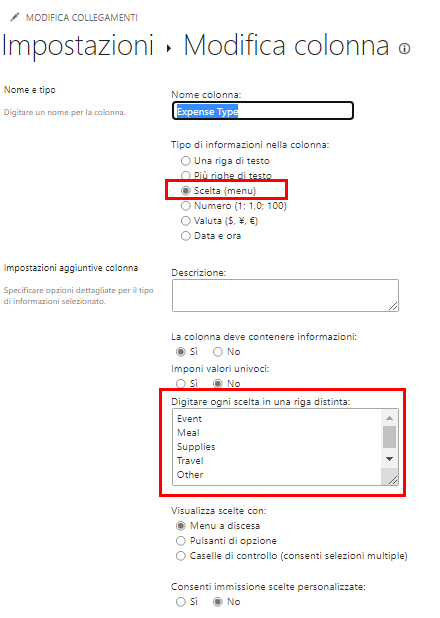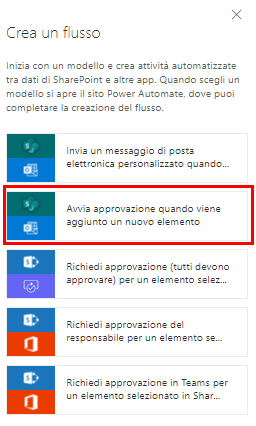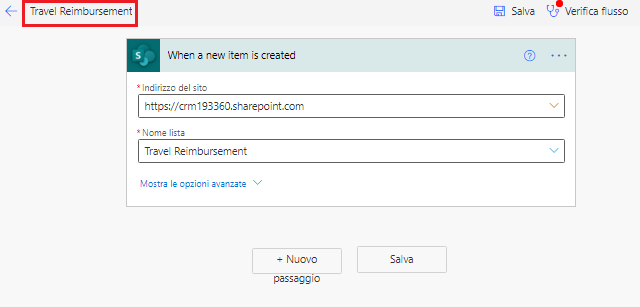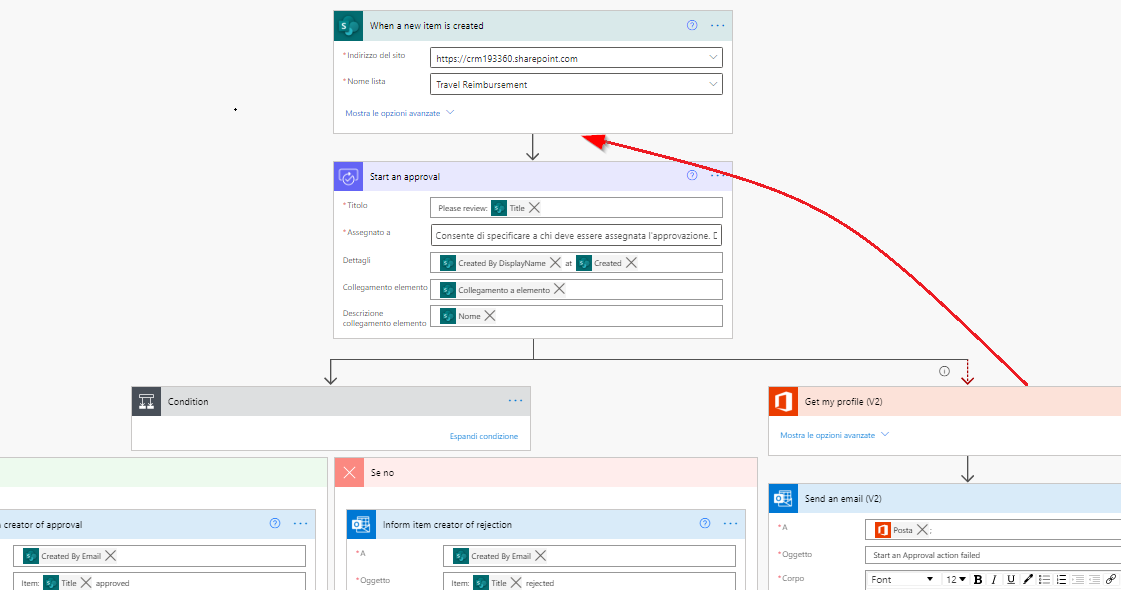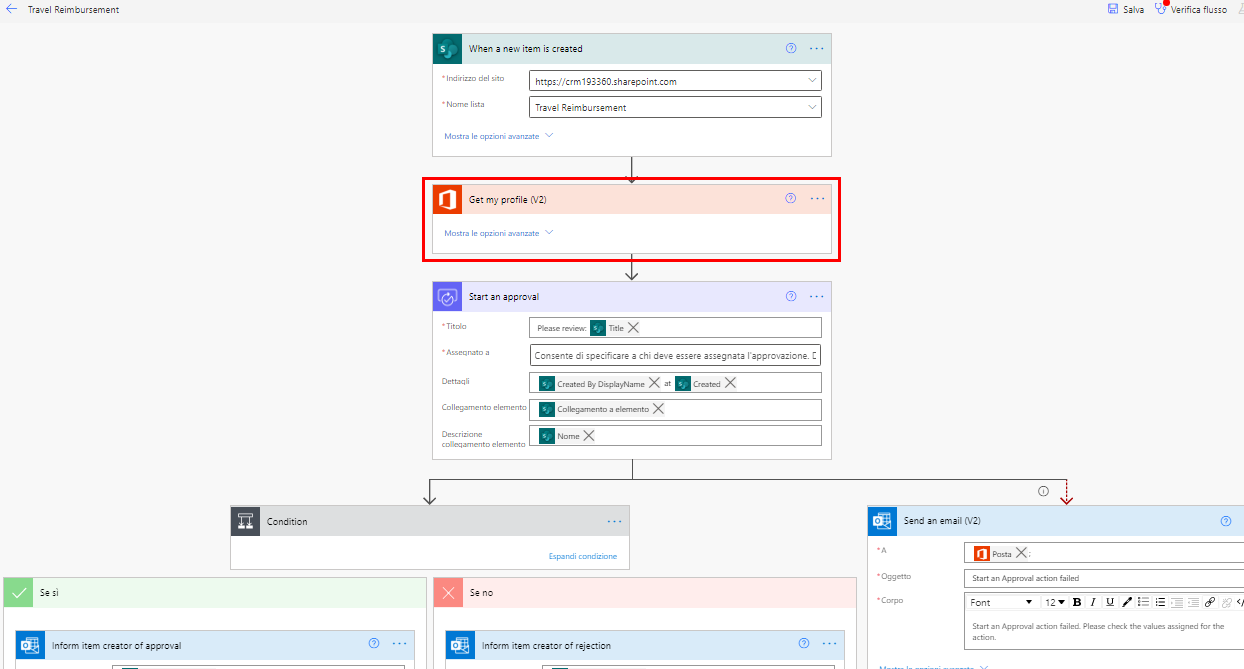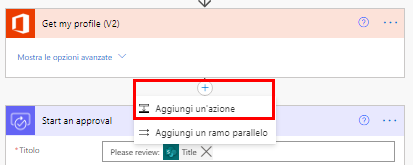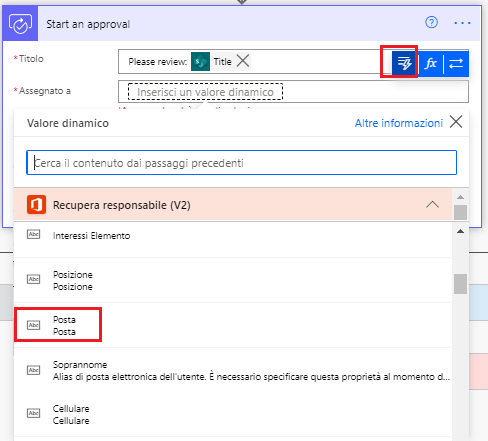Invio di messaggi e-mail usando Microsoft 365 Outlook.
Microsoft 365 Outlook (precedentemente noto come Office 365 Outlook) dispone di un connettore standard che consente tra le varie attività di visualizzare, inviare, eliminare e rispondere a messaggi e-mail.
Concetti di base del connettore Microsoft 365 Outlook
Microsoft 365 Outlook può essere usato come azioni e trigger in un flusso Power Automate.
Azioni e trigger
La tabella seguente descrive le azioni e i trigger in Outlook.
| Azione | Trigger |
|---|---|
| Crea contatto (V2) | All'arrivo di un nuovo messaggio di posta elettronica (V3) |
| Crea evento (V4) | Quando viene contrassegnato un messaggio di posta elettronica (V3) |
| Invia un messaggio di posta elettronica (V2) | All'arrivo di un nuovo messaggio di posta in una cassetta postale condivisa (V2) |
| Elimina contatto (V2) | All'arrivo di un nuovo messaggio di posta in cui viene menzionato l'utente (V3) |
| Elimina messaggio di posta elettronica (V2) | Quando viene creato un nuovo evento (V3) |
| Elimina evento (V2) | Quando un evento viene aggiunto, aggiornato o eliminato (V3) |
| Esporta il messaggio di posta elettronica (V2) | Quando viene modificato un evento (V3) |
| Trova orari riunione (V2) | All'avvio imminente di un prossimo evento (V3) |
| Contrassegna messaggio di posta elettronica (V2) | |
| Inoltra un messaggio di posta elettronica (V2) | |
| Ottieni allegato (V2) | |
| Recupera la visualizzazione degli eventi del calendario (V3) | |
| Ottieni calendari (V2) | |
| Recupera contatto (V2) | |
| Ottieni cartelle dei contatti (V2) | |
| Recupera contatti (V2) | |
| Recupera messaggio di posta elettronica (V2) | |
| Recupera messaggi di posta elettronica (V3) | |
| Recupera evento (V3) | |
| Recupera eventi (V4) | |
| Ricevi suggerimenti di posta elettronica per una cassetta postale (V2) | |
| Recupera elenchi sale (V2) | |
| Recupera sale (V2) | |
| Recupera sale nell'elenco di sale (V2) | |
| Segna come già letto o da leggere (V3) | |
| Sposta messaggio di posta elettronica (V2) | |
| Rispondi al messaggio di posta elettronica (V3) | |
| Rispondi a un invito a un evento (V2) | |
| Invia un messaggio di posta elettronica da una cassetta postale condivisa (V2) | |
| Invia messaggio di posta elettronica con opzioni | |
| Configura risposte automatiche (V2) | |
| Aggiorna contatto (V2) | |
| Aggiorna evento (V4) | |
| Aggiorna la foto del mio contatto |
Per le descrizioni complete di azioni e trigger, vedere questo collegamento alla documentazione del connettore Office 365 Outlook.
Invia un'azione e-mail con contenuto dinamico da SharePoint
La creazione di un flusso Power Automate per richiedere l'approvazione quando un nuovo elemento viene aggiunto in SharePoint è una mossa intelligente per semplificare i processi lavorativi. Vuol dire che quando qualcuno aggiunge un elemento nuovo in SharePoint, il sistema può chiedere automaticamente l'approvazione alle persone giuste. Questo approccio consente di risparmiare tempo, mantiene tutto organizzato e garantisce che le decisioni importanti vengano prese senza ritardi.
Il connettore SharePoint include un trigger per i nuovi elementi nei flussi di Power Automate. L'esempio in questo modulo avvia un processo di flusso di lavoro quando è stato inviato un nuovo elemento per una richiesta di rimborso di viaggio. Le notifiche e-mail vengono inviate usando Microsoft Outlook.
Impostare Elenco SharePoint/Microsoft
Creare un elenco SharePoint (o Elenchi Microsoft) denominato Rimborso di viaggio. Lo screenshot seguente mostra le colonne e i tipi di colonna per l'elenco Rimborso di viaggio. SharePoint aggiunge automaticamente le colonne Creato, Creato da, Modificato e Modificato da.
Lo screenshot seguente mostra la colonna Scelta (menu).
Creare flusso dall'elenco
Tornare all'elenco Rimborso viaggio e selezionare nella barra multifunzione Integrazione > Power Automate > Crea un flusso.
A destra, in Crea un flusso selezionare l'opzione Avvia approvazione quando viene aggiunto un nuovo elemento.
Nota
Potrebbe essere necessario scorrere fino in fondo e selezionare Visualizza altri modelli per trovare e selezionare il flusso "Avvia approvazione quando viene aggiunto un nuovo elemento".
Confermare le connessioni, quindi selezionare Continua.
Aggiornare il titolo del flusso in Rimborso di viaggio.
Selezionare l'indirizzo del sito dell'elenco SharePoint (o Elenco Microsoft), quindi selezionare l'elenco Rimborso di viaggio.
Ora, viene modificato il modello per recuperare le informazioni del responsabile.
Trascinare l'azione Recupera profilo personale (V2) e rilasciarla sotto il trigger.
Lo screenshot seguente mostra l'aspetto del modello prima della modifica.
Lo screenshot seguente mostra l'aspetto del modello dopo aver spostato l'azione Recupera profilo personale.
Sotto l'azione Recupera profilo personale, selezionare il segno più (+), quindi selezionare Aggiungi un'azione.
Cercare recupera responsabile, quindi selezionare l'azione Recupera responsabile (V2).
Nell'azione Recupera il responsabile (V2), selezionare Aggiungi contenuto dinamico e quindi selezionare User Principal Name.
Nell'azione Avvia un'approvazione, per Assegnata a selezionare Aggiungi contenuto dinamico, quindi selezionare Mail in Recupera manager (V2).
Selezionare Verifica flusso per confermare che non si siano verificati errori, quindi selezionare Salva.
È stato creato correttamente un flusso di azioni e-mail usando Microsoft Outlook con contenuto dinamico da SharePoint.