Descrizione di criteri di ricerca e filtri
Man mano che il numero di record in Dynamics 365 aumenta, diventa importante riuscire a individuare i record e accedervi rapidamente, ad esempio nel caso in cui un cliente chiami per porre una domanda relativa al proprio account.
Dynamics 365 offre diversi modi per individuare i dati a seconda di dove ci si trova e di cosa si sta cercando. Se si lavora in una visualizzazione è possibile filtrare facilmente l'elenco dei record mostrati usando le opzioni di filtro disponibili per ogni colonna riportata.
Ad esempio, nell'immagine seguente si usa il controllo filtro nella colonna Città per filtrare solo gli account che si trovano a Redmond.
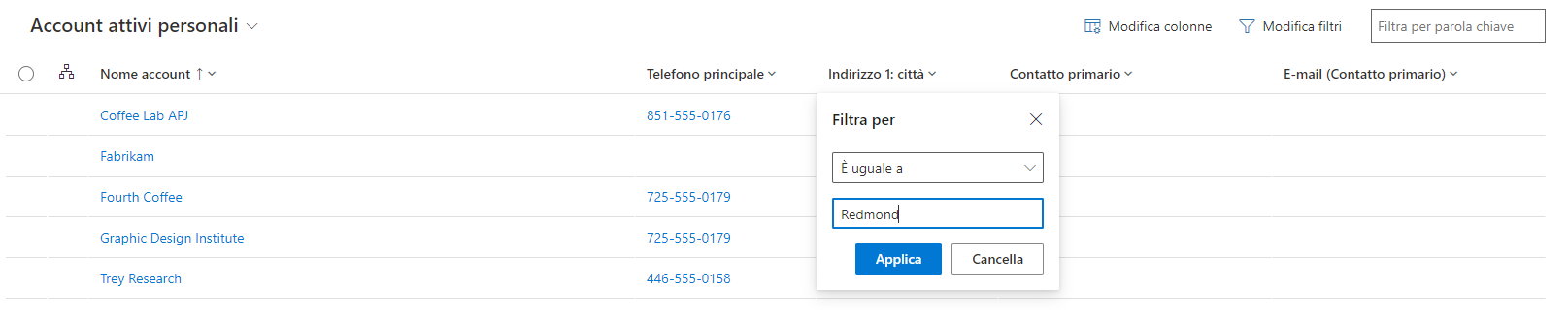
Se necessario, è possibile filtrare in base a più colonne contemporaneamente. Per rimuovere i filtri applicati, selezionare l'icona del filtro nella colonna.
I filtri forniscono un modo rapido per ottenere risultati durante l'individuazione dei dati. Tuttavia molte volte è più facile cercare direttamente il record. In questi casi è possibile usare le opzioni di ricerca disponibili.
I due strumenti di ricerca più comuni sono:
Cerca una visualizzazione: questa opzione viene spesso definita Ricerca rapida ed è disponibile in qualsiasi vista di Dynamics 365. Si digitano le prime lettere dell'elemento che si sta cercando e i risultati vengono restituiti direttamente nella vista. Si consideri lo scenario seguente, in cui si esamina l'elenco dei record di account attivi e si digita "Adventure" nel campo di ricerca. Di conseguenza, verranno visualizzati tutti i record dell'account che iniziano con la parola "Adventure".
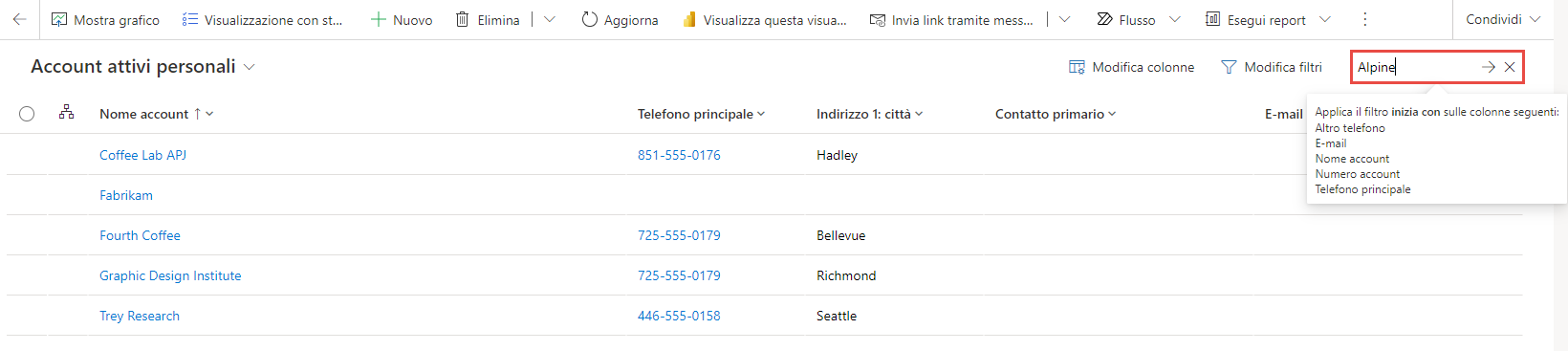
Ricerca in più tabelle: questo strumento è spesso definito Ricerca categorizzata. La differenza principale tra una ricerca in più tabelle e una ricerca rapida è che, invece di cercare solo un tipo di record, viene eseguita la ricerca in più tabelle definite dall'organizzazione. In questo caso, se si immette Adventure, si ottengono tutti gli account che iniziano con Adventure. Si otterrà inoltre un elenco di tutti i contatti associati a un account che inizia con la parola Adventure.
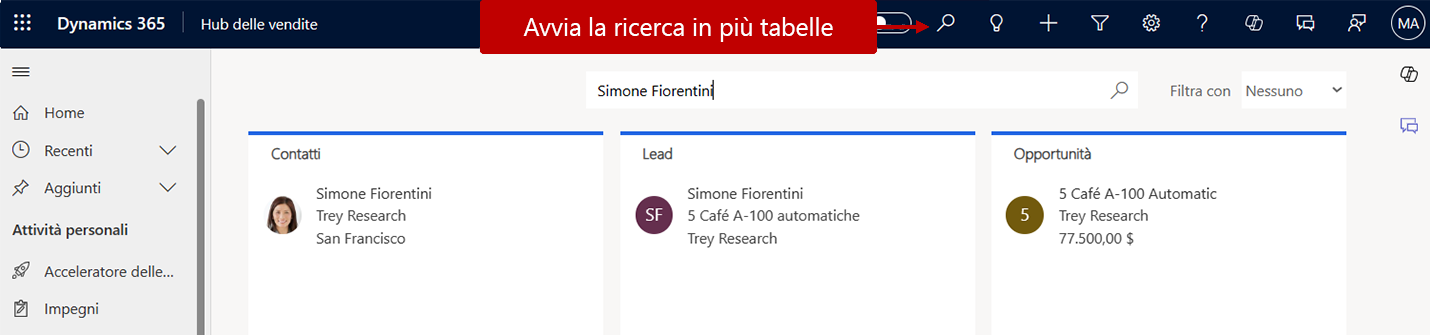
A volte non è possibile trovare quello che si sta cercando mediante il filtro e le opzioni di ricerca standard. Ad esempio, in Dynamics 365 Sales può essere necessario individuare tutti gli account con opportunità aperte. Il filtro standard non funziona in questo caso poiché occorre filtrare in base a più entità. È quindi necessario usare l'opzione di Modifica filtro che consente di creare filtri dettagliati che possono estendersi a più entità. L'icona Modifica filtro si trova subito a sinistra della casella di ricerca rapida.
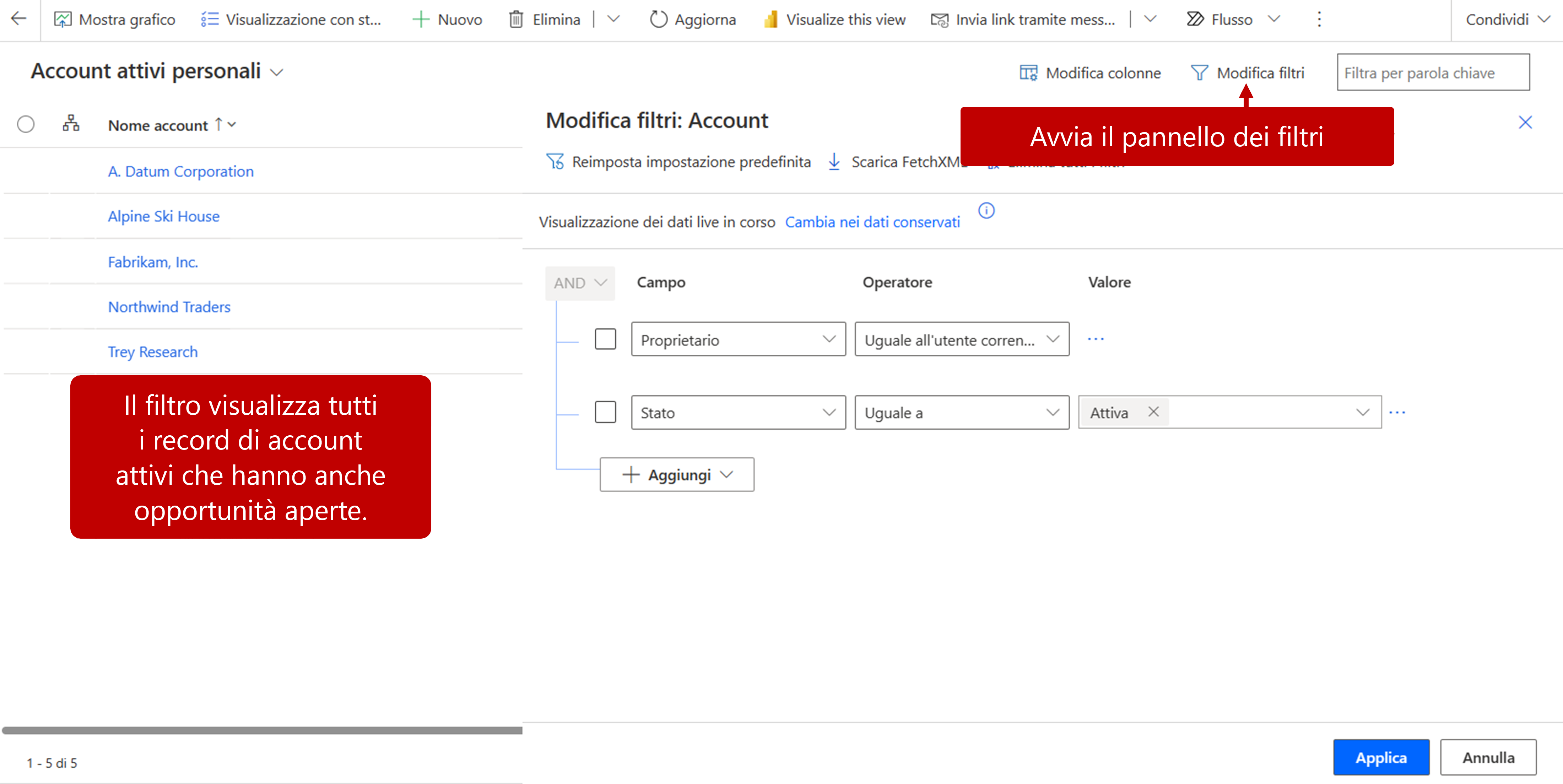
Demo pratica: Ricerca e filtro di dati in Dynamics 365
Questa dimostrazione pratica usa le diverse opzioni di ricerca e filtro disponibili in Dynamics 365 per individuare diversi record di account.
Ricerca e filtro di dati in Dynamics 365
L'individuazione dei dati nell'applicazione è un'attività quotidiana. Più si è efficienti nel cercare e trovare, maggiore è la rapidità di gestione delle richieste dei clienti e di spostamento all'interno dell'applicazione.
Ricerca avanzata
Un altro modo per individuare i dati nelle app Dynamics 365 è la ricerca avanzata. La ricerca avanzata è un semplice strumento di progettazione di query che permette di creare visivamente una query per visualizzare tutti i record che corrispondono ai criteri definiti. È anche possibile usare la ricerca avanzata per preparare i dati per l'esportazione in Office Excel in modo da analizzare, riepilogare o aggregare dati oppure creare tabelle pivot per visualizzarli.
Nell'immagine, il filtro Ricerca avanzata mostra tutti gli account attivi di proprietà dell'utente corrente.
