Esercizio - Creare un trigger timer
In questa unità si creerà un'app per le funzioni di Azure richiamata ogni 20 secondi usando un trigger timer.
Creare un'app per le funzioni di Azure
Per iniziare, creare un'app per le funzioni di Azure nel portale.
Accedere al portale di Azure usando lo stesso account con cui è stata attivata la sandbox.
In Servizi di Azure selezionare Crea una risorsa.
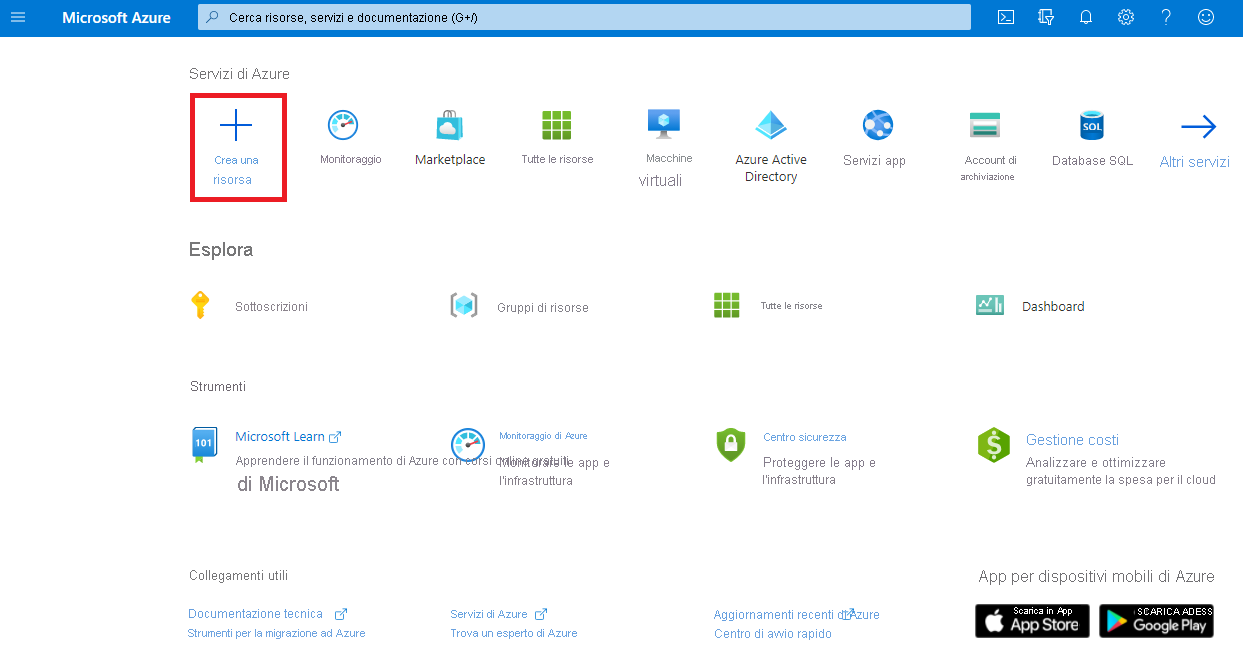
Viene visualizzato il riquadro Crea una risorsa.
Nel menu Crea una risorsa seleziona Web e nell'elenco dei risultati seleziona App per le funzioni. In alternativa, è possibile immettere App per le funzioni nella barra di ricerca e premere INVIO. Nel riquadro App per le funzioni visualizzato selezionare Crea. Viene visualizzato il riquadro Crea app per le funzioni.
Nella scheda Informazioni di base immettere i valori indicati di seguito per ogni impostazione.
Impostazione Valore Dettagli del progetto Subscription Selezionare Concierge Subscription per questo esercizio. Gruppo di risorse Selezionare il [Nome gruppo di risorse sandbox] gruppo di risorse dall'elenco a discesa.Dettagli dell'istanza Nome dell'app per le funzioni <your-webapp-name>. Immettere un nome univoco globale per l'app per le funzioni. Pubblica Codice Stack di runtime Seleziona uno dei linguaggi supportati per lo sviluppo nel portale: .NET, Node.jso PowerShell Core. Versione Per .NET selezionare 6 (LTS), modello in-process. Per Node.js e PowerShell, usare la versione predefinita suggerita del runtime del linguaggio. Paese Selezionare una posizione nelle vicinanze. Sistema operativo Sistema operativo Windows Piano Tipo di piano Consumo (serverless). Quando si usa il tipo di piano a consumo, vengono addebitati i costi per ogni esecuzione della funzione e le risorse vengono allocate automaticamente in base al carico di lavoro dell'app. Selezionare Successivo: Archiviazione e immettere i valori seguenti per ogni impostazione.
Impostazione Valore Storage Account di archiviazione Il valore predefinito è (Nuovo) e un nome univoco dell'account di archiviazione. Volendo, il nome può essere modificato. Selezionare Rivedi e crea per convalidare l'input e quindi selezionare Crea. Lo stato di avanzamento della distribuzione visualizza gli elementi creati. Il completamento della distribuzione potrebbe richiedere un minuto o due.
Al termine della distribuzione, selezionare Vai alla risorsa. Viene visualizzato il riquadro Panoramica per l'app per le funzioni.
Crea e configura una funzione attivata dal timer
Nella funzione verrà creato un trigger timer.
Nel menu App per le funzioni selezionare la scheda Funzioni al centro della schermata.
Selezionare il pulsante Crea nel portale di Azure. Potrebbero essere necessari alcuni istanti per la propagazione delle autorizzazioni per l'uso di questo servizio. Viene visualizzato il riquadro Crea funzione.
In Seleziona un modello seleziona Trigger timer.
In Dettagli modello immetti il valore seguente nel campo Pianifica e quindi seleziona Crea.
*/20 * * * * *Il valore in questo parametro rappresenta l'espressione CRON con sei posizioni per la precisione temporale: {second} {minute} {hour} {day} {month} {day-of-week}. Il valore della prima posizione rappresenta ogni 20 secondi.
Testare il timer
Ora che è stato configurato, il timer richiama la funzione in base all'intervallo definito.
Nel riquadro TimerTrigger1, nella sezione Sviluppatore del riquadro del menu a sinistra, selezionare Codice e test. Viene visualizzato il riquadro Codice + Test.
Nota
Azure fornisce automaticamente un nome predefinito per un nuovo trigger creato. TimerTrigger1 è il valore predefinito che è possibile modificare quando si crea un nuovo trigger.
Verrà visualizzato il riquadro della sessione Log nella parte inferiore della pagina. Selezionare l'elenco a discesa Log di Application Insights e quindi selezionare Log del file system. Seleziona OK quando viene visualizzato il messaggio Passa ai log basati su file system.
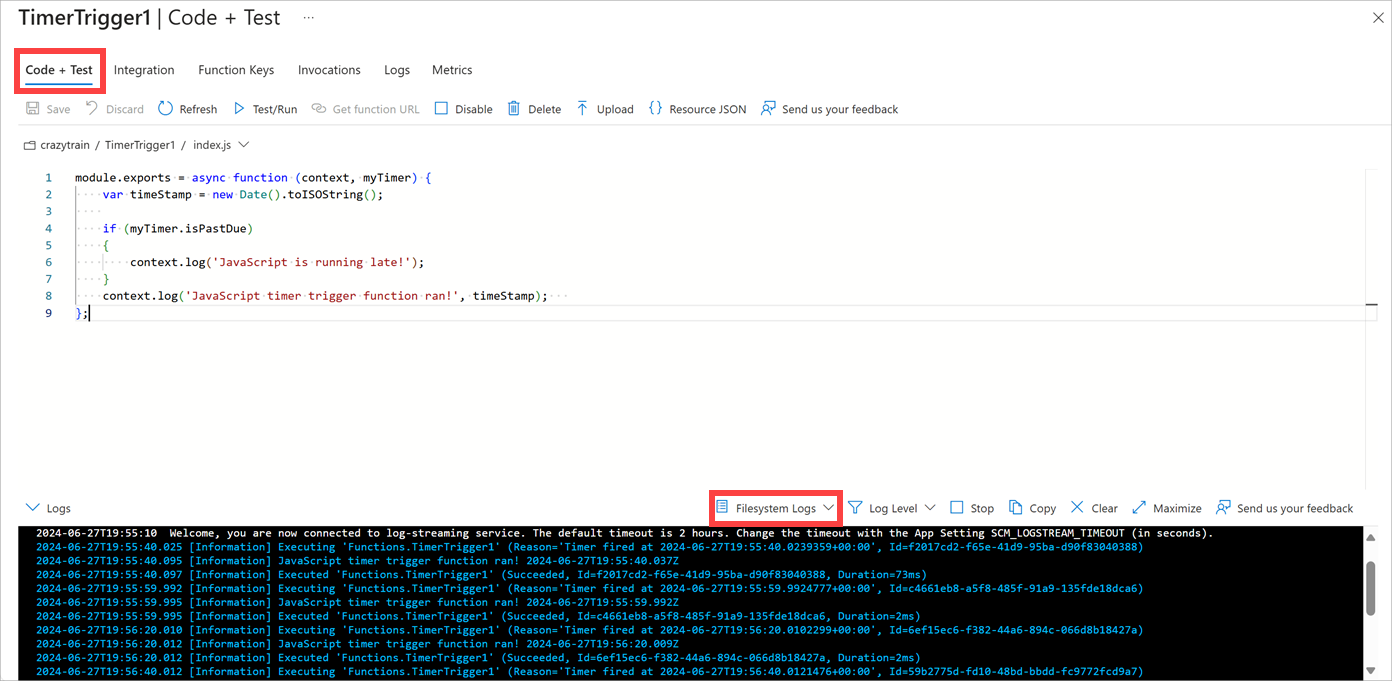
Osservare che nel riquadro Log arriva un nuovo messaggio ogni 20 secondi.
Per arrestare la funzione, selezionare Arresta nella barra dei comandi log.
Per disabilitare la funzione, nel menu TimerTrigger1, selezionare Panoramica, quindi selezionare Disabilita nella barra dei comandi.