Gestire riunioni e appuntamenti
La presenza di riunioni in Microsoft Teams consente di tenere le pianificazioni, le riunioni e le risorse correlate alle riunioni in un'unica posizione. Le riunioni in Teams includono audio, video e condivisione dello schermo. Rappresentano uno dei modi principali per collaborare in Teams. In questa unità si apprenderà come visualizzare, partecipare e pianificare riunioni in Microsoft Teams per mantenere aggiornato il team.
Il video seguente offre una panoramica di come visualizzare il calendario e gestire le riunioni in Microsoft Teams.
Visualizza calendario
Selezionare Calendario per visualizzare gli appuntamenti e le riunioni della giornata o della settimana lavorativa. Questi appuntamenti rimangono sincronizzati con il tuo calendario di Outlook.
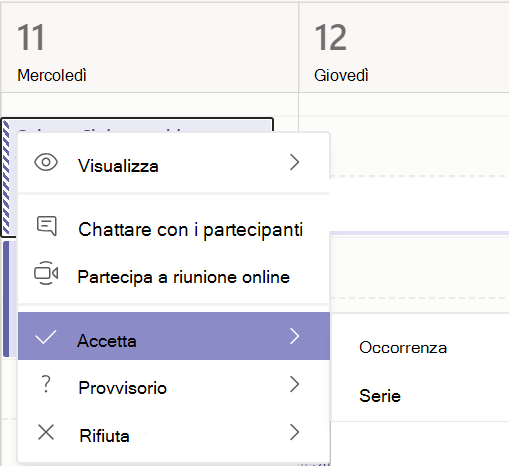
Fare clic con il pulsante destro del mouse su un evento nel calendario per confermare la partecipazione, rimuoverlo se è stato annullato oppure aprire l'invito per visualizzare i dettagli della riunione. Se l'evento è una riunione di Teams, saranno disponibili anche le opzioni Partecipa online e Chatta con i partecipanti.
Partecipare a una riunione
È possibile partecipare a una riunione di Teams sempre, ovunque e da qualsiasi dispositivo. Il modo migliore per partecipare alle riunioni di Teams è dall'app Teams o da Teams sul Web e sono disponibili molti modi per farlo; continuare a leggere per avere informazioni dettagliate sulla partecipazione tramite collegamento, calendario e altro ancora. Se non puoi usare l'app o il Web, alcune riunioni consentono di chiamare usando un numero di telefono.
Partecipare usando un collegamento
Per partecipare a una riunione di Teams è sufficiente un collegamento.

Seleziona Partecipa a una riunione di Microsoft Teams nell'invito alla riunione per passare a una pagina in cui potrai scegliere di partecipare sul Web o scaricare l'app desktop. Se si dispone già dell'app Teams, la riunione verrà aperta automaticamente.
In mancanza di un account Teams e dell’autorizzazione dell'organizzatore, potrebbe essere possibile immettere il proprio nome per partecipare alla riunione come ospite. Se si dispone di un account di Teams, selezionare Accedi per partecipare alla chat della riunione e tanto altro ancora. Quindi, in base alle impostazioni dell'organizzazione, è possibile partecipare subito alla riunione o attendere di essere ammessi dagli altri partecipanti.
Partecipare dal calendario
- Selezionare Calendario sul lato sinistro dell'app per visualizzare le riunioni.
- Individuare la riunione desiderata e selezionare Partecipa.
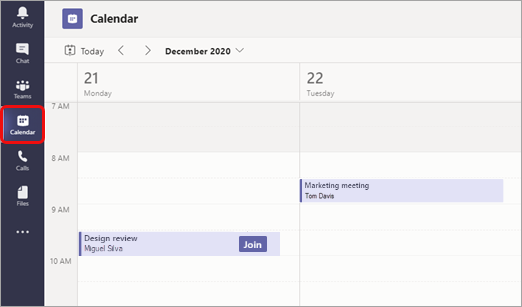
In alternativa, se qualcuno inizia la riunione, si riceverà una notifica da usare per partecipare.
Partecipare a un canale
Se una riunione si svolge in un canale, verranno visualizzati l’invito a partecipare, i contenuti rilevanti e i partecipanti alla riunione direttamente nel canale. La riunione viene visualizzata nella scheda Post insieme alle note o ai file condivisi. Basta selezionare Partecipa.
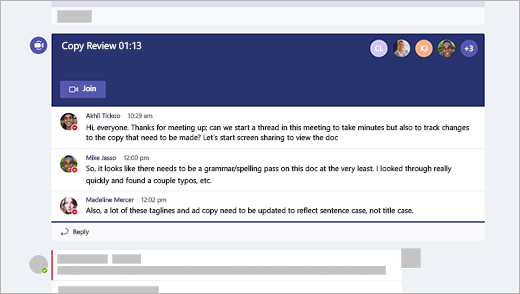
Partecipare da una chat
Se la riunione è già iniziata, viene visualizzata nell'elenco chat recenti. Per partecipare, accedere a Chat, selezionare la riunione nell’elenco delle chat e selezionare Partecipa nella parte superiore della chat.

Chiama
Se non si riesce a usare l'app Teams o Teams sul Web, è possibile partecipare ad alcune riunioni componendo un numero di telefono.
Se nell’invito alla riunione e presente un ID conferenza e un numero di telefono, basterà comporlo per partecipare.
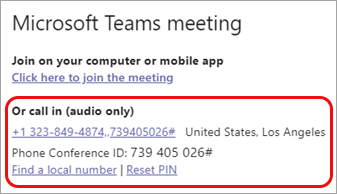
A seconda delle impostazioni della riunione, si entrerà subito o si passerà in una sala d'attesa per poi essere aggiunti da qualcuno.
Aggiungere una sala durante la partecipazione
Al momento della scelta delle impostazioni audio e video, è possibile aggiungere una sala riunioni in modo da usarne i dispositivi audio e video. Il dispositivo personale può anche rilevare una sala vicina con il Bluetooth. In tal caso, verrà visualizzato il nome della sala riunioni e l'opzione Partecipa e aggiungi questa sala riunioni. Se la sala vicina è stata già aggiunta alla riunione, è possibile selezionare l’opzione Partecipa con l'audio disattivato per evitare di interrompere la riunione.
Se il dispositivo non rileva una sala vicina, selezionareAggiungi una sala in Altre opzioni di partecipazione, quindi cercare la sala in uso.
Demo
Il video seguente illustra come partecipare alle riunioni in Teams:
Pianificare una riunione
Il calendario di Teams è collegato al calendario di Exchange. Ciò significa che quando si pianifica una riunione in Outlook, questa verrà visualizzata in Teams e viceversa. Ogni riunione pianificata in Teams viene automaticamente trasformata in una riunione online.
Ci sono diversi modi per pianificare una riunione in Teams:
- Selezionare Il pulsante Pianifica una riunione
 in una chat (sotto la casella in cui si digita un nuovo messaggio) per prenotare una riunione con gli utenti della chat.
in una chat (sotto la casella in cui si digita un nuovo messaggio) per prenotare una riunione con gli utenti della chat. - Passare al
 lato sinistro dell'app e selezionare Nuova riunione nell'angolo in alto a destra.
lato sinistro dell'app e selezionare Nuova riunione nell'angolo in alto a destra. - Selezionare un intervallo di tempo nel calendario. Verrà aperto un modulo di pianificazione.
Nel modulo di pianificazione è possibile assegnare un titolo alla riunione, invitare altre persone e aggiungere dettagli sulla riunione. Usare Assistente Pianificazione per trovare un'ora adatta per tutti partecipanti.
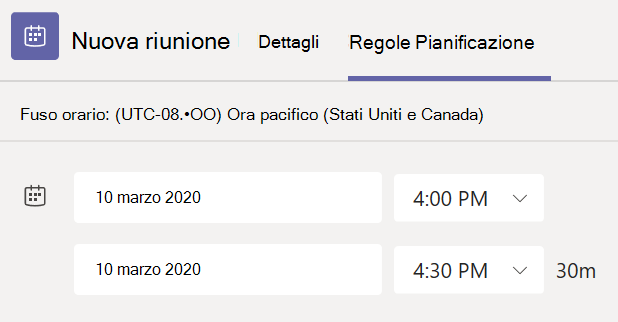
Dopo aver completato la compilazione dei dettagli, selezionare Salva. In questo modo il modulo di pianificazione verrà chiuso e verrà inviato un invito alla posta in arrivo di Outlook di tutti i partecipanti.
Nota
Per invitare qualcuno all'esterno dell'organizzazione, digita il suo indirizzo e-mail: riceverà un invito a partecipare come guest, anche se non ha Microsoft Teams.
Riunione di canale
Le riunioni pianificate possono essere private, disponibili solo per i partecipanti invitati. Possono anche essere aperte ai membri di un canale, pianificando una riunione in un canale.
Per impostare una riunione come una riunione di canale, selezionare il campo Aggiungi canale nel modulo Nuova riunione e immettere il nome del canale desiderato. Una volta inviato l'invito, non è possibile modificare o aggiungere canali. Sarà necessario inviare un nuovo invito con i canali aggiornati.
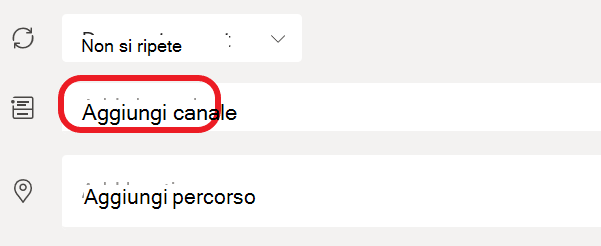
Se la riunione viene pubblicata in un canale, verrà visualizzata nella scheda Post. I membri del team possono impostare agende, condividere file o aggiungere commenti.
Demo:
Il video seguente illustra come partecipare alle riunioni in un canale:
Avviare una riunione improvvisata
Se si vuole avviare immediatamente una riunione invece di pianificarla in anticipo, è possibile farlo dal calendario o da un canale.
Per avviare una riunione improvvisata:
- Dal calendario: vai al
 del calendario sul lato sinistro di Teams, quindi seleziona Il
del calendario sul lato sinistro di Teams, quindi seleziona Il  nell'angolo in alto a destra.
nell'angolo in alto a destra. - In un canale: nella scheda Post cercare il
 nell'angolo in alto a destra. Dall'elenco a discesa, selezionare Partecipa ora. In alternativa, per mantenere il contesto di una conversazione specifica, scegliere Rispondi sotto qualsiasi post e quindi il pulsante Meet now
nell'angolo in alto a destra. Dall'elenco a discesa, selezionare Partecipa ora. In alternativa, per mantenere il contesto di una conversazione specifica, scegliere Rispondi sotto qualsiasi post e quindi il pulsante Meet now nella casella in cui digitare il messaggio.
nella casella in cui digitare il messaggio.
Assegnare un titolo alla riunione e scegliere se includere il video. Quando si è pronti, selezionare Partecipa ora.
Per inviare persone:
- Iniziare a digitare il nome o il numero di telefono di qualcuno che si desidera invitare nella casella sotto Persone in alto a destra. Selezionarli quando vengono visualizzati nell'elenco e riceveranno subito una chiamata.
- È anche possibile invitare persone copiando il collegamento alla riunione e inviandolo a chiunque si voglia far partecipare. Basta scegliere Copia informazioni di partecipazione e incollare il collegamento in un messaggio.