Facilitare e partecipare alle riunioni di Teams
In Microsoft Teams sono disponibili diverse funzionalità che consentono di facilitare riunioni migliori e di essere un partecipante migliore alle riunioni. In questa unità si apprenderà come mostrare lo schermo durante una riunione, lavorare in Teams durante una riunione, usare sottotitoli in tempo reale e usare la lavagna durante le riunioni.
Il video seguente offre una panoramica delle funzionalità delle riunioni di Teams che è possibile usare per migliorare le riunioni di Teams:
Mostrare il proprio schermo durante una riunione
In Microsoft Teams è possibile mostrare il desktop, un'app specifica, una presentazione o un file qualsiasi durante una riunione.
Selezionare il
 .
.Selezionare i campi da condividere:
- Desktop consente di mostrare tutti gli elementi sullo schermo.
- Finestra consente di mostrare un'app specifica.
- PowerPoint consente di mostrare una presentazione.
- Sfoglia consente di cercare il file da mostrare.
Dopo aver selezionato l'elemento da mostrare, l'elemento condiviso risulta circondato da un bordo rosso.
Seleziona Interrompi condivisione per interrompere la visualizzazione dello schermo.
Nota
Gli utenti di Linux non vedranno il bordo rosso che circonda il contenuto che condividono. Inoltre, la condivisione delle finestre non è disponibile per gli utenti di Linux.
Si deve continuare a lavorare durante una riunione?
In Microsoft Teams è possibile continuare a lavorare anche durante una riunione.
Mentre sei in riunione, puoi passare ad altre finestre e ad esempio, puoi rispondere a un messaggio o controllare le azioni più recenti. La finestra della riunione diventa più piccola e viene visualizzata nella parte superiore dell'app.
Selezionare la finestra della riunione più piccola per visualizzarla nuovamente a schermo intero.
Nota
È possibile comunque accedere ai controlli della riunione, ad esempio per disattivare o riattivare l'audio del microfono.
Usare sottotitoli in tempo reale in una riunione di Teams
Teams può rilevare ciò che viene detto durante una riunione e presentare didascalie in tempo reale. Inoltre, se è stata attivato la nuova esperienza di riunione, i sottotitoli includeranno l'attribuzione del relatore, in modo da vedere non solo cosa viene detto, ma anche chi lo dice.
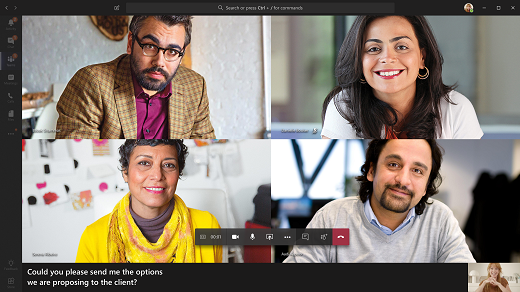
Nota
Al momento i sottotitoli sono disponibili solo in inglese (Stati Uniti).
I sottotitoli in tempo reale possono rendere la riunione più inclusiva per i partecipanti non udenti o con problemi di udito, per le persone con diversi livelli di competenza linguistica e per i partecipanti in luoghi rumorosi offrendo loro un altro modo per seguire la riunione.
Nota
Teams non salva i sottotitoli.
Attivazione/Disattivazione dei sottotitoli
Per usare i sottotitoli in tempo reale in una riunione, passare ai controlli riunione e selezionare Altre  > Attiva sottotitoli in tempo reale.
> Attiva sottotitoli in tempo reale.
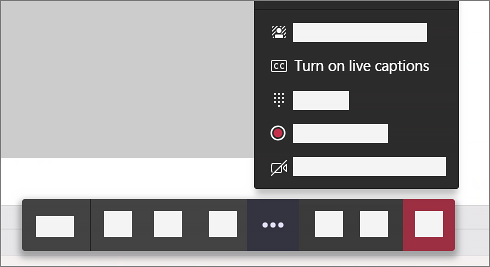
Per interrompere l'uso dei sottotitoli in tempo reale, passare ai controlli riunione e selezionare Altre  > Disattivi i sottotitoli in tempo reale.
> Disattivi i sottotitoli in tempo reale.
Sfruttare al meglio i sottotitoli
Per assicurarsi che i sottotitoli in tempo reale siano il più accurati possibile, provare a seguire queste procedure consigliate:
- Parlare chiaramente, lentamente e direttamente nel microfono. Con l'aumentare della distanza dal microfono, i sottotitoli potrebbero diventare meno accurati.
- Evitare luoghi con rumore di fondo.
- Evitare che più persone parlino contemporaneamente.
Alza la mano
Durante una riunione, è possibile alzare la mano virtualmente per far sapere alle persone che si desidera contribuire senza interrompere la conversazione.
Basta selezionare Mostra reazioni nei controlli riunione e quindi scegliere Alza la mano
nei controlli riunione e quindi scegliere Alza la mano . Tutti gli utenti della riunione vedranno che qualcuno ha alzato la mano.
. Tutti gli utenti della riunione vedranno che qualcuno ha alzato la mano.
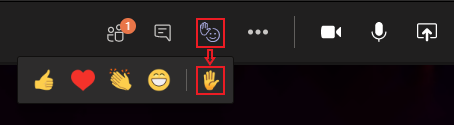
Anche i relatori delle riunioni riceveranno anche una notifica riguardo alla mano alzata. Nelle riunioni in cui i partecipanti non possono riattivare l'audio, un relatore può quindi consentire di parlare a chi ha alzato la mano.
Consiglio
Oltre ad alzare la mano, è anche possibile scegliere tra quattro reazioni live per esprimere se stessi durante una riunione.
Selezionare Mostra partecipanti per visualizzare l’elenco di tutti gli utenti presenti. Chiunque abbia alzato la mano avrà un'icona accanto al nome. Se più persone alzano la mano, vengono elencate nell'ordine in cui le hanno alzate.
Nota
Questa funzione non è disponibile nei canali privati.
Usare Whiteboard in Microsoft Teams
Che cos'è Microsoft Whiteboard nelle riunioni di Teams?
L'integrazione di Whiteboard nelle riunioni di Microsoft Teams funziona tramite Whiteboard per il web, che consente ai partecipanti alle riunioni di Teams di collaborare insieme in un'area di disegno digitale condivisa.
Come si inizia a usare una lavagna in una riunione di Teams?
È possibile condividere una lavagna in modo che sia disponibile per tutti i partecipanti a una riunione di Teams. Questa stessa lavagna è disponibile contemporaneamente in tutte le applicazioni Whiteboard in Windows 10, iOS e nell'app web.
Dopo aver completato l'accesso a una riunione di Teams, fare clic sull'icona Condividi nel pannello di condivisione della riunione.
Nella sezione Whiteboard, selezionare Microsoft Whiteboard.
Nota
La funzionalità per l'avvio di una nuova lavagna è attualmente disponibile solo per i client Microsoft Teams in Windows 10 e sul Web. Le app di Teams per iOS e Android non possono avviare la condivisione di una lavagna, ma possono collaborare una volta condivisa una lavagna.
Come si usa una lavagna in una riunione di Teams?
Subito dopo l'avvio dell'area di disegno di Whiteboard, i partecipanti alla riunione di Teams potranno iniziare a collaborare usando l'input penna. Per iniziare, fare clic sull'icona Penna, selezionare un colore e quindi iniziare a disegnare, tracciare schizzi o scrivere sulla lavagna. Per aggiungere testo, fare clic sulle icone Note o Testo e quindi iniziare a digitare. Questi oggetti possono essere spostati nell'area di disegno.
Per funzionalità avanzate, i partecipanti alla riunione di Teams possono aprire la lavagna che stanno modificando nell'app completa Microsoft Whiteboard in Windows 10 o iOS per aggiungere altri tipi di contenuto e usare funzionalità aggiuntive. Le modifiche verranno visualizzate nella lavagna modificata nella riunione di Teams.
Se una riunione di Teams viene registrata, includerà Whiteboard come parte della registrazione?
Se si condivide una lavagna durante una riunione di Teams che viene registrata, essa non farà parte della registrazione. Informeremo i clienti non appena verranno resi disponibili aggiornamenti.
È possibile accedere e continuare a lavorare su una lavagna dopo la fine di una riunione di Teams?
Dopo una riunione di Teams, la lavagna sarà disponibile per tutti i partecipanti alla chat della riunione in un'apposita scheda Lavagna. La lavagna sarà disponibile anche nella Galleria di schede nell'app Whiteboard per Windows 10 e iOS per consentire ai partecipanti alla riunione di continuare a collaborare a una lavagna anche dopo la fine della riunione.
Nota
Questa funzionalità non è attualmente disponibile nelle app Microsoft Teams per iOS e Android. È possibile lavorare sulle lavagne dopo la fine delle riunioni di Teams usando i client Microsoft Teams in Windows 10, Mac o sul Web.
Chiunque può avviare o usare l'input penna su una lavagna in una riunione di Teams?
I partecipanti alle riunioni di Teams all'interno dello stesso tenant Microsoft 365 possono collaborare a una lavagna. Gli utenti anonimi, federati o esterni non sono ancora supportati. Informeremo i clienti non appena verranno resi disponibili aggiornamenti.
È disponibile una versione di Whiteboard nelle riunioni di Teams per il Surface Hub?
Quando si partecipa a una riunione di Teams, accedere a Whiteboard o Surface Hub, quindi fare clic sull'icona Whiteboard nei controlli della riunione per condividere la lavagna.
Nota
Se si aggiungono contenuti a Whiteboard senza aver eseguito l'accesso e quindi si usa l'icona Whiteboard in Teams per provare a condividerla, verrà creata e condivisa una nuova lavagna vuota con la riunione. (La lavagna precedente verrà comunque sincronizzata con l'elenco di lavagne.)
L'integrazione di Whiteboard in Teams sarà disponibile per Microsoft Teams Room?
Whiteboard nelle riunioni di Teams è disponibile per Microsoft Teams Room. L'input penna è disponibile se il sistema della stanza è dotato di un display touch. In Teams Rooms con uno schermo standard, Whiteboard sarà in modalità di sola visualizzazione.
Quando sarà disponibile Whiteboard per le riunioni private di Teams?
Informeremo i clienti non appena verranno resi disponibili aggiornamenti. Attualmente, Whiteboard in Teams è disponibile solo per le chiamate con tre o più partecipanti.
Come si abilita Microsoft Whiteboard nelle riunioni di Teams per l'organizzazione?
Whiteboard viene abilitato automaticamente per i tenant Microsoft 365 applicabili e i clienti possono usare Whiteboard nelle riunioni di Teams con i client di Microsoft Teams su Windows 10, Mac, iOS, Android e sul Web. Se Whiteboard non è disponibile in Teams, contattare l'amministratore Microsoft 365 dell'organizzazione. Per informazioni dettagliate per gli amministratori, vedere Abilitare Microsoft Whiteboard per l'organizzazione.