Produrre un evento live
Gli eventi live di Microsoft Teams consentono agli utenti di trasmettere contenuti video e di riunioni a un pubblico online di grandi dimensioni. Questi sono pensati per le comunicazioni “uno-molti”, dove l'organizzatore dell'evento guida le interazioni e l’unica forma di partecipazione del pubblico è principalmente quella di visualizzare il contenuto condiviso dal presentatore.
Organizzare e pianificare un evento live
Eventi live di Teams è un'estensione di riunioni di Teams, che consente di produrre eventi per una vasta platea online, con un maggiore controllo su video, interazione con il pubblico e creazione di report.
- Per creare un evento live in Teams, selezionare il
 Riunione sul lato sinistro dell'app e quindi Nuova riunione.
Riunione sul lato sinistro dell'app e quindi Nuova riunione. - Nella parte superiore della finestra di dialogo selezionare Nuova riunione > Nuovo evento live.
- Aggiungere le informazioni su titolo, data e ora della riunione e altri dettagli.
- Nella casella Invita gli utenti al gruppo dell'evento, aggiungere i nomi delle persone che verranno presentate e che produrranno l’evento.
- Selezionare Avanti.
- In Autorizzazioni eventi live, scegliere chi può partecipare all'evento live.
- Effettuare selezioni in Come si prevede di produrre l'evento?
- Seleziona Pianifica.
- Selezionare Ottieni il link del partecipante per copiare il codice univoco. Questo è ciò che viene pubblicato o inviato a tutti i partecipanti all’evento.
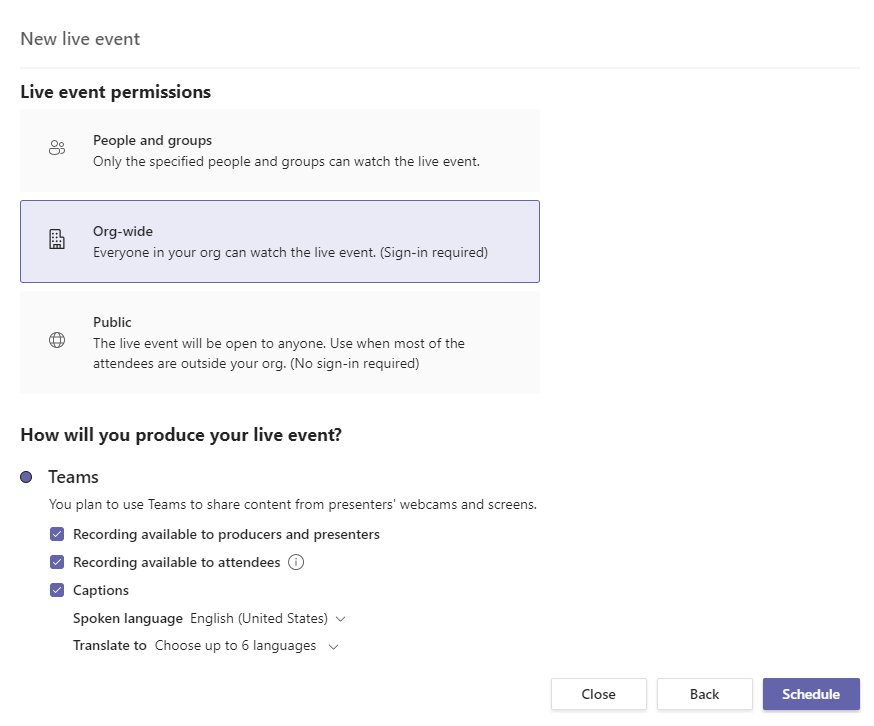
Nota
Dopo la programmazione dell'evento, assicurarsi di apportare le modifiche in Teams. Non modificare questo evento in Outlook.
Produrre un evento live
Prima di andare in diretta, è necessario impostare tutto ciò che serve per l'evento live di Teams. Lo schermo del produttore ha tre aree. Il contenuto live è sul lato destro. A sinistra, la Coda mostra l’elemento successivo e la barra in basso include tutto il contenuto che è possibile condividere.
- Selezionare Calendario
 , selezionare l'evento live e Partecipa.
, selezionare l'evento live e Partecipa. - Per condividere il desktop o una finestra, selezionare Condividi e aggiungere il contenuto che si vuole condividere.
- Selezionare il contenuto che si vuole mostrare al pubblico dalla parte inferiore dello schermo per visualizzarlo in anteprima in coda, a sinistra, prima di inviarlo all’area live, a destra.
- Selezionare Invia live per spostare un feed dalla coda di anteprima all’area live.
- Selezionare Inizia per avviare la trasmissione.
Nota
È possibile partecipare come produttore solo se si è l'organizzatore o se è stato assegnato questo ruolo all’utente.
Funzionalità del producer
Gli eventi live di Teams offrono opzioni flessibili per i produttori di eventi:
- Se vuoi trasmettere una riunione di Teams, inserendo relatori remoti e condivisione dello schermo nell'evento, puoi produrre l'evento live in Teams.
- Se si esegue un evento con una squadra di produzione, è possibile usare un'app o un dispositivo esterno per produrre l'evento. Questo metodo è basato su Microsoft Stream.
Nota
È necessario scegliere come si prevede di produrre l'evento quando lo si pianifica.
Le capacità del produttore possono variare a seconda del metodo di produzione usato:
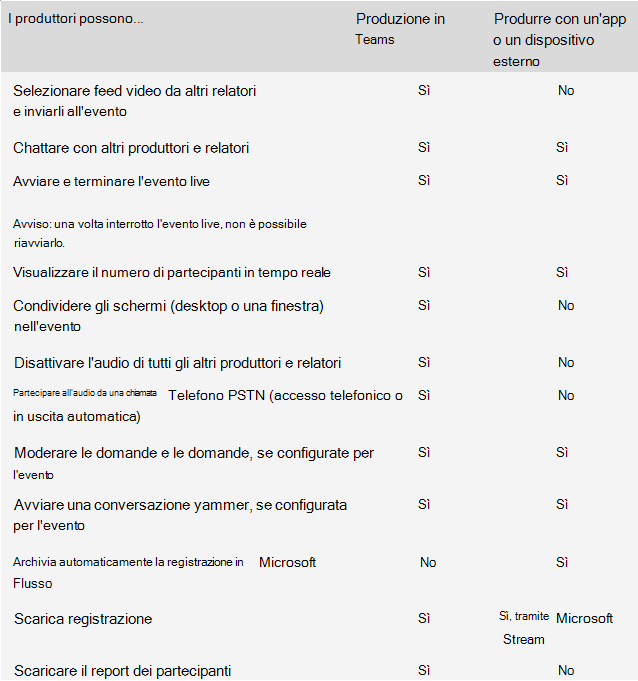
Partecipa o guarda un evento live
È possibile guardare gli eventi live di Teams in diretta oppure on demand.
- Seleziona il collegamento per l'evento live.
- Sono disponibili diverse istruzioni in base a come si partecipa all'evento, ad esempio dall'app Teams o dal Web. Accedi o seleziona Partecipa in modalità anonima. Se l'evento live non è iniziato, viene visualizzato il messaggio "L'evento live non è ancora iniziato".
- Nella parte inferiore dello schermo sono presenti dei controlli che consentono di mettere in pausa la riproduzione, regolare il volume e la qualità del video.
- Per rivedere l'evento, usa lo stesso collegamento per vedere una registrazione.
Partecipa all'evento live
Il pannello Q&A viene visualizzato solo se è stato configurato dagli organizzatori. Per porre una domanda:
- Selezionare Q&A
 sul lato destro dello schermo.
sul lato destro dello schermo. - Digita la domanda nella casella di composizione e quindi seleziona Invia. Se vuoi porre una domanda in modo anonimo, seleziona Chiedi in modo anonimo.
Moderazione di una Q&A
Quando viene creato un evento live con un'opzione Q&A, i partecipanti possono iniziare a porre domande anche se l'evento non è stato avviato. Queste domande sono visibili solo ai moderatori finché non vengono pubblicate nell'evento.
- Selezionare Q&A sul lato destro dello schermo, quindi selezionare Apri.
- Seleziona Pubblica per rendere le domande e le risposte visibili a tutti. Selezionare una domanda e scegliere Rispondi privatamente per rispondere. La risposta è immediatamente disponibile per la persona che ha posto la domanda.
- I produttori e i partecipanti possono aggiungere Mi piace alle domande selezionando l'icona a forma di pollice.
- Se desideri comunicare un messaggio a tutti i partecipanti alla chat, digita un annuncio nella parte inferiore del riquadro e seleziona Invia.
- Quando l'evento è terminato, è possibile scaricare report che includono una Q&un report selezionando il pulsante di menu nell'invito all'evento live.