Esercizio - Specificare e monitorare le metriche sui BLOB
Come esercizio per il modello di verifica, si sposteranno alcuni file in Archiviazione BLOB di Azure per vedere come vengono visualizzate le metriche nel portale di Azure. Si procederà alla creazione di un account di archiviazione e di un contenitore BLOB e quindi si visualizzeranno le metriche presentate.
Creare un account di archiviazione nel portale di Azure
Accedere al portale di Azure usando lo stesso account con cui è stato attivato l'ambiente sandbox.
Nel portale di Azure selezionare Crea una risorsa.
Nella casella Cerca servizi e Marketplace cercare e selezionare Account di archiviazione. Viene visualizzato il pannello Account di archiviazione.
Seleziona Crea. Viene visualizzato il pannello Crea account di archiviazione.
Nella scheda Generale immettere i valori seguenti per ogni impostazione.
Impostazione Valore Dettagli di progetto Subscription Concierge Subscription Gruppo di risorse [Gruppo di risorse sandbox] Dettagli istanza Nome account di archiviazione <your-storage-account-name>, della lunghezza da 3 a 24 caratteri e composto solo da lettere minuscole e da numeri, ad esempio monitorstorageaccount Area Usare l'area predefinita Prestazioni Standard Ridondanza Archiviazione con ridondanza geografica (GRS) Selezionare la scheda Avanzate. Scorrere verso il basso fino alla sezione Archiviazione BLOB e assicurarsi che il livello di accesso sia impostato su Frequente.
Selezionare Rivedi e crea. Al termine della convalida selezionare Crea.
Nel pannello La distribuzione è stata completata fare clic su Vai alla risorsa.
Visualizzare le proprietà dell'account di archiviazione
Nella pagina Panoramica è possibile visualizzare le informazioni seguenti sull'account di archiviazione:
- Nome gruppo di risorse
- Stato
- Ubicazione
- Abbonamento
- Prestazioni o livello di accesso
- Replica
- Tipo di account
È possibile modificare l'account di archiviazione impostando un altro gruppo di risorse.
Aggiungere un contenitore BLOB
Prima di poter aggiungere BLOB a un account di archiviazione, è necessario creare un contenitore BLOB.
In Archiviazione dati selezionare Contenitori.
Verrà visualizzato il pannello Contenitore.
Nel pannello Contenitori, selezionare +Contenitore.
Viene visualizzato il riquadro Nuovo contenitore.
Nel campo Nome immettere monitor-blobs-container e quindi selezionare Crea.
Quando si seleziona il nuovo contenitore, notare il messaggio di stato Nessun risultato.
A questo punto si è pronti a caricare file nel contenitore BLOB.
Caricare i file nel contenitore BLOB
Per caricare un singolo file nel contenitore BLOB:
Aprire il contenitore monitor-blobs-container e quindi selezionare Carica.
Nel riquadro Carica BLOB selezionare Cerca file.
Nella finestra di dialogo Apri selezionare un piccolo file di testo nel file system locale e selezionare Apri.
Nel riquadro Carica BLOB selezionare Avanzate per visualizzare le opzioni di caricamento avanzate.
Selezionare Tipo di BLOB. Le opzioni disponibili nel menu a discesa sono BLOB in blocchi, BLOB di pagine e BLOB di accodamento. Assicurarsi che sia selezionato BLOB in blocchi.
In Dimensioni blocco selezionare 64 KiB. Selezionare Carica e annotare quando termina il caricamento del file.
Per caricare più file nel contenitore BLOB:
Selezionare Carica.
Nel pannello Carica BLOB selezionare Cerca file.
Nella finestra di dialogo Apri selezionare più file di grafica nel file system locale e quindi selezionare Apri. Verificare di aver selezionato file per almeno 50 MB.
Selezionare Avanzate per visualizzare le opzioni avanzate di caricamento.
Assicurarsi che sia selezionato BLOB in blocchi.
In Dimensioni blocco selezionare dimensioni del file leggermente superiori rispetto a quelle del file più grande che si sta caricando e quindi selezionare Carica. Attendere che i caricamenti dei file vengano completati.
I BLOB di pagine sono in genere per file di grandi dimensioni, ad esempio immagini del disco della macchina virtuale (VHD). L'unica dimensione del blocco disponibile per i BLOB di pagine è 4 MB. I BLOB di accodamento sono ottimizzati per le operazioni di accodamento, ad esempio gli aggiornamenti dei file di log.
Verificare la dimensione dei dati
Per controllare le dimensioni dei dati archiviati in un contenitore e il numero e i tipi di BLOB, seguire questa procedura:
Nel contenitore monitor-blobs-container selezionare Proprietà.
Nel riquadro Proprietà selezionare Calcola dimensioni.
Vengono visualizzati le dimensioni e il numero di BLOB.
Creare un grafico delle metriche della capacità
Si osservano ora le metriche generate dall'account di archiviazione. Effettuare i passaggi seguenti:
Nel riquadro dei menu selezionare Account di archiviazione. Nel riquadro Account di archiviazione selezionare il nome dell'account di archiviazione creato.
Scorrere verso il basso nel riquadro centrale fino alla sezione Monitoraggio e quindi selezionare Metriche.
Selezionare Nuovo grafico.
Selezionare l'icona della penna accanto a Titolo grafico.
Immettere Grafico capacità come nome del grafico.
Aggiungere varie metriche al grafico:
Selezionare Aggiungi metrica.
In Ambito selezionare il nome dell'account di archiviazione creato.
In Spazio dei nomi della metrica selezionare BLOB.
In Metrica selezionare Capacità BLOB.
In Aggregazione selezionare Media.
Ripetere i passaggi precedenti per aggiungere Numero di contenitori BLOB e Numero di BLOB al grafico.
Ora nella parte inferiore del grafico sono presenti una barra colori e un numero per il valore corrente del contatore. È molto probabile che inizialmente il contatore indichi zero per tutte le metriche di capacità, perché i valori non sono stati aggregati.
Creare un grafico delle metriche delle transazioni
Le metriche delle transazioni vengono aggiornate ogni ora, perciò le variazioni dei valori dovrebbero essere visibili in modo relativamente rapido. Per creare un grafico delle metriche delle transazioni, seguire questa procedura:
Selezionare + Nuovo grafico.
Selezionare l'icona della penna accanto a Titolo grafico.
Immettere Grafico transazioni come nome del grafico.
Selezionare Aggiungi metrica.
In Ambito selezionare il nome dell'account di archiviazione creato.
In Spazio dei nomi della metrica* selezionare BLOB.
In Metrica selezionare Disponibilità.
In Aggregazione selezionare Media.
Visualizzare il grafico risultante. Dovrebbe mostrare una sola linea impostata su 100%.
Modificare l'opzione Aggregazione impostandola su Min. È improbabile che nel frattempo si sia verificata un'interruzione di Azure, pertanto la linea dovrebbe rimanere al 100%. Queste informazioni in genere non cambiano molto.
Selezionare la X a destra del pulsante con i puntini di sospensione del monitor per chiudere.
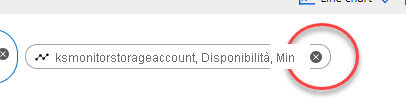
Selezionare Aggiungi metrica. Entrambi i valori Risorsa e Spazio dei nomi della metrica dovrebbero essere già selezionati.
In Metrica selezionare In uscita.
In Aggregazione selezionare Media, Max e Min. Osservare come le forme dei dati cambiano con ogni valore. Infine, selezionare Somma. Dovrebbe essere presente un unico picco nel momento in cui sono stati importati i file.
Separare una metrica
La separazione di un grafico consente di visualizzare più dimensioni nei dati, in base al tipo di metrica che si sta osservando. Per separare una metrica, seguire questa procedura:
Selezionare Applicare separazione.
Nell'ovale Separazione, dall'elenco a discesa Valori, selezionare Nome API.
Visualizzare l'output nella finestra del grafico. Si dovrebbero ora avere le separazioni seguenti dei dati di monitoraggio:
- ListBlobs - prendere nota di questo valore
- BlobPreflightRequest
- GetContainerProperties
- GetBlobServiceProperties
- PutBlob
- GetBlobproperties
- PutBlockList
- GetContainerServiceMetadata
- ListContainers
- GetFileServiceProperties
- GetBlobTags
Selezionare la X a destra dell'ovale Separazione.
Aggiungi un filtro
Anche l'applicazione di filtri consente di esaminare le metriche con maggiore granularità. Per applicare un filtro, seguire questa procedura:
Selezionare Aggiungi filtro.
In Proprietà selezionare Nome API.
In Valori selezionare ListBlobs. Notare i valori dei dati e confrontarli con il valore ListBlobs dell'esercizio di separazione.
Selezionare la X a destra dell'ovale del filtro per rimuovere il filtro.
Personalizzare i grafici
È possibile personalizzare i grafici in vari modi, ad esempio modificando l'intervallo di tempo, la granularità temporale e il fuso orario. Per apportare queste modifiche, eseguire i passaggi seguenti:
Il testo nella parte superiore della schermata riporta la dicitura Ultime 24 ore (automatico). Selezionando questo ovale viene visualizzata una finestra di dialogo per l'intervallo di tempo e la granularità temporale.
In Intervallo di tempo selezionare Ultime 4 ore. Si noti la possibilità di modificare l'orario da Locale a UTC/GMT in base alle esigenze.
In Granularità temporale selezionare 1 ora e quindi selezionare Applica.
Visualizzare i dati in altri formati
È possibile visualizzare i dati delle metriche in altri formati, inclusi grafici a linee, istogrammi, grafici ad aree e grafici a dispersione. Per modificare la visualizzazione dei dati, seguire questa procedura:
Usando le metriche definite nella sezione precedente, selezionare Grafico a linee>Grafico ad aree. Osservare il cambiamento nella visualizzazione dei dati.
Selezionare Grafico ad aree>Grafico a dispersione. Con i bassi livelli dell'attività di archiviazione, il grafico a dispersione visualizza solo i picchi di attività.
Selezionare i puntini di sospensione accanto a Salva nel dashboard e quindi selezionare Impostazioni del grafico.
In Titolo grafico selezionarePersonalizzato e quindi immettere un nome più descrittivo per il grafico.
Per i dati visualizzati, in Valore minimo immettere un valore in byte inferiore rispetto al punto dati più basso.
In Valore massimo immettere un valore in byte leggermente superiore rispetto al punto dati più elevato. I dati a questo punto dovrebbero occupare l'intero grafico.
Selezionare i diversi tipi di grafico e notare il cambiamento nella visualizzazione dei dati.
Fare clic sulla X per chiudere il riquadro Impostazioni del grafico.
Esportare un grafico in Excel
L'esportazione di un grafico in Excel rende disponibili tutti gli strumenti per l'analisi dei dati di questa piattaforma. Per esportare un grafico in Excel, seguire questa procedura:
Selezionare Condividi e quindi Scarica in Excel.
Aprire il foglio di calcolo di Excel che viene scaricato.
Visualizzare i dati nel grafico.