Connettersi alle origini dati
Power BI Desktop supporta la connessione a molti tipi di origini dati, inclusi database locali, fogli di lavoro e dati nei servizi cloud. In alcuni casi, i dati raccolti non sono sufficientemente strutturati, o puliti, come sarebbe auspicabile. Per strutturare i dati, è possibile trasformarli, ovvero è possibile suddividere e rinominare le colonne, modificare i tipi di dati e creare relazioni tra le colonne.
In questa unità si apprenderà come:
- Connettersi ai dati.
- Importare i dati in Power BI Desktop.
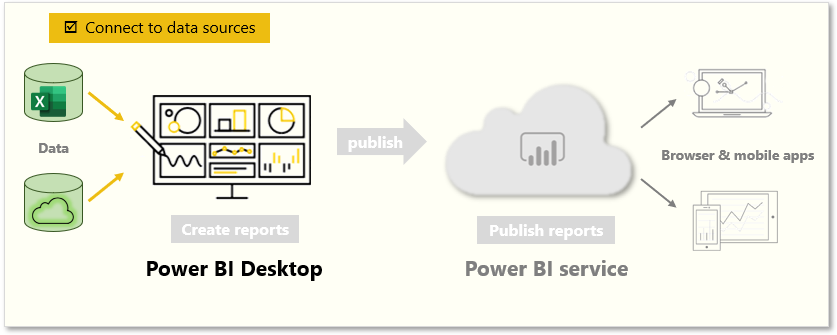
È possibile connettere Power BI Desktop a molti tipi di origini dati, inclusi database locali, cartelle di lavoro di Microsoft Excel e servizi cloud. Attualmente sono disponibili circa 60 connettori specifici per Power BI ai servizi cloud, ad esempio GitHub e Marketo. È anche possibile connettersi a origini generiche tramite XML, CSV, testo e ODBC. Power BI supporta anche l'estrazione di dati tabulari direttamente da un URL di sito Web.
Connettersi ai dati
All'avvio di Power BI Desktop è possibile scegliere Recupera dati sulla barra multifunzione nella scheda Home.
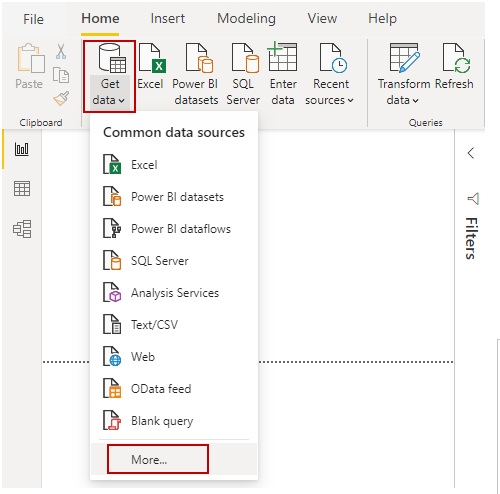
In Power BI Desktop sono disponibili diversi tipi di origini dati. Selezionare un'origine per stabilire una connessione. A seconda della selezione, verrà richiesto di individuare l'origine nel computer o nella rete. Potrebbe essere richiesto di accedere a un servizio per autenticare la richiesta.
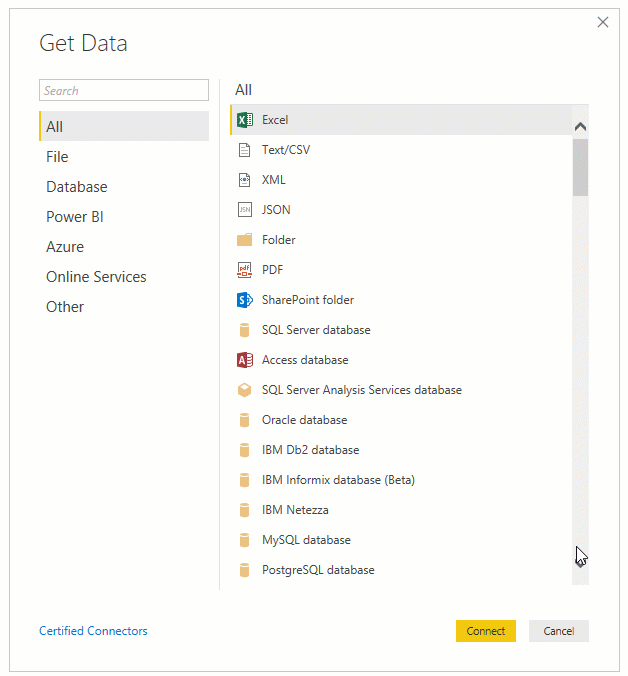
Scegliere i dati importare
Dopo la connessione, la prima finestra visualizzata sarà Strumento di navigazione. Nella finestra Strumento di navigazione vengono visualizzate le tabelle o le entità dell'origine dati e la selezione di una tabella o di un'entità consente di visualizzare un'anteprima del relativo contenuto. È quindi possibile importare immediatamente le tabelle o le entità selezionate scegliendo Carica oppure è possibile selezionare Trasforma dati per trasformare e pulire i dati prima dell'importazione.
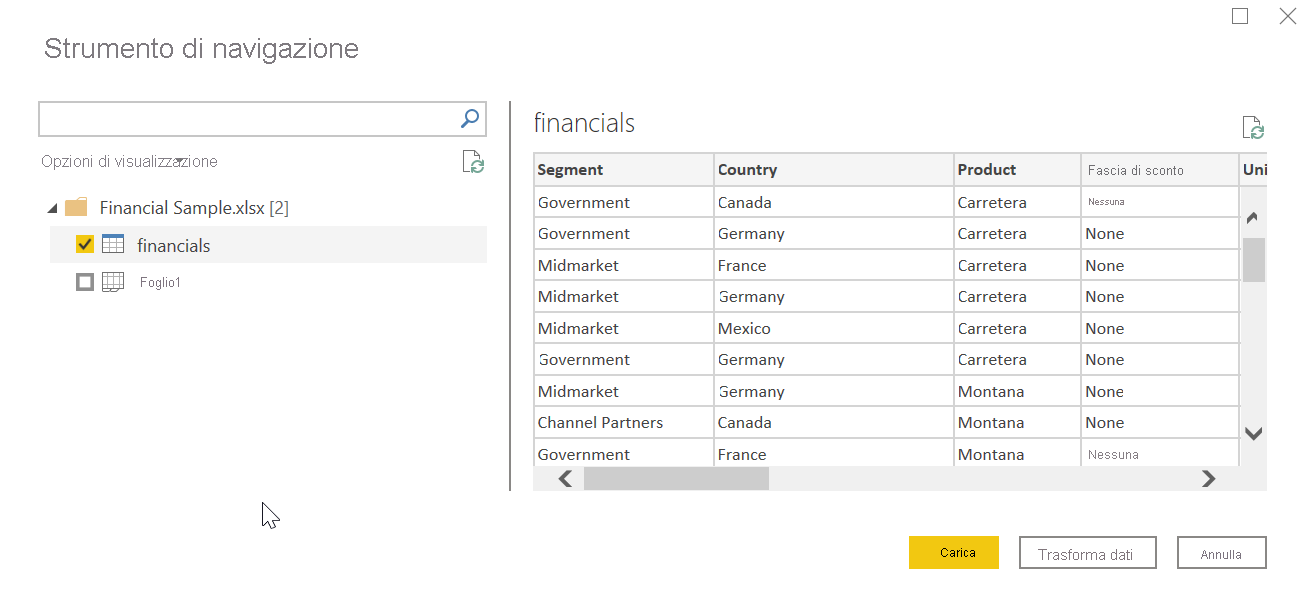
Dopo aver selezionato le tabelle che si vuole importare in Power BI Desktop, selezionare il pulsante Carica. Potrebbe essere necessario apportare modifiche a tali tabelle prima di caricarle. Ad esempio, se si vuole caricare solo un subset dei clienti oppure un'area o un paese specifico, selezionare il pulsante Trasforma dati e filtrare i dati prima del caricamento.
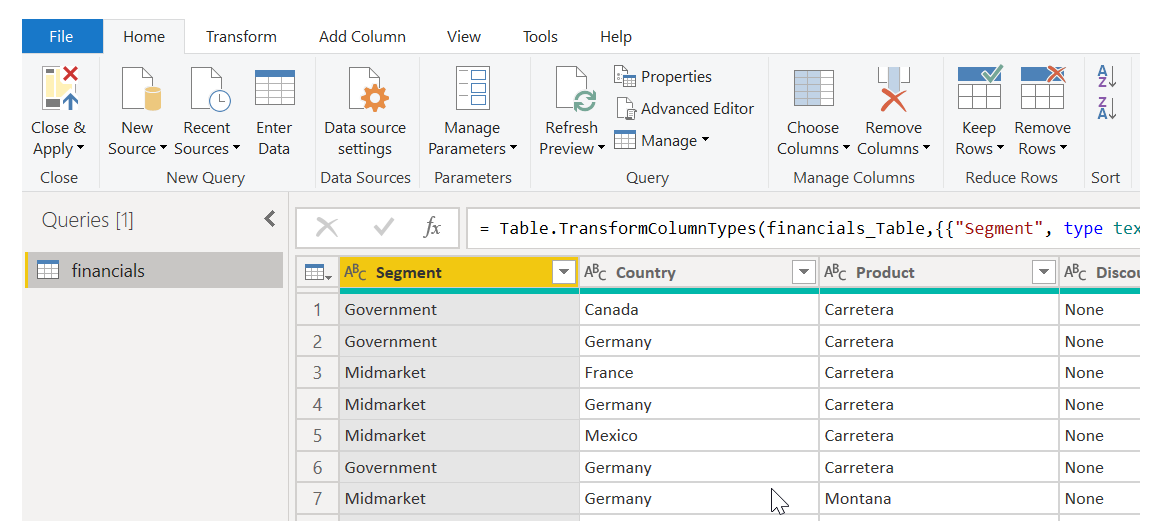
Indipendentemente dal tipo di dati necessari, è probabile che si trovi un modo per importarli in Power BI Desktop.