Recuperare dati da Excel
È probabile che Microsoft Excel sia già stato usato per creare o visualizzare report o per realizzare grafici a torta o altri oggetti visivi. Il recupero dei dati di Excel in Power BI è un processo semplice.
In questa unità si vedrà come importare cartelle di lavoro di Excel in Power BI.
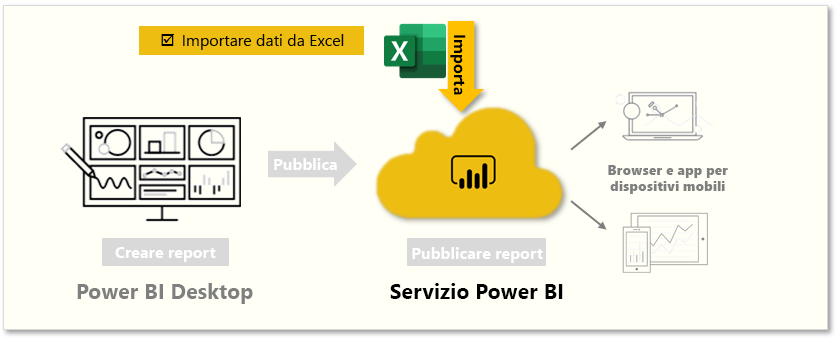
Questa unità illustra come importare un file di cartella di lavoro di Excel contenente una tabella semplice da un'unità locale a Power BI. Si vedrà poi come iniziare a esplorare i dati di tale tabella in Power BI tramite la creazione di un report.
Nota
Fino ad ora i dati sono stati importati tramite Power BI Desktop. Questa pagina di unità viene eseguita dal servizio Power BI.
Verificare che ogni colonna abbia un nome significativo in Excel. In questo modo sarà più facile trovare i dati desiderati durante la creazione dei report in Power BI.
Importare da un'unità locale
Ovunque siano conservati i file, con Power BI è facile importarli. In Power BI è possibile passare a Recupera file di dati > file > locali per selezionare il file di Excel desiderato.
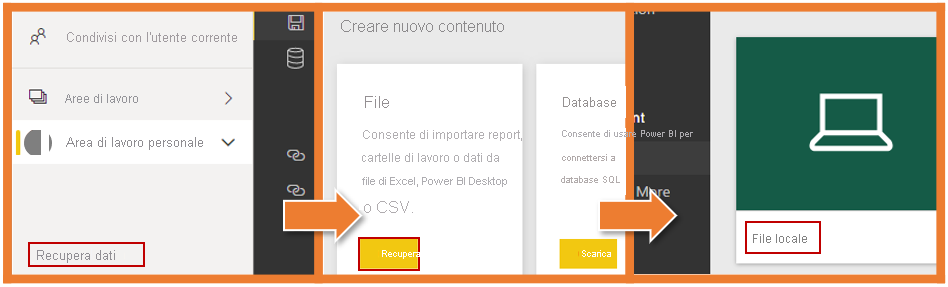
Dopo aver fatto clic su file locale, sono disponibili due opzioni. È possibile importare i dati di Excel in Power BI oppure caricare il file di Excel in Power BI.
Con la prima opzione è possibile connettersi ai dati nella cartella di lavoro per creare report e dashboard di Power BI. Con la seconda opzione è possibile visualizzare e interagire con il file di Excel in Power BI come se fosse in Excel Online
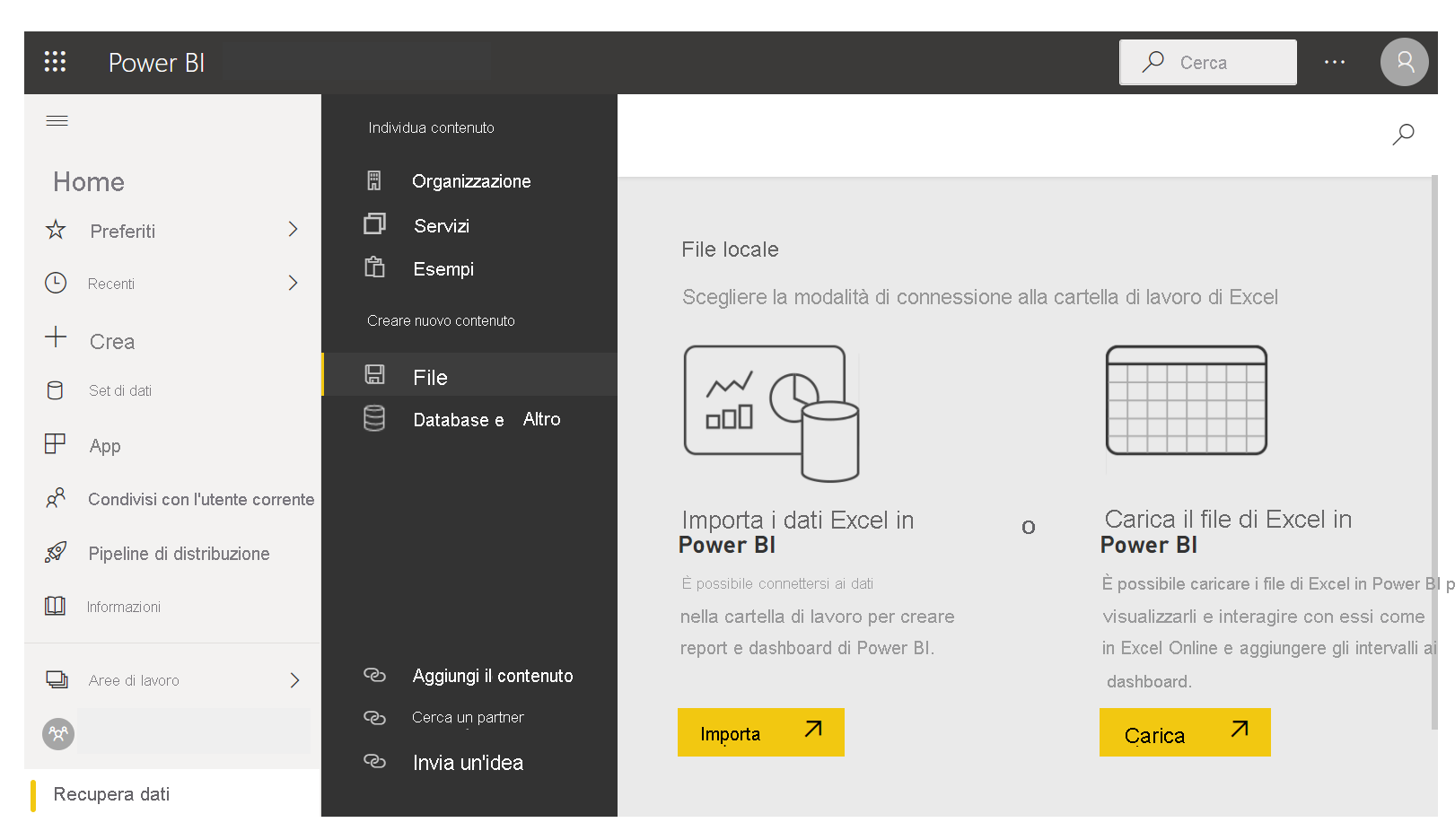
Al termine dell'importazione del file in Power BI, è possibile iniziare a creare report.
I file non devono trovarsi in un'unità locale. È ancora meglio se si salvano i file in OneDrive o nel sito del team di SharePoint.
Creare report
Dopo aver importato i dati della cartella di lavoro, viene creato un set di dati in Power BI che verrà visualizzato in Set di dati.
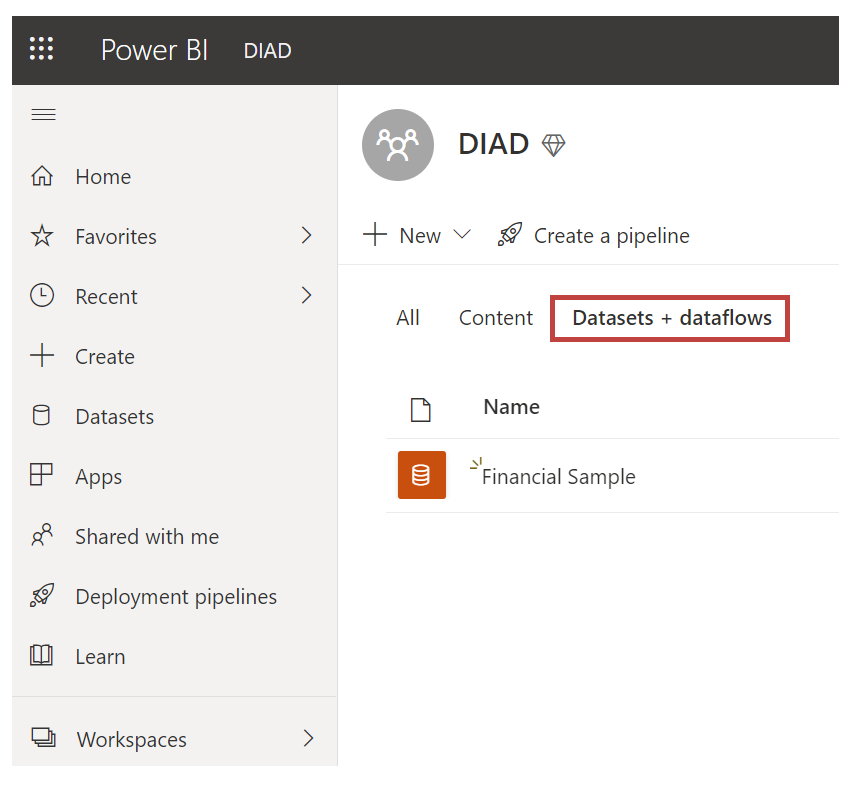
A questo punto, è possibile iniziare a esplorare i dati creando report e dashboard. Selezionare l'icona (...) accanto al set di dati e quindi selezionare Crea report. Viene visualizzata una nuova area di disegno report vuota. Sul lato destro, nel riquadro Campi, sono elencate le tabelle e le colonne. Selezionare i campi per cui si vuole creare una nuova visualizzazione nell'area di disegno.
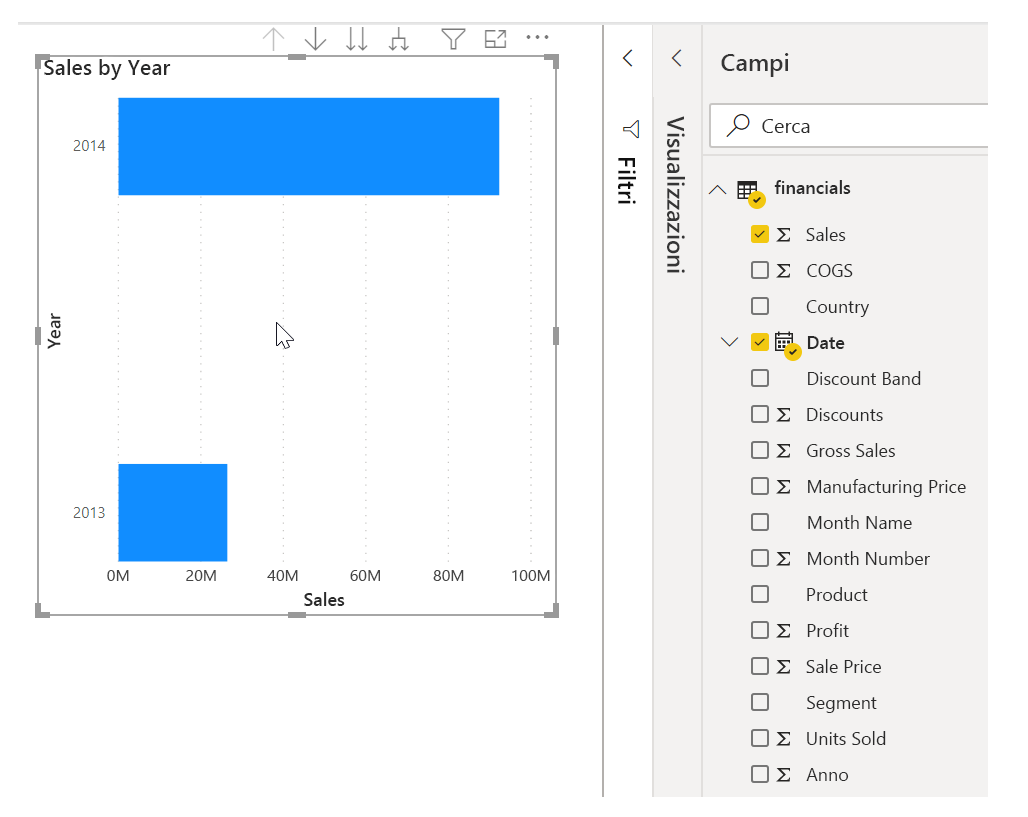
È possibile modificare il tipo di visualizzazione e applicare filtri e altre proprietà nel riquadro Visualizzazioni.
Se si usa una delle funzionalità di Business Intelligence avanzate di Excel come Power Query, Power Pivot o Power View, è possibile importare anche tali dati in Power BI.
Per altre informazioni, vedere Ottenere i dati dai file della cartella di lavoro di Excel.