Trasformare i dati da includere in un report
In alcuni casi, i dati potrebbero contenere dati aggiuntivi o includere dati in formato errato. Power BI Desktop include lo strumento Editor di Power Query che consente di modificare la forma dei dati e trasformarli in modo che siano pronti per i modelli e le visualizzazioni.
In questa unità si vedrà come trasformare i dati con l'editor di Power Query.
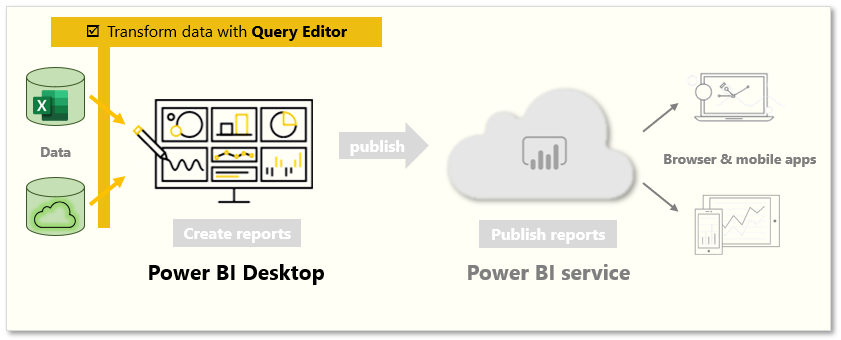
Avviare l'editor di Power Query
Per iniziare, selezionare Trasforma dati nella finestra Strumento di navigazione per avviare l'editor di Power Query. È anche possibile avviare l'editor di Power Query direttamente da Power BI Desktop usando il pulsante Trasforma dati sulla barra multifunzione Home.
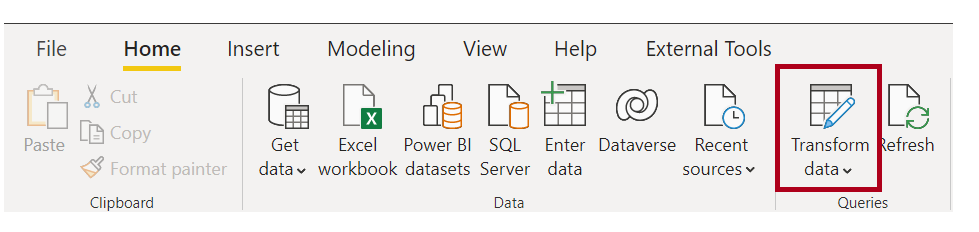
Dopo aver caricato i dati nell'editor di Power Query verrà visualizzata la schermata seguente.
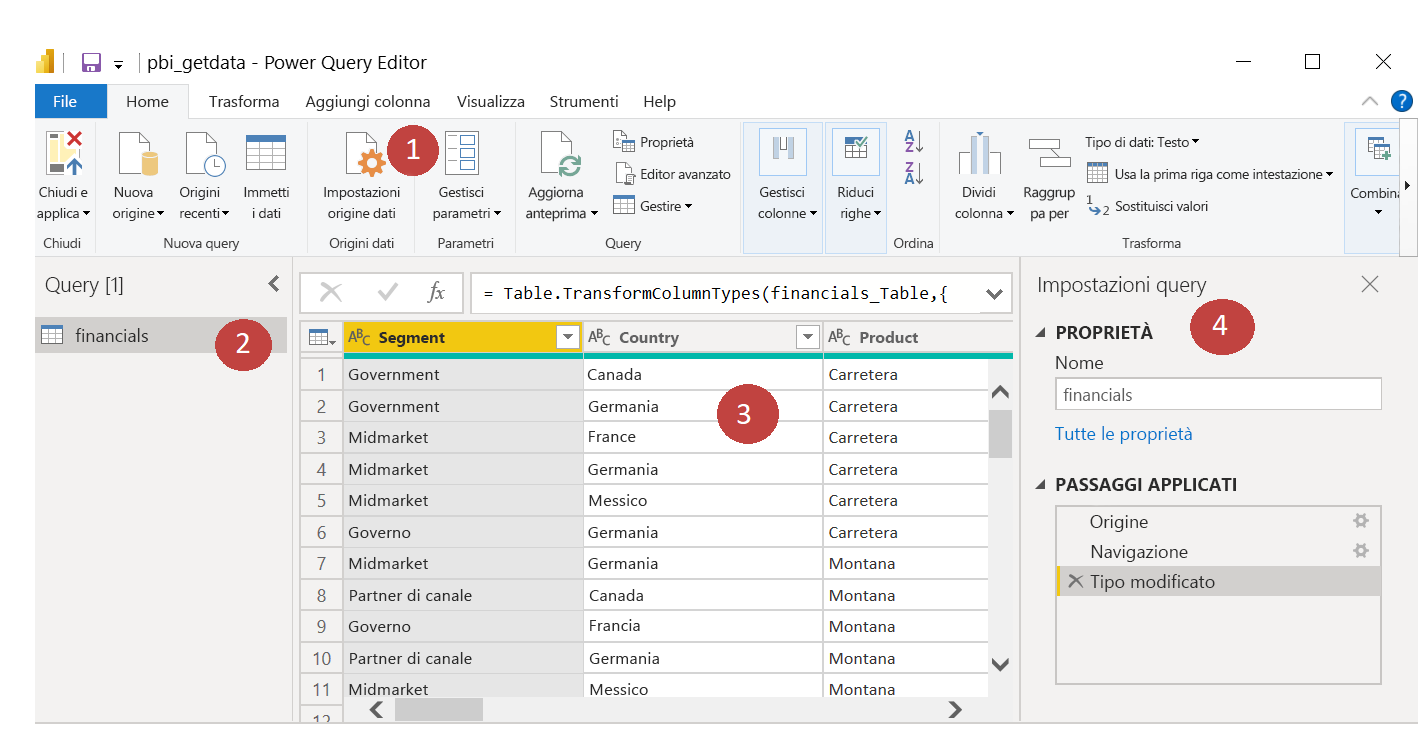
- Sulla barra multifunzione i pulsanti attivi consentono di interagire con i dati nella query.
- Nel riquadro sinistro sono elencate le query (una per ogni tabella o entità) disponibili per la selezione, la visualizzazione e la modifica della forma.
- Nel riquadro centrale vengono visualizzati i dati della query selezionata, disponibili per la modifica della forma.
- Nella finestra Impostazioni query sono elencati le proprietà della query e i passaggi applicati.
Trasformare i dati
Nel riquadro centrale fare clic con il pulsante destro del mouse su una colonna per visualizzare le trasformazioni disponibili. Esempi di trasformazioni disponibili includono la rimozione di una colonna dalla tabella, la duplicazione della colonna con un nuovo nome o la sostituzione di valori. Da questo menu è anche possibile dividere le colonne di testo in multipli in base a delimitatori comuni.
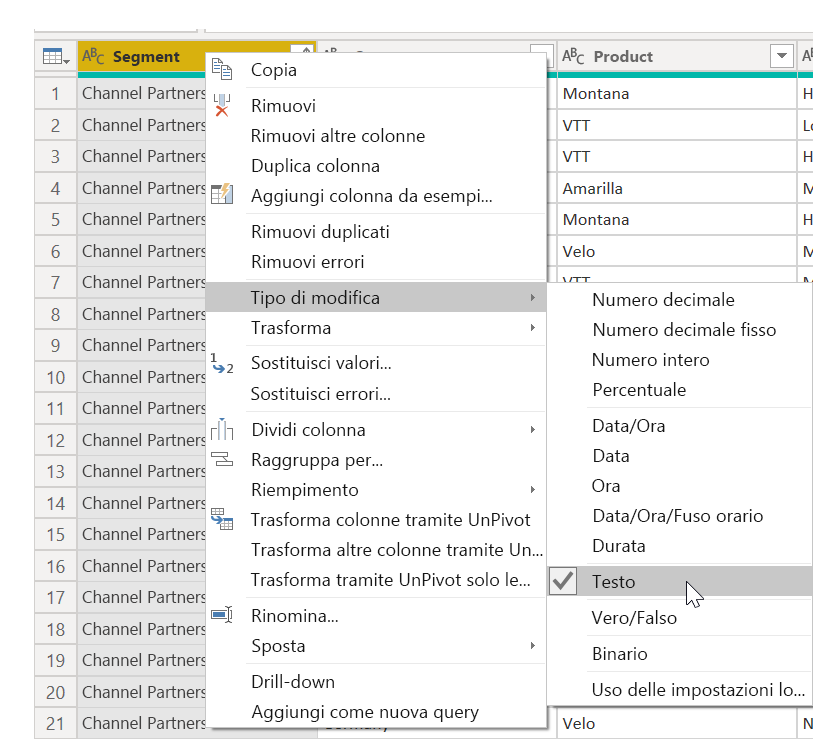
La barra multifunzione dell'editor di Power Query contiene strumenti aggiuntivi utili per modificare il tipo di dati delle colonne, aggiungere la notazione scientifica o estrarre elementi dalle date, ad esempio il giorno della settimana.
Suggerimento
Se si commette un errore, è possibile annullare qualsiasi passaggio dall'elenco Passaggi applicati.
Quando si applicano le trasformazioni, ogni passaggio viene visualizzato nell'elenco Passaggi applicati nel riquadro Impostazioni query. È possibile usare questo elenco per annullare o rivedere modifiche specifiche o persino per modificare il nome di un passaggio. Per salvare le trasformazioni, selezionare Chiudi e applica nella scheda Home.
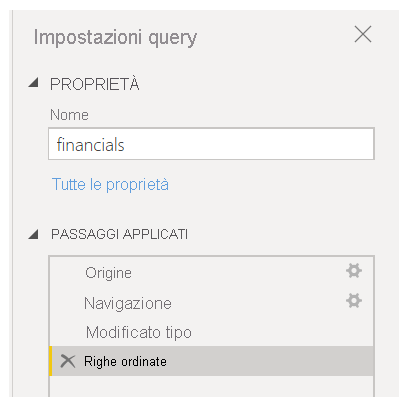
Dopo aver selezionato Chiudi e applica, l'editor di Power Query applica le modifiche alla query e le applica in Power BI Desktop.
Per altre informazioni, vedere Avvio rapido: Uso di Power Query in Power BI Desktop.