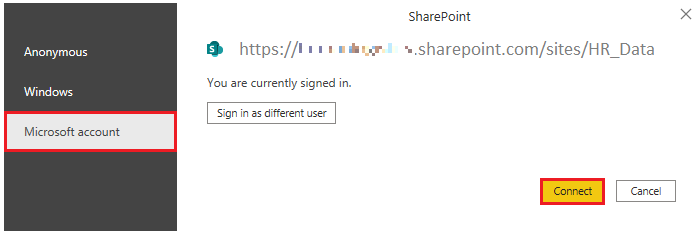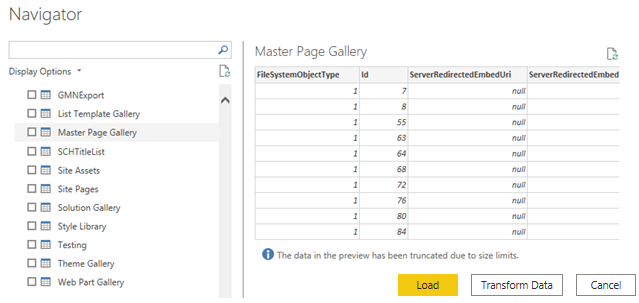Recuperare i dati dai servizi online
Per supportare le operazioni quotidiane, le organizzazioni usano spesso una gamma di applicazioni software diverse, tra cui SharePoint, OneDrive, Dynamics 365, Google Analytics e così via. Queste applicazioni producono i propri dati. Power BI consente di combinare i dati di più applicazioni per produrre dati analitici e report più significativi.
Scenario
Tailwind Traders usa SharePoint per collaborare e archiviare i dati delle vendite. Sta iniziando un nuovo anno fiscale e i responsabili delle vendite vogliono inserire i nuovi obiettivi per il team di vendita. Il modulo usato dalla leadership è disponibile in SharePoint. È necessario stabilire una connessione a questi dati all'interno di Power BI Desktop, in modo che gli obiettivi di vendita possano essere usati insieme ad altri dati di vendita per determinare l'integrità della pipeline di vendita.
Le sezioni seguenti esaminano come usare la funzionalità Power BI Desktop Recupera dati per connettersi alle origini dati prodotte da applicazioni esterne. Per illustrare questo processo, è stato fornito un esempio che illustra come connettersi a un sito di SharePoint e importare dati da un elenco online.
Connettersi ai dati in un'applicazione
Quando ci si connette ai dati in un'applicazione, si inizierà nello stesso modo in cui ci si connette alle altre origini dati: selezionando la funzionalità Recupera dati in Power BI Desktop. Selezionare quindi l'opzione necessaria nella categoria Servizi online. In questo esempio si seleziona Elenchi SharePoint Online.
Dopo aver selezionato Connetti, verrà richiesto l'URL di SharePoint. Questo URL è quello usato per accedere al sito di SharePoint tramite un Web browser. È possibile copiare l'URL dal sito di SharePoint e incollarlo nella finestra di connessione in Power BI. Non è necessario immettere il percorso completo del file URL; è necessario caricare l'URL del sito solo perché, quando si è connessi, è possibile selezionare l'elenco specifico da caricare. A seconda dell'URL copiato, può essere necessario eliminare l'ultima parte dell'URL, come illustrato nella figura seguente.
Dopo aver immesso l'URL, selezionare OK. Power BI deve autorizzare la connessione a SharePoint, quindi accedere con l'account Microsoft e quindi selezionare Connetti.
Scegliere i dati dell'applicazione da importare
Dopo che Power BI ha stabilito la connessione con SharePoint, viene visualizzata la finestra Strumento di navigazione, come avviene quando ci si connette ad altre origini dati. La finestra contiene le tabelle e le entità presenti nel sito di SharePoint. Selezionare l'elenco da caricare in Power BI Desktop. Analogamente a quando si importa da altre origini dati, è possibile caricare automaticamente i dati in un modello di Power BI o avviare il editor di Power Query per trasformare i dati prima di caricarlo.
Per questo esempio, selezionare l'opzione Carica.